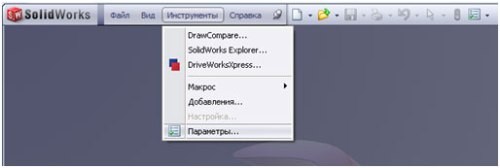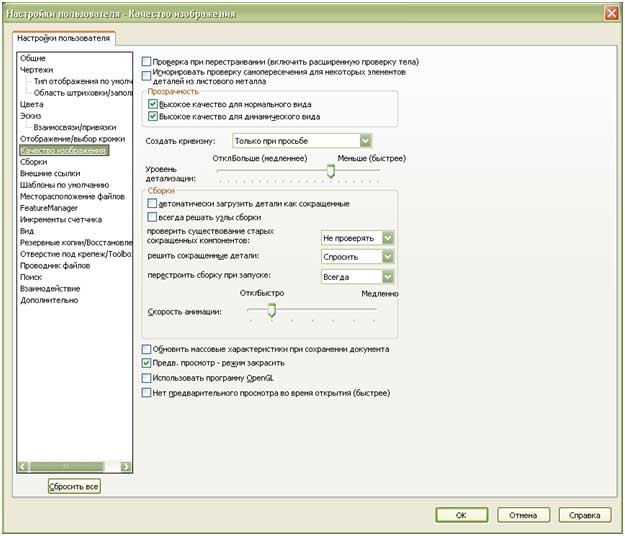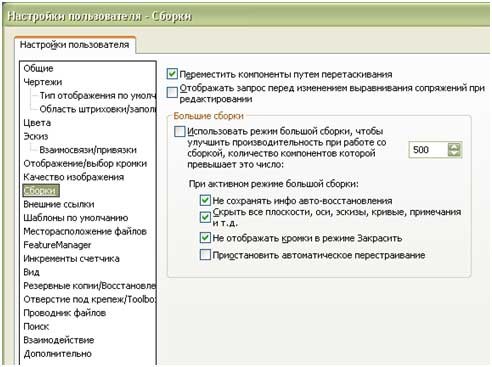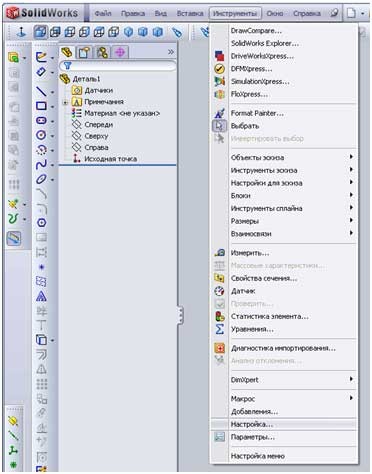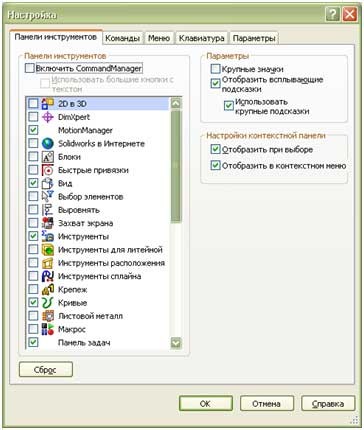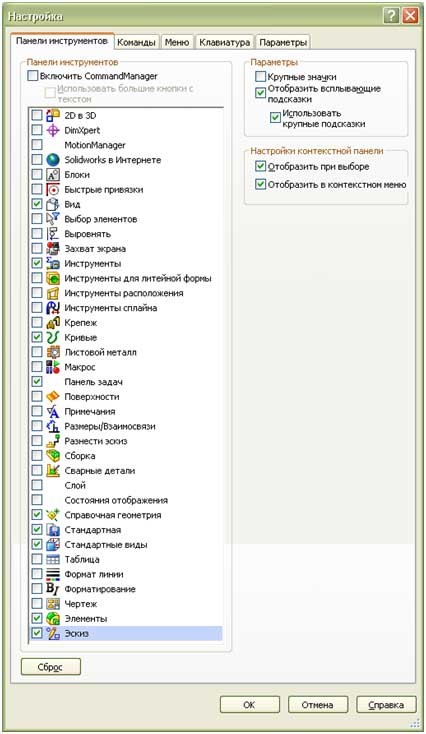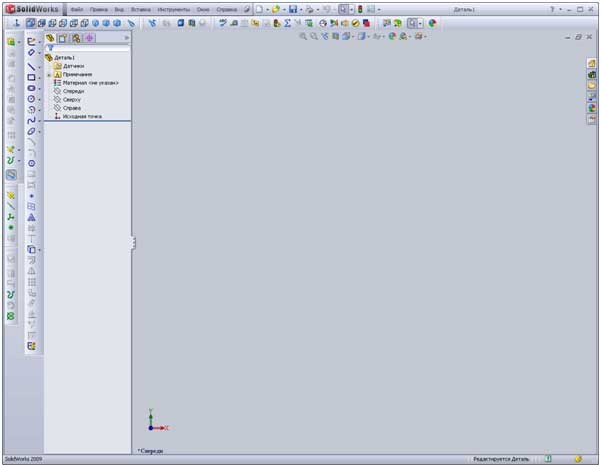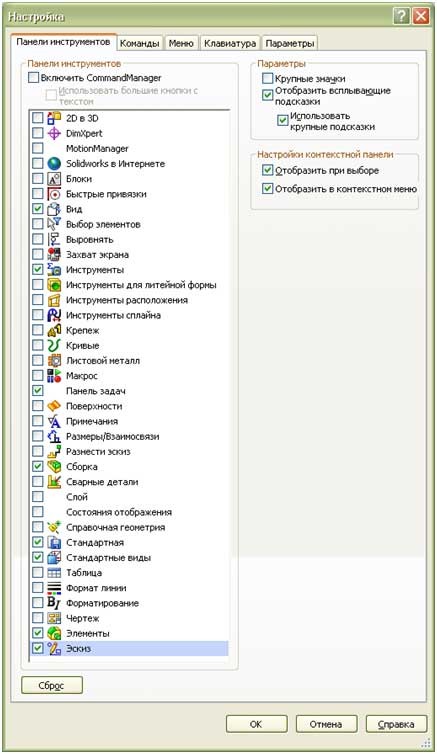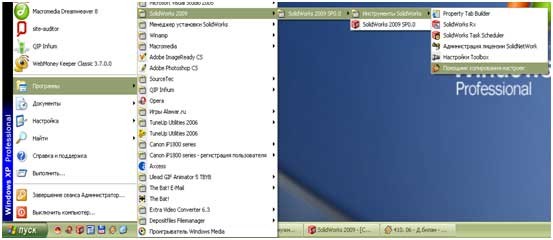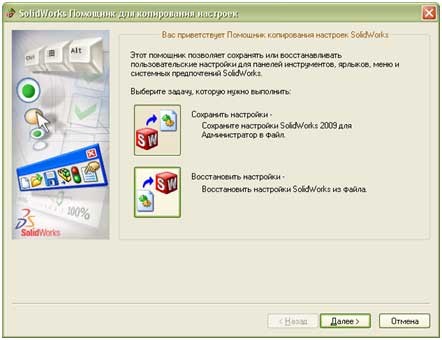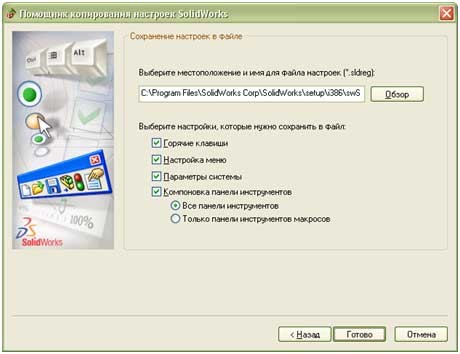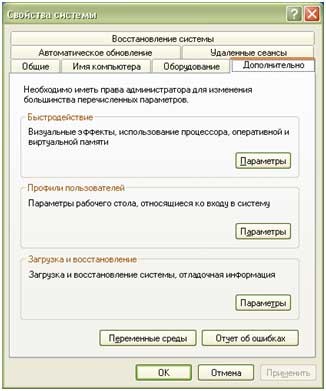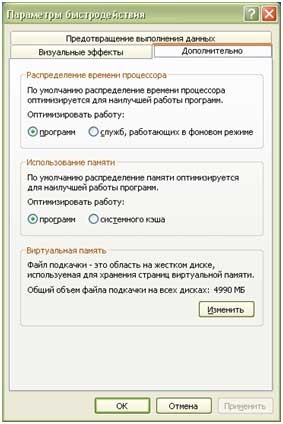CADmaster
В своей работе мы много общаемся с клиентами, и в результате у нас собрался целый пул часто задаваемых вопросов по линейке SOLIDWORKS. Тогда мы решили записать серию коротких видеороликов с ответами. Новые вопросы поступали, количество роликов росло… В итоге мы решили организовать свой YouTube-канал «Школа SOLIDWORKS», чтобы пользователи могли быстрее получать интересующую их информацию.
В этой заметке мы ответим на некоторые наиболее актуальные вопросы. Минимум воды, максимум пользы. Итак, начинаем наш краткий ликбез.
Файлы с расширением .sldmat содержат сведения о механических и физических свойствах материалов. Если вы скачали библиотеку с сайта i-tools.info, следующие пять шагов помогут вам ее установить (рис. 1).
Для добавления библиотеки необходимо открыть любую деталь в SOLIDWORKS.
- В дереве конструирования FeatureManager нажимаем правой кнопкой мыши на Материал.
- Выбираем пункт Редактировать материал.
- В левом поле открывшегося окна кликаем в любом месте правой кнопкой мыши и выбираем Открыть библиотеку.
- Выбираем директорию, в которой находится файл .sldmat, либо копируем его в папку с пользовательскими материалами SOLIDWORKS. Уточнить папку, выбранную по умолчанию, можно в разделе Настройки пользователя → Месторасположение файлов → Отобразить папки дляБазы данных материалов.
- Выбираем файл с расширением .sldmat и нажимаем кнопку Открыть.
Библиотека установлена! Если она не отображается в окне, необходимо закрыть и вновь открыть окно редактирования материала.
2. Можно ли работать на любом компьютере с установленным SOLIDWORKS, используя лишь свою лицензию?
ДА! Это называется онлайн-лицензирование SOLIDWORKS Online Licensing. Вам потребуются лишь компьютер с доступом в интернет и SOLIDWORKS выше версии 2018 года.
Данная функция важна пользователям, которые сталкиваются с ошибками активации лицензий SOLIDWORKS или которым необходимо использовать одну лицензию SOLIDWORKS на нескольких компьютерах.
Можно сказать, это лицензия SOLIDWORKS, которая находится «в облаке».
3. В чем отличие SOLIDWORKS Simulation Standard и пакета Simulation Standard, входящего в SOLIDWORKS CAD Premium?

Рис. 2
- В SOLIDWORKS CAD Premium нельзя строить диаграмму усталости, усталостные напряжения и получать количество циклов до разрушений.
- В SOLIDWORKS Simulation Standard доступен анализ тенденций, то есть построение зависимостей в результатах различных повторов статического исследования. Например, меняя нагрузку, можно отслеживать напряжение, перемещение (рис. 2).
Для этого нужно включить Просмотр плоскостей (рис. 3).

Рис. 3
А затем выбрать значок Скрыть / Показать основные плоскости (рис. 4).

Рис. 4
Например, вам нужно выбрать грань для создания сопряжений. Самый простой способ — навести курсор мыши на спрятанную грань и нажать клавишу Alt (деталь, которая закрывает нужную вам грань, станет прозрачной — рис. 5), а если деталь спрятана глубже, нажмите Alt еще раз.

Рис. 5
Нажимаем правой кнопкой мыши на интересующую нас деталь и выбираем функцию Окно предварительного просмотра компонента (рис. 6).

Рис. 6
Открывается отдельное окно с выбранной деталью, в котором можно выбирать грани для сопряжения с другими деталями из сборки. Кроме того, с помощью функции Синхронизировать ориентацию вида обоих графических окон (рис. 7) мы можем вращать сборку и деталь синхронизированно, что поможет при выборе сопряжений.

Рис. 7
Хотите узнать больше? Подписывайтесь на наш YouTube-канал и изучайте SOLIDWORKS самостоятельно.
Уроки по SolidWorks

Home Все уроки Урок №2. Первый запуск Solid Works. С чего начать.
| Урок №2. Первый запуск Solid Works. С чего начать. |
| Автор: Петр |
| 19.04.2009 13:22 |
|
Итак, Вы установили Solid Works. Что нужно сделать в первую очередь? Необходимо настроить панель инструментов под те основные задачи, которые Вы будете реализовывать. Ведь САПР Solid Works очень многофункциональна и нет необходимости отображать все панели, которые занимают столь драгоценную площадь монитора. Поэтому нужно настроить панели инструментов. Делается это следующим образом: нужно зайти в главном меню на вкладку Инструменты-» Параметры… и в появившемся окне выбрать
вкладку Качество изображения
и убрать галочку возле — автоматически загрузить детали как сокращенные . Это нужно для того чтобы детали в сборках загружались полностью со всеми привязками и настройками, что позволяет избежать ошибок при работе с чертежами и сборками. Остальное все оставить без изменений.
Тут нужно убрать галочку использования режима большой сборки. Лично я им не пользуюсь. Но бывают большие сборки с очень большим количеством компонентов, тогда это может сильно повлиять на производительность компьютера. Тут нельзя дать точную рекомендацию граничного числа деталей, все зависит от ресурсов Вашего компьютера. Для среднего компьютера – это где-то 1500 компонентов… Далее необходимо настроить панели инструментов в документах деталей, сборок и чертежей. Тут надо исходить из следующих соображений: если активировать одновременно все панели инструментов – то они займут очень большую площадь монитора и окно редактирования деталей, сборок и чертежей станет очень маленьким, а поиск нужной кнопки будет занимать много времени – поэтому нужно активировать самые необходимые панели; необходимо учитывать область применения САПР SolidWorks (металлообработка, деревообработка, текстильная промышленность и т.д. ) для выбора нужных панелей инструментов. Как настроить панели инструментов в SolidWorks? Для этого нужно выбрать в меню «Файл» >>> «Новый» >>> «Деталь» и нажать «ОК».
После выполненных действий будет создана новый файл детали под именем Деталь (и номер). Сохранять его не надо. Далее зайдите в меню «Инструменты» >>> «Настройка…»
Появится окно настройки инструментов:
Где на вкладке «Панели инструментов» надо выбрать те инструменты, которые Вы будете использовать. Я дам свои рекомендации по выбору панелей, которые являются самыми часто используемыми. Вы же можете выбрать свои. Да и помните, что их можно в любое время добавить и убрать несколькими движениями мышки.
Жмем «ОК» и расставляем панели по нужным местам (так как Вам удобно). При наведении на панель инструментов появляется указатель с 4-мя стрелками. Нажимаем и удерживаем левую кнопку мыши и перемещаем панель в нужное место. У меня в файле детали они расположены следующим образом:
Закрываем Деталь без сохранения и создаем новую сборку. Для этого нужно выбрать в меню «Файл» >>> «Новый» >>> «Сборка» и нажать «ОК». После выполненных действий будет создана новый файл сборки под именем Сборка (и номер). Сохранять его не надо. Далее зайдите в меню «Инструменты» >>> «Настройка…». Выставите в окне «Настройка» и вкладке «Панели инструментов» следующие панели инструментов:
Да и помните, что это всего лишь рекомендация, Вы можете выставлять свои панели инструментов. Моя задача показать последовательность выполнения настроек на личном примере… Жмем «ОК» и расставляем панели по нужным местам (так как Вам удобно). Далее, когда Вы более досконально изучите SolidWorks, и узнаете еще о многих функциях и настройках – Вы также сможете их настроить под свою специфику работы перед сохранением настроек. Теперь когда все основные настройки выполнены сохраняем их. Делается это следующим образом.
Появится следующее окно:
Как Вы уже догадались с помощью этого мастера можно как сохранять, так и восстанавливать настройки. В нашем случае мы выполняем сохранение настроек – выбираем кнопку «Сохранить настройки». Да и чуть не забыл! При выполнении сохранения настроек SolidWorks не должен быть запущен! Итак, жмем «Далее»:
В этом окне необходимо выбрать месторасположение и имя файла настроек. Лучше его сохранить на диск, на котором не стоит операционная система. Я храню его в папке с файлами инсталляции SolidWorks и присваиваю имя SW2009_19042009. Это очень удобно. Например, мне надо установить SolidWorks на другой компьютер – я копирую папку с файлами для установки, в которой уже есть сохраненный файл настроек, устанавливаю на другом компьютере систему и восстанавливаю настройки из файла. Далее нажимаем «Готово». Все, сохранение настроек выполнено! Да и вот, что еще необходимо сделать для стабильной работы системы САПР SolidWorks – необходимо задать большой файл подкачки (виртуальная память). Делается это следующим образом.
Далее в форме «Быстродействие» нажимаем кнопку «Параметры».
Потом переходим на вкладку «Дополнительно» и в форме «Виртуальная память» >>> «Изменить».
В этом окне нужно задать максимально возможный размер виртуальной памяти. Он рекомендуется системой в строке «Рекомендуется». Далее жмем «ОК» выполняем перезагрузку системы для применения параметров. Главное следите чтобы на диске который используется для файла подкачки всегда было необходимое свободное место. Вроде бы по этому уроку все. Если возникнут вопросы – пишите их на нашем форуме. Re: Как в Solidworks удалить в детали ссылку на сборку?EdGull » 25 окт 2009, 22:30 flyroman » 26 окт 2009, 16:20 имею ввиду: «Это невозможно» — сказала Причина. «Это безрассудно!» — заметил Опыт. «Это бесполезно!» — отрезала Гордость. Как полностью удалить 3ds Max с компьютера | Uninstall Autodesk 3ds MaxОсновные моменты и Таймкоды к видео (Таймкоды работают на Youtube): 00:00 – 00:38 Вступление Сейчас начнется. upd: на самом деле очень смешно, как взрослым и разумным людям нечем заняться, кроме как развести очередной бесполезный спор, в котором никогда не родится истина. Юрий, ничё ничё, когда-нибудь найдётся человек, который на 100% изучит ВСЕ 3d пакеты, и сможет наконец-то открыть людям глаза, сказав что всё это — говно, и нужно работать в MilkShape 3d Блендер: перейдем в режим редактирования сочетанием клавиш таким-то, откроем пару окн для просмотра и перетащим их, перейдем еще в какой-нибудь режим, все! теперь мы можем несложной комбинацией из шифта контрола и дальней клавиши перетащить объект, но предварительно зажав еще клавишу, чтобы сделать это по сетке. Макс: нажимаем на объект, выбираем перемещение, перетаскиваем Егор, нагородил херни, просто нажимаешь G и перемещаешь. Кстати, обратите внимание, максеры опять приплели блендер под постом про 3Dmax, но токсичное комьюнити конечно же у blender Вадим, именно так, потому что максеры вобщем спокойны. Особо ничо никому не доказывают, ибо работают годами, на рынке пакет востребован. А вот блендеристам приходится доказывать в каждом посте, что их пакет не хуже и тоже должен уважаться. Это просто контрреакция на то, как блендеристы всех достали Главное руки чтоб из правильного места росли! А программа — это лишь инструмент. ??хотя… Хороший инструмент — это вторые руки ???? Павел, так и блендеристы тоже спокойные, лишь недалёкие пытаются друг другу что-то доказать, а они есть с обеих сторон. Остальные же относятся к софту как к инструменту. Да, каждый софт чем-то лучше и чем-то хуже другого, но однозначно плохого или хорошего нет. Если это разрабатывают, значит это кому-то нужно и кто-то это использует. Да, блендер пока что не стандарт индустрии, но не все и собираются работать в этой индустрии, для кого-то это просто увлечение, которое приносит удовольствие и за которое не нужно отваливать по десять тысяч в месяц. Это вопрос скорее об уважении чужого выбора, ведь шедевры можно творить и там и там. Если мне удобен блендер, я буду работать в нём. Если тебе удобен макс, майя, синема или другой софт и он отвечает твоим требованиям — пожалуйста, работай в нём. Если мне удобно всё делать в блендере (моделирование, текстурирование, рендеринг), я это буду делать в нём. Если тебе нравится пайплайн из нескольких программ под каждую задачу — не вопрос, работай так, лишь бы результат тебя удовлетворил и получилась замечательная работа. Это лишь моё видение всего этого движа с попытками доказать, что какой-то софт лучше другого. Просто обидно бывает, что иногда по паре дурачков судят обо всём комьюнити. Иногда не удаётся сдержаться и сам опускаюсь до их уровня. в чем-то смешно, в чем-то не очень. Смешно, ибо удаляется все достаточно просто, а вот «подчищать реестр и остатки» приходится сторонними утилитами. А не смешно в том, что рукожопы из автодеска специально превратили 3д-пакет в сборище говна с 5ю слоями софта поверх из-за которого реестр пухнет от кривого кода как мозг какого-нибудь главного аутиста рисовавшего упоротые иконки для модификатора который никто не использовал евер. Егор, судя по вашему бреду, вы даже программу ни разу не открывали, но вбросить что-то токсичное вот очень нужно. А вот я не могу удалить Макс от слова совсем, программа удаления крашится вначале и все(( Эта программа чистое творение Сатаны, в общем к функционалу вопросов нет, но почему-то у меня он просто не работает. Пробовал три раза с промежутком в 5 лет нихрена не изменилось.?
SolidWorks: Ошибка «Could not load SolidWorks DLL: GdtAnalysisSupport.dll»Ошибка «Could not load SolidWorks DLL: GdtAnalysisSupport.dll» на моей практике, наверное, самая распространенная проблема. Ниже коротенький мануальчик по устранению. Способ 1. Если установка была выполнена после 15 июля 2015 года, наиболее вероятным объяснением является известный конфликт, вызванный обновлением операционной системы Windows KB3072630. Это обновление вносит изменения в службу «Установщик Windows». Для автономной установки: 1. В ветке реестра HKEY_LOCAL_MACHINESOFTWAREPoliciesMicrosoftWindowsInstaller создать значение DWORD с именем RemappedElevatedProxiesPolicy и значением 1. Если раздел не существует — нужно создать. 2. Выполнить восстановление установки SOLIDWORKS. Пуск -> Программы и компоненты -> SolidWorks -> Изменить -> Восстановить. 3 . После восстановления установки изменить значение «RemappedElevatedProxiesPolicy» на «0». Установки административного образа: 1. Удалить SOLIDWORKS. Пуск -> Программы и компоненты -> SolidWorks -> Изменить -> Удалить . 2. В ветке реестра HKEY_LOCAL_MACHINESOFTWAREPoliciesMicrosoftWindowsInstaller создать значение DWORD с именем RemappedElevatedProxiesPolicy и значением 1. Если раздел не существует — нужно создать. 3. Установить SOLIDWORKS из административного образа. 4. После установки изменить значение «RemappedElevatedProxiesPolicy» на «0». Способ 2. Если проблема не в обновлении можно 1. Запустить командную строку от имени администратора. 2. Выполнить команду sldworks.exe» /regserver (Например «C:Program FilesSOLIDWORKS CorpSOLIDWORKSsldworks.exe» /regserver) detector |