Уроки 29 — 30
Работа 2.4
Проектное задание
Настройка BIOS


Цель работы:
• знакомство с процедурой первоначальной загрузки компьютера;
• получение представления о назначении BIOS;
• знакомство с основными приемами настройки BIOS, со средствами тестирования компьютера.
Справочная информация

Назначение BIOS
Прежде операционной системы в компьютере запускается встроенная в чип материнской платы программа BIOS (Basic Input/Output System, основная система ввода-вывода). Назначение этого небольшого (256 Кб) программного кода — поиск, тестирование и установка некоторых параметров устройств компьютера. Правильный подбор параметров может ускорить загрузку компьютера. BIOS представляет собой программу, записанную в микросхему ПЗУ по той или иной технологии ROM и, следовательно, не требующую питания для того, чтобы храниться там даже после выключения компьютера. Параметры настройки BIOS хранятся в энергозависимой CMOS RAM, которая питается от батарейки на материнской плате.
После включения питания напряжение подается на центральный процессор и другие микросхемы материнской платы. «Проснувшись», CPU запускает из микросхемы программу BIOS и начинается процедура POST (Power On Self Test, инициализация при первом включении). Ее задача — просканировать и настроить все «железо». Прежде всего формируется логическая архитектура компьютера. Подается питание на все чипсеты, в их регистрах устанавливаются нужные значения. Затем определяется объем ОЗУ (этот процесс можно наблюдать на экране), включается клавиатура, распознаются основные порты компьютера. На следующем этапе определяются блочные устройства — жесткие диски и приводы CD/DVD. На заключительной стадии происходит отображение итоговой информации. После окончания работы POST BIOS ищет загрузочную запись. Эта запись, в зависимости от настройки, находится на одном из жестких дисков, CD/DVD-ROM или устройстве USB. После того как загрузочная запись найдена, она загружается в память и управление передается ей.

Настройка BIOS
Для изменения настроек BIOS используется программа Setup, для входа в которую обычно используются клавиши Del или F2 (это зависит от производителя и версии BIOS). В настоящее время среди разработчиков BIOS для персональных компьютеров наиболее известны три фирмы: American Megatrends Inc. (AMI), Intel и Phoenix Technologies (торговые марки — Award BIOS, Phoenix Award BIOS). Именно их продукция встречается на подавляющем большинстве материнских плат. Однако даже для двух последовательных моделей материнских плат одного и того же производителя меню BIOS могут в той или иной степени различаться, так как единого стандарта на его интерфейс не существует.

Рассмотрим некоторые настройки BIOS:
• раздел Main или Standard CMOS Setup. Здесь можно задать дату и время, а также параметры жестких дисков;
• в разделе Advanced BIOS Features (BIOS Features Setup или просто Advanced) приведены различные общие настройки, позволяющие включить или отключить определенные опции загрузки компьютера;
• раздел Integrated Peripherals отвечает за интерфейсы, интегрированные устройства и дополнительные системные функции;
• раздел Power Management Setup позволяет настроить все опции энергопотребления и питания;
• раздел Hardware Monitor позволяет узнать значения системных датчиков: температуру процессора или скорость вращения вентиляторов (об/мин);
• пункт Load Setup Defaults восстанавливает настройки BIOS по умолчанию и устраняет все изменения, которые вы могли внести. Данный пункт будет полезен, если ваши действия привели к каким-либо проблемам в системе.

Main. Здесь можно установить время и дату, а также параметры ваших жестких дисков и других установленных накопителей. Каждый раз при загрузке ПК, скорее всего, автоматически определяет накопители, установленные в системе. У большинства компьютеров на это уходит секунда или две, но если вы вручную внесете нужные параметры, то несколько ускорите время загрузки.

Advanced BIOS Features. В этом разделе находятся различные опции, так или иначе относящиеся к специфичным настройкам BIOS, CPU, кэша и подобного.
Здесь можно встретить следующие параметры (в скобках указаны различные варианты названий):
• CPU Internal Frequency. Конструкция некоторых материнских плат позволяет указать здесь частоту процессора. Однако будьте осторожны — «разгон» процессора может привести к его повреждению;
• Boot Up NumLock Status. Автоматическое включение цифровой клавиатуры, полезно для индивидуальной настройки;
• Quick Power On Self Test (Quick Mode). Ускоряет загрузку, пропуская некоторые тесты, в том числе тройную проверку ОЗУ;
• Virus Warning, Boot Virus Detection. Защита от загрузочных вирусов. При установке защиты будет запрещен доступ к загрузочной записи жесткого диска. Этот параметр следует отключать при инсталляции ОС;
• Boot Sequence. Последовательность просмотра дисков для поиска загрузочного сектора. Этот режим может быть представлен и другим способом — в виде списка из четырех устройств. Обычно первым загрузочным устройством удобно ставить диск С. Кроме жестких дисков современные системы могут загружаться с CD-ROM.
В некоторых версиях BIOS последние 4 пункта могут находиться в разделе Boot.

Integrated Peripherals. Как правило, в материнскую плату встроен ряд контроллеров периферийных устройств: контроллер IDE, контроллер последовательных и параллельных портов, клавиатуры и пр. Иногда возникает необходимость отключения некоторых неиспользуемых устройств (в том числе интегрированных). В этом разделе обычно можно встретить следующие пункты:
• Onboard IDE-1 Controller — первый контроллер IDE-дисков;
• Onboard IDE-2 Controller — второй контроллер IDE-дисков;
• USB Keyboard support. Как известно, шина USB поддерживается средствами ОС. Таким образом, до загрузки Windows клавиатура работать не должна. Режим USB Keyboard support позволяет BIOS самостоятельно, на этапе загрузки, обрабатывать события, поступающие от клавиатуры;
• Onboard Serial Port 1 /2. Этот параметр позволяет отключить порты СОМ1 и COM2;
• Onboard Parallel Port — отключение порта LPT (принтера).
Тестирование компьютера. В состав операционной системы Windows входит целый ряд служебных программ и утилит, позволяющих определить конфигурацию компьютера, установить версии ОС и BIOS, а также выполнить тестирование отдельных устройств.
К их числу относятся:
• утилита Система (Настройка —> Панель управления);
• утилита Сведения о системе (Программы —> Стандартные —> Служебные);
• утилита Администрирование (Настройка -> Панель управления).
Настройка быстрого запуска Виндовс 7
Быстрый запуск позволяет существенно уменьшить время, необходимое для загрузки операционной системы.
Как настроить и ускорить загрузку Windows 7 при включении компьютера:
- Открыть меню «Пуск» и набрать в поисковой строке «msconfig».
- Активировать нажатием кнопки мыши файл настройки утилиты MSConfig.
- В появившемся окне «Конфигурация системы» выбрать пункт «Загрузка», а затем «Дополнительные параметры».
- В новом окне «Дополнительные параметры системы» поставить галочку в пункте «Число процессов» и выбрать одно из предложенных системой значений. Указанные значения соответствуют количеству ядер процессора.
- Подтвердить действия — нажать на «Применить» и «Ок». После этого перезагрузить систему.
Полный сброс и переустановка системы
Полный сброс или возврат к заводским настройкам помогает очистить систему от различного мусора и ускорить работу компьютера. Эта процедура уничтожит все имеющиеся данные на диске, поэтому предварительно необходимо сохранить всю информацию на съемном диске.
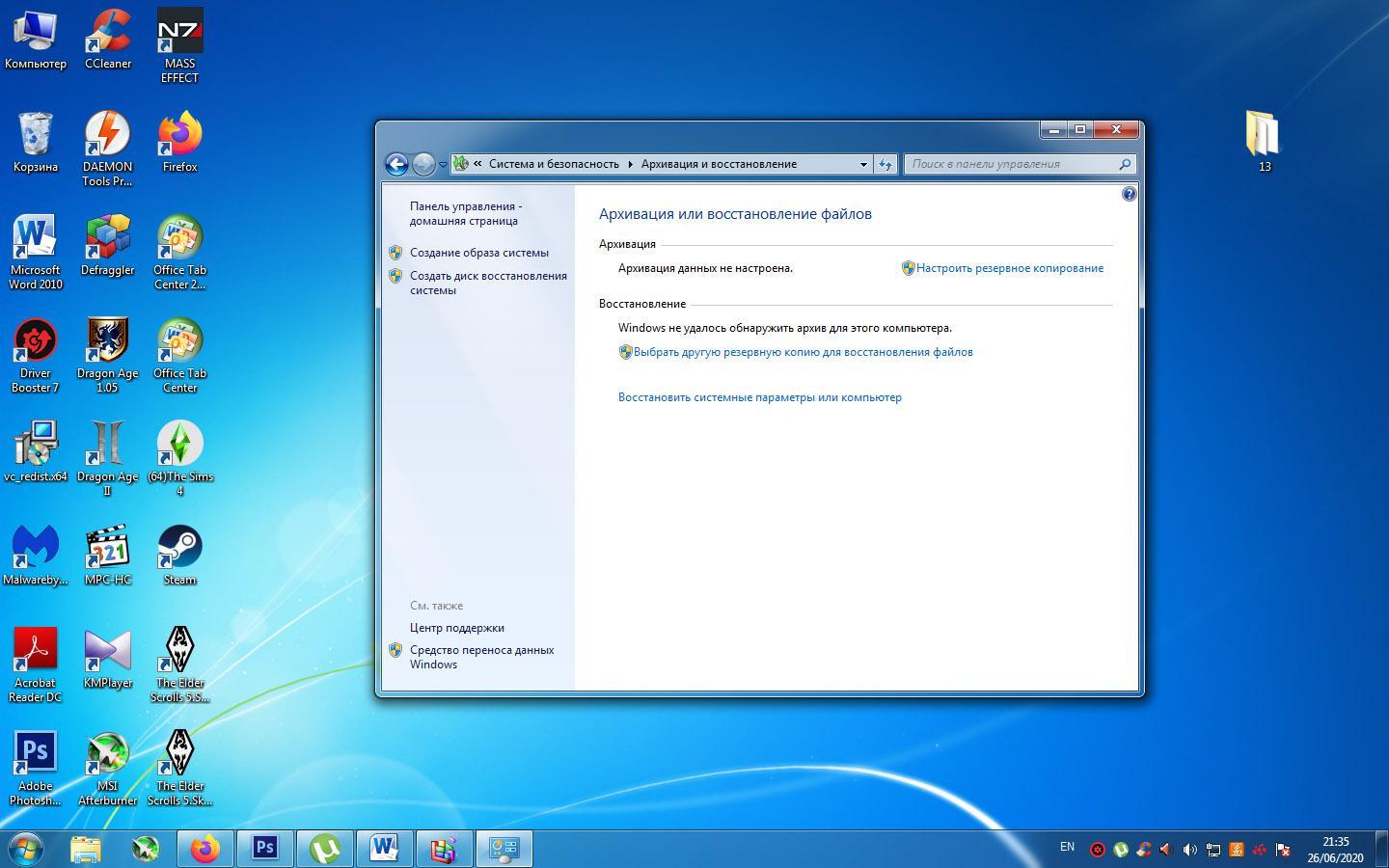
В этом разделе можно самостоятельно создать точки для восстановления системы
Как осуществить сброс системы:
- На панели управления в категории «Система и безопасность» выбрать пункт «Архивирование данных компьютера».
- Если архивация уже была настроена ранее, в окне будет активна команда «Восстановить системные параметры или компьютер». После выбора нужной команды откроется новое окно, в котором нужно нажать на «Расширенные методы восстановления», а затем «Возвращение компьютера к первоначальным настройкам».
- Далее можно выбрать один из предложенных системой вариантов сброса: через системный образ или установочный диск. После выбора одного из вариантов Виндовс автоматически перейдет в режим восстановления.
Обратите внимание! Полная переустановка системы на компьютере или ноутбуке поможет в тех случаях, когда все вышеперечисленные методы не помогли. Перед переустановкой нужно сохранить всю информацию с локального диска на флешку или облако в Интернете.
Подготовка загрузки системы:
- Подключить к компьютеру диск или флешку с Windows.
- Зайти в раздел «Boot» в BIOS и назначить путь к носителю на первое место в загрузке.
- Перезагрузить компьютер и дождаться загрузки системы.
- Настроить язык, раскладку клавиатуры и время.
- Выбрать вариант «Переустановка системы». Установка Windows начнется после завершения всех настроек.
Как исправить отсутствие быстрого запуска в Windows 10
- Нажмите на кнопку «Пуск».
- Введите в поиск cmd.
- Нажмите правой кнопкой мыши на верхний результат и выберите вариант «Запуск от имени администратора».
- Наберите следующую команду для включения спящего режима, который делает быстрый запуск доступным в панели управления, и нажмите ввод:
powercfg /hibernate on

Если этот параметр по-прежнему отсутствует в панели управления, ваш компьютер может не поддерживать данную функциональность. Только устройства с поддержкой состояния Advanced Configuration and Power Interface (ACPI) «S4» могут использовать быстрый запуск. Существуют инструкции для проверки доступных на вашем компьютере состояний питания.
Автозагрузка
Наибольшее влияние на старт операционной системы оказывают программы, службы и процессы в автозагрузке. Сравните, друзья, время запуска своего компьютере в режиме обычном и чистой загрузки. Чтобы ускорить загрузку Windows 10, нужно убрать из автозагрузки все ненужные программы. Как это делается с помощью системного диспетчера задач, смотрите в статье «Долгая загрузка Windows 10: какие программы в этом виноваты». А если вы хотите более тонко настроить автозагрузку системы, смотрите статьи сайта о работе с программами Autoruns и Autorun Organizer. Эти программы предоставят доступ ко всем объектам автозагрузки и сумеют настраивать отложенный запуск этих объектов. Отложенный запуск вы можете использовать в качестве альтернативы полному отключению из автозагрузки программ, служб и процессов, которые вы по тем или иным причинам не хотите запускать вручную.
В Windows 10 по умолчанию должна работать функция быстрого запуска. Если у вас долго загружается компьютер, нужно проверить активна ли эта функция, возможно, она отключена. Более подробно о функции быстрого запуска, о том, где в операционной системе эта функция включается/выключается, смотрите в статье сайта «Как отключить быстрый запуск в Windows 10».
Как повысить скорость загрузки операционной системы?
Проверьте длительность последнего запуска BIOS.

Первое, что необходимо сделать — проверить последние данные о длительности запуска BIOS. Оно скажет вам о времени, которое необходимо UEFI для инициализации вашего оборудования перед запуском операционной системы. Как правило, это занимает всего несколько секунд.
Способ №1. Отключите Быстрый запуск Windows
Функция быстрого запуска в Windows 10 является самой обсуждаемой с момента релиза операционной системы. Вокруг нее всегда было много вопросов и с момента ее появления, данная функция вызвала большое количество проблем, которые приводили к такому неприятному явлению, как медленный запуск компьютера.

Прежде чем приступать к другим способам исправления неполадки, убедитесь, что “Быстрый запуск” на вашем компьютере отключен.
Чтобы сделать это,
1. Откройте Панель управления и перейдите в раздел Электропитание.
2. Кликните по клавише Действия кнопок питания.

3. Включите Изменение параметров, которые сейчас недоступны.
4. Отключите Быстрый запуск.

Примечание:
Попробуйте перезапустить ПК со включенной и отключенной функцией быстрого запуска, чтобы убедиться является ли данный параметр причиной неполадки.
Способ №2. Отключите автоматическое обслуживание Windows 10
Автоматическое обслуживание Windows 10 — это причина, которая, на первый взгляд, никак не способна влиять на скорость загрузки операционной системы. Тем не менее она способна внести свой вклад и существенно замедлить ПК.
Если вам довелось столкнуться с длительным запуском компьютера и отключение быстрого запуска не дало желаемый результат, воспользуйтесь следующей инструкцией:
1. Откройте утилиту Выполнить.
2. Введите команду regedit и нажмите Enter.

3.Пройдите по следующему пути: HKEY_LOCAL_MACHINESOFTWAREMicrosoftWindows NTCurrentVersionScheduleMaintenance
4. В разделе со списком параметров должна присутствовать функция MaintenanceDisabled. Если она отсутствует, создайте ее со следующим критерием: DWORD (32 бита). Совершите двойной щелчок по параметру и задайте Значение 1.

Примечание:
Обратите внимание! Вне зависимости от истинной разрядности вашей операционной системы, параметр обязательно должен быть 32-битным.
Теперь автоматическое обслуживание Windows 10 на вашем компьютере будет гарантированно отключено. Если же по какой-то причине вы решите восстановить активность данной функции, просто измените значение параметра с 1 на 0.
Способ №3. Отключите автозагрузку сервисов и программ
Как вы наверняка знаете, автозагрузка любого приложения существенно усложняет процесс запуска операционной системы. Чтобы отключить запуск ненужных программ,
1. Откройте Диспетчер задач. Самый простой способ — воспользуйтесь комбинацией клавиш Ctrl + Alt + Del.
2. Перейдите в раздел Автозагрузка и отключите ненужный софт.

Теперь давайте рассмотри как деактивировать ненужные сервисные приложения.
1. Откройте утилиту Выполнить.
2. Введите команду msconfig и нажмите Enter.

3. Перейдите в раздел Службы.
4. Теперь вы можете свободно включать или отключать ненужные службы, запускающиеся вместе с операционной системой.

Примечание:
Имейте в виду, что отключать можно только несистемные службы. В противном случае вы можете серьезно повредить вашу Windows 10.
Способ №4. Отключение служб Windows 10
Несмотря на то, что ранее мы рекомендовали вам не взаимодействовать с системными сервисами, некоторые из них все же можно деактивировать для ускорения запуска компьютера.
Прежде всего стоит задуматься над отключением таких служб как:
- Фоновая интеллектуальная. (Background Intelligent Transfer Service, BITS).
- Функциональные возможности для подключенных пользователей и телеметрия. (Connected User Experiences and Telemetry).
- Windows Search.
Как это сделать?
1. Откройте утилиту Выполнить.
2. Введите команду services.msc и нажмите Enter.

3. Найдите каждую из указанных выше служб.
4. Щелкните по нужному сервису правой кнопкой мыши и перейдите в Свойства.

5. Остановите сервис.

На просторах интернета часто можно столкнуться с советами, в которых говорится о необходимости отключить параметр Superfetch. В большинстве случаев он совершенно бесполезен, поскольку может оказаться контрпродуктивным на устройстве с оперативной памятью выше 2 Гб.
Superfetch — это служба Windows, которая помогает эффективно и быстро загружать часто используемые программы. Тем не менее на этом ее преимущества не заканчиваются! Она также помогает в существенной степени увеличить производительность ПК, позволяя эффективнее распределять расход оперативной памяти.
Способ №5. Обновите драйвер видеокарты
Владельцы некоторых ПК и ноутбуков, использующих одновременно две графические карты, могут столкнуться с феноменом черного экрана, который долго не пропадает с дисплея после нажатия кнопки “Старт”. Существует всего несколько методов исправить данную неполадку, в зависимости от того видеокарту какого производителя вы используете.
Для владельцев NVIDIA мы рекомендуем обновить графический драйвер до последней версии. Найти его можно либо на сайте производителя, указав модель вашей видеокарты, либо же при помощи утилиты GeForce Experience, которую также можно загрузить на сайте разработчика.
Для пользователей AMD, помимо обновления драйверов, есть еще один шаг, который вы могли бы рассмотреть:
В графических картах данного производителя существует технология ULPS. Она автоматически включает вторичную видеокарту, чем способна вызвать сбой, влекущий за собой возникновение черного экрана в момент загрузки Windows.
Чтобы отключить ULPS, выполните следующие действия:
1. Откройте утилиту Выполнить.
2. Введите regedit и нажмите Enter.

3. Используя инструмент поиска, найдите ключ EnableULPS и отключите его, установив значение 0.
Теперь функция ULPS отключена. Обратите внимание на то, что свежие обновления Windows 10 имеют тенденцию сбрасывать внесенные в реестр изменения. Поэтому, столкнувшись с подобными ошибками во второй раз, не забудьте повторить деактивацию ULPS.
Способ №6. Установите последние обновления Windows 10
Если ни один из вышеперечисленных способов не смог вам помочь, следует задуматься об обновлении операционной системы до актуальной версии. Подобные дополнения зачастую хранят в себе не только новые программы, но и последние версии важных драйверов.
Как проверить наличие обновлений? Давайте рассмотрим в инструкции ниже.
1. Откройте Настройки.
2. Перейдите в раздел Обновление и безопасность.

3. Нажмите клавишу Проверка наличия обновлений.

Ваша система проведет автоматическое сканирование, найдет и установит последние обновления.
Отключить ускоренную загрузку Windows 10
Отключить быструю загрузку можно следующим образом:
- В «Пуск» заходим в «Панель управления».
- Открываем «Электропитание» — если пункт не находиться меняем с вида «Категории» на «Значки» в верхнем правом углу.

- Слева находим пункт «Действия кнопок питания».
- Здесь выбираем «Изменение параметров…» для изменения этих данных нужно действовать от имени администратора.
- Внизу окна убираем галочку с «Включить быстрый запуск».
- Осталось только нажать «Сохранить».
Теперь быстрый запуск отключен, включается по такому же принципу.
Перезагрузка компьютера — хорошая привычка
Возьмите за привычку перезагружать компьютер, поскольку он очищает память и останавливает процессы, которые могут замедлять работу вашего компьютера. Если вы включили быстрый запуск, выключение ПК не поможет. Обязательно время от времени перезагружайте систему, чтобы ускорить ее работу.
С помощью этих быстрых и простых советов вы ускорите медленный запуск и завершение работы в Windows и сможете повысить скорость и производительность вашего компьютера.












