Работа с фрагментами текста: копирование, перемещение, выделение
Для редактирования или форматирования текстового файла его содержимое необходимо выделить – сделать активным, указать программе, что хотим работать с выбранной частью файла. После появится возможность создать копию части текстового документа, переместить или удалить её, заменить, отформатировать. Рассмотрим, что может рассматриваться в качестве фрагмента текста.
Для начала оцените уровень своих знаний.
Какие команды заносят фрагмент текста в буфер:
- Ctrl + C, копировать.
- Копировать, Ctrl + V, Ctrl + X.
- Комбинации Ctrl с C, X, F3.
Для выделения фрагментов текста используются:
- «Горячие» клавиши и мышь.
- Мышь и клавиатура.
- Мышь, клавиши клавиатуры, элементы интерфейса Word.
После прочтения статьи узнаете ответы на все вопросы.
Как копировать файл или папку
Копирование – процесс создание точно такой же папки или файла, с тем же именем и содержимым. Копирование применяется, что бы перенести данные из одной одного места в другое, при этом информация сохраняется в обеих местах. Вы можете скопировать данные с компьютера на флешку и перенести на другой компьютер, при этом данные не пропадут с Вашего компьютера.
Давайте скопируем файл.
Откройте папку, в которой хранятся текстовый документ и папка. Нажмите на текстовый документ правой кнопкой мыши и в открывшемся меню выберите пункт “Копировать”. Обратите внимание что в этом же меню есть пункты «вырезать», «вставить», «удалить». Их мы будем использовать в дальнейшем.

После копирования меню пропало, а текстовый документ перемещен в буфер обмена. Буфер обмена – временное хранилище всех данных, куда помещаются данные (файлы и папки) когда вы выполняете операции копировать, вставить, вырезать. Вы не видите, как файл переноситься в буфер.
Теперь нужно вставить файл в папку из буфера обмена.
Вырезание папки или файла (обычный способ)
Что значит «вырезать папку»? Так же, как и вырезание из бумаги, выбрав необходимую папку или файл, мы его изымаем из того места, где он был и вставляем туда, куда нам надо. Это почти то же самое, что копирование папки в другое место и последующее удаление оригинала, но только быстрее.
Ход действия такой же, как при копировании, только в третьем шаге мы выбираем пункт не «копировать», а «вырезать»
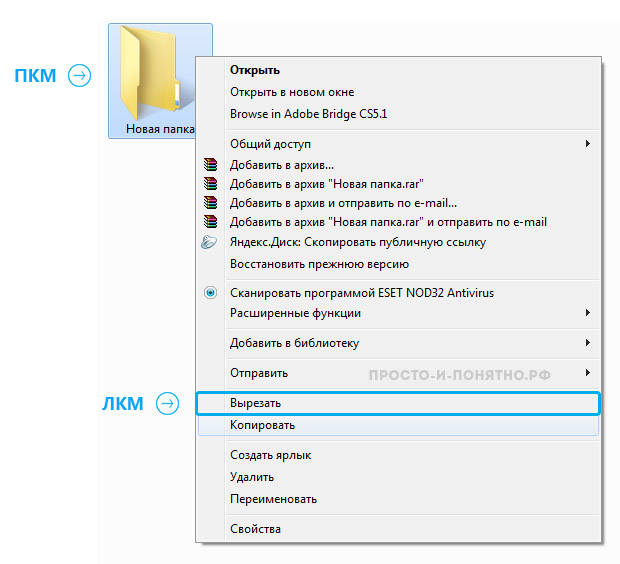
↑ Вырезаем и копируем через «старое» меню
В Windows 11 новое контекстное меню изменило не только внешний вид, но и из него были выпилены некоторые параметры. Чтобы их найти иногда требуется вернуться к «старому стилю».
Довольно странное решение, конечно, оставить возможность заходить в старое контекстное меню. Не проще ли было добавить недостающие пункты в новое? Но что имеем, то имеем.
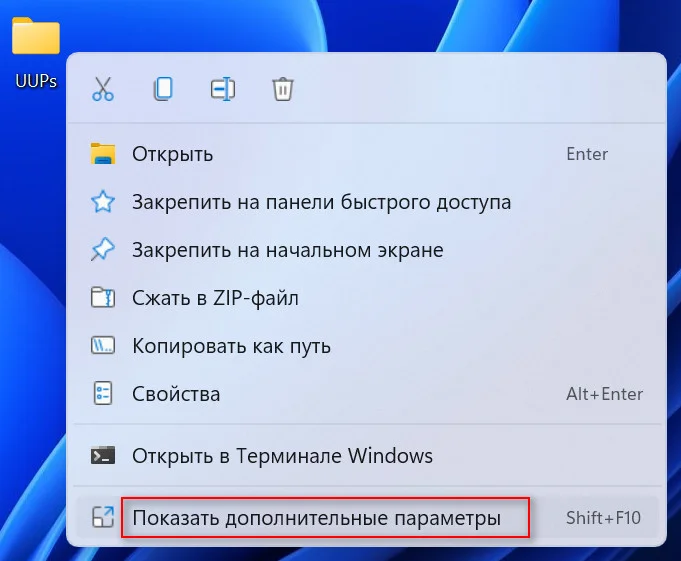
Итак, чтобы перейти в привычное нам контекстное меню, нужно щёлкнуть по файлу или папке ПКМ и выбрать «Показать дополнительные параметры» или просто воспользоваться комбинацией «Shift+F10». Далее, как обычно, выбираем строку с нужным нам действием.
Вырезать, копировать и вставлять с помощью мыши
Чтобы вырезать или скопировать файл или папку на вашем ПК, просто нажмите правую кнопку мыши и выберите «Вырезать» или « Копировать . ». Перейдите в папку, где вы хотите получить файл или папку, щелкните правой кнопкой мыши и выберите «Вставить».
Аналогично, чтобы вырезать или скопировать изображение из одной папки в другую, наведите курсор мыши на изображение, нажмите правую кнопку мыши и выберите нужный параметр. Чтобы вставить, перейдите в нужную папку, щелкните правой кнопкой мыши и выберите «Вставить».
Чтобы вырезать, скопировать и вставить текст с помощью мыши, сначала нужно навести курсор мыши на текст, который вы хотите скопировать. Чтобы выделить текст, нажмите левую кнопку мыши, удерживайте ее и перетащите на текст, который хотите выделить. Выбранный текст отображается другим цветом.

Нажмите правую кнопку мыши и выберите « вырезать » или « копировать» . Чтобы вставить текст, выберите « Вставить». Параметры вставки , когда они предлагаются, дают вам дополнительные возможности вставки, такие как сохранение/отмена форматирования и т. д.
Перво-наперво: выберите то, что вы хотите скопировать или вырезать
Первым шагом в процессе вырезания / копирования и вставки является выбор данных, которые вы хотите обработать. Независимо от того, выделяете ли вы текст, выбираете несколько файлов в проводнике или что-то ещё, самый простой способ — использовать курсор для создания области выбора. Щёлкните или коснитесь один раз и удерживайте, чтобы начать выбор. Перетащите курсор или палец, пока не будет выделено всё, что вам нужно, затем отпустите. Этот метод универсален для большинства приложений и программ в Windows, независимо от того, какой тип данных вы выбираете.

Выберите файлы, которые вы хотите вырезать / скопировать и вставить
Когда вы сделаете свой выбор, читайте дальше, чтобы найти способ вырезания, копирования и вставки в Windows, который лучше всего подходит для вас.
Как вырезать, копировать и вставлять с помощью сочетаний клавиш
Мы используем сочетания клавиш ежедневно, потому что большую часть времени нам лень отрывать руки от клавиатуры. Однако, когда дело доходит до вырезания, копирования и вставки, ярлыки также обладают преимуществом универсальности для разных приложений и программ Windows — вы даже можете настроить работу с текстом в командной строке, чтобы повысить эффективность использования эти сочетания клавиш.
Сочетание клавиш для Windows для копирования является наиболее интуитивным: Ctrl + C.

Для копирования одновременно нажмите Ctrl и C на клавиатуре
Сочетания клавиш «Вырезать» и «Вставить» также используют клавишу Ctrl. Для того, чтобы вырезать (или переместить) в Windows, нажмите: Ctrl + X.

Одновременно нажмите клавиши Ctrl и X, чтобы вырезать
После копирования или вырезания данных используйте ярлык «Вставить», чтобы добавить их в нужное место. Ярлык для Paste является Ctrl + V.

Одновременно нажмите Ctrl и V на клавиатуре, чтобы вставить
Когда дело доходит до текста, ярлык «Вставить» сохраняет исходное форматирование, например, шрифт и стиль. Если вам интересно, как вставить без форматирования, используйте Ctrl + Shift + V, и вставленный текст примет формат текста вокруг него. В Microsoft Word, ярлык для доступа к Paste Special меню для того же результата Ctrl + Alt + V.
СОВЕТ: В Word вы также можете использовать сочетание клавиш Alt + Shift + Up / Down, чтобы быстро выбрать и переместить абзац, в котором находится курсор. Мы рекомендуем вам попробовать.
Как вырезать, копировать и вставлять с помощью контекстного меню в Windows
Если вы используете курсор для выделения, контекстное меню удобно для перемещения или копирования выбранных данных. Щёлкните правой кнопкой мыши или нажмите и удерживайте свой выбор, чтобы открыть контекстное меню, а затем нажмите «Вырезать» или «Копировать», в зависимости от того, что вы хотите сделать.

Щёлкните или коснитесь «Вырезать» или «Копировать» в контекстном меню
Перейдите в то место, куда вы хотите вставить данные, и щёлкните правой кнопкой мыши или нажмите и удерживайте, чтобы открыть другое контекстное меню. Щёлкните или коснитесь Вставить.

Перейдите к месту назначения, щёлкните правой кнопкой мыши пустую область и вставьте данные
Контекстное меню выглядит по-разному в зависимости от используемого приложения, но параметры «Вырезать», «Копировать» и «Вставить» должны быть доступны независимо.
Для некоторых приложений доступно несколько параметров вставки, как показано на скриншоте выше. В Word у вас есть три параметра вставки, в зависимости от форматирования, которое вы предпочитаете для вставляемого текста, как вы можете видеть ниже. Наведите указатель мыши на каждую, чтобы узнать подробности.

Параметры вставки в Microsoft Word
Если выбранная информация предназначена только для чтения (например, любые данные на веб-странице, которую вы читаете в браузере прямо сейчас), вы можете только Копировать. Вырезать и Вставить недоступны, так как вы не можете редактировать информацию.
Для определённых данных доступна только опция Копировать
Как вырезать, копировать и вставлять с помощью вкладки «Главная страница» приложения
Некоторые приложения для Windows используют ленту как основной инструмент навигации. Вырезать, Копировать и Вставить отображаются на вкладке «Главная» вместе с другими дополнительными параметрами, которые служат той же цели.

На вкладке Главная отображаются несколько параметров в проводнике
В Word в меню есть различные дополнительные параметры, и вы также можете вставить без форматирования.

На ленте Word есть несколько параметров вставки
Как вырезать, копировать и вставлять с помощью меню «Правка» приложения в Windows
Если в используемом вами приложении не отображается лента, вы должны найти команды «Вырезать», » Копировать» и «Вставить» в его меню «Правка», как в случае с Блокнотом.

Некоторые приложения по-прежнему используют классическое меню «Правка» вместо ленты
Если вы не видите меню «Правка», нажмите Alt + E на клавиатуре, чтобы открыть опции «Вырезать», «Копировать» и «Вставить».
Как вырезать, копировать и вставлять путём перетаскивания в Windows
Сделав свой выбор, вы также можете перетащить его в другое место, чтобы вырезать и вставить одним движением. Щёлкните или коснитесь один раз, а затем удерживайте, чтобы захватить выбранные данные. Затем перетащите выделенный фрагмент в то место, куда хотите вставить.

Перетащите данные, чтобы переместить их
Ваш выбор перемещается, как только вы отпускаете кнопку или убираете палец с экрана.
Если вы хотите также легко копировать и вставлять, используйте клавишу Ctrl либо перед захватом, либо во время перетаскивания данных, которые вы хотите скопировать. Рядом с курсором появится знак плюса, сообщающий, что информация копируется, а не перемещается.

Нажмите Ctrl, чтобы копировать данные при перетаскивании
Это работает как с файлами и папками, так и при перетаскивании текста в одном текстовом редакторе. Перетаскивание текста в Блокноте не работает. Однако у нас не было проблем с копированием и перемещением текста между Word и Wordpad таким образом. Мы рекомендуем прикреплять окна приложений, чтобы разделить экран, чтобы получить максимальную отдачу от этого метода, независимо от того, что вы перемещаете или копируете.
Как вставлять элементы с помощью буфера обмена
Буфер обмена — это временная область хранения, где данные, которые вы скопировали или вырезали в последний раз, сохраняются до тех пор, пока они не будут перезаписаны. Однако в Windows 10 вы можете нажать Windows + V и также использовать буфер обмена для вставки старых элементов.

Используйте буфер обмена для вставки старых элементов
Если вы найдёте этот метод полезным, вы даже можете синхронизировать буфер обмена Windows 10 с другими компьютерами и устройствами.
Как очистить буфер обмена
Чтобы стереть содержимое буфера обмена, просто скопируйте что-то новое. Простое копирование любого слова на веб-странице или в документе заменит содержимое буфера обмена тем, что вы только что скопировали. Возможно, вы захотите сделать это после того, как скопируете что-нибудь чувствительное, например, пароль или номер кредитной карты, и убедитесь, что вы случайно не вставите его в другое приложение.
Если вы хотите очистить данные в истории буфера обмена, вы можете удалить их вручную. Откройте «Настройки системы», затем перейдите к «Система»> «Буфер обмена». Найдите раздел «Очистить данные буфера обмена» и нажмите кнопку «Очистить».
Вы также можете создать собственный ярлык, который очистит ваш буфер обмена Windows.

СВЯЗАННЫЕ С: Как очистить историю буфера обмена в Windows 10
Теперь, когда вы знаете больше о копировании, вырезании и вставке, мы надеемся, что вам будет весело копировать и перемещать данные с легкостью













