Устройство компьютера
Компьютер, в обыденном понимании, состоит из системного блока, монитора, клавиатуры, мышки, аудиосистемы. К нему можно подключить геймпад, принтер, сканер и много других устройств.
Но самой главной, сложной и дорогостоящей частью компьютера является системный блок. Собственно, это и есть компьютер (в классическом понимании). Остальные устройства предназначены лишь для ввода и вывода информации в различной форме. Потому они и называются периферийными (английское слово peripheral переводится как «второстепенный, внешний, окружной, удаленный»).
Если к системному блоку присоединить более современный монитор, клавиатуру или мышь, станет удобней смотреть фильмы, работать с текстом или играть, но возможности компьютера от этого не улучшатся. Более того, при отключении любого из периферийных устройств компьютер будет продолжать работать, поскольку все вычислительные процессы происходят внутри системного блока.
О его строении и пойдет речь в этой публикации.
Системный блок состоит из нескольких ключевых частей, без которых компьютер не может функционировать — это материнская плата, процессор, оперативная память, постоянное запоминающее устройство и блок питания. Критически важным является также наличие видеокарты, без которой невозможен вывод из компьютера графической информации.

Внутрь системного блока могут устанавливаться другие устройства, которые, по сути, являются «внутренними» аналогами периферийных устройств и без них вполне можно обойтись (телевизионные тюнеры, карты захвата видео, звуковые карты, модемы, wi-fi модули, дисководы, карт-ридеры и др.).
Структурная схема компьютера
В предыдущих темах вы познакомились с назначением и характеристиками основных устройств компьютера. Очевидно, что все эти устройства не могут работать по отдельности, а только в составе всего компьютера. Поэтому для понимания того, как компьютер обрабатывает информацию, нёобходимо рассмотреть структуру компьютера и основные принципы взаимодействия его устройств.
В соответствии с назначением компьютера как инструмента обработки информации взаимодействие входящих в него устройств должно быть организовано таким образом, чтобы обеспечить основные этапы обработки данных.
Для пояснения сказанного рассмотрим приведенную на рисунке 21.1 структурную схему обработки информации компьютером, на которой в верхнем ряду указаны уже знакомые вам по разделу 1 основные этапы этого процесса. Выполнение каждого из этих этапов определяется наличием в структуре компьютера соответствующих устройств. Очевидно, что ввод и вывод информации осуществляется с помощью устройств ввода (клавиатура, мышь и др.) и вывода (монитор, принтер и др.). Для хранения информации используются внутренняя и внешняя память на различных носителях (магнитные или оптические диски, магнитные ленты и пр.).
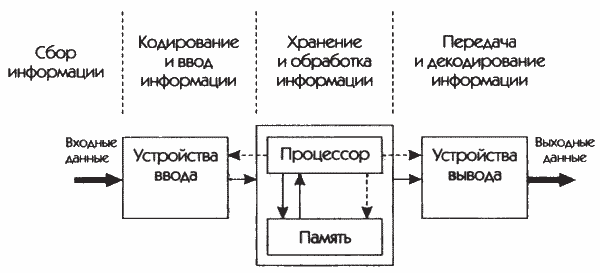
Рис. 21.1. Структурная схема компьютера
Темные стрелки обозначают обмен информацией между различными устройствами компьютера. Пунктирные линии со стрелками символизцруют управляющие сигналы, которые поступают от процессора. Светлые пустые стрелки отображают потоки входной и выходной информации соответственно.
Компьютер представляет собой систему взаимосвязанных компонентов. Конструктивно все основные компоненты компьютера объединены в системном блоке, который является важнейшей частью персонального компьютера.
Корпус

Корпус системного блока — внешняя оболочка системного блока персонального компьютера, которая защищает внутренние элементы от физического воздействия. Корпус имеет большое значение для стабильной работы компьютера. Например, хорошо продуманная система охлаждения внутри корпуса, залог стабильной работы компьютера и гарантия от перегрева.
Клавиатура
Клавиатура является одним из основных способов общения с компьютером и ввода данных. Есть много различных типов компьютерных клавиатур, таких как проводные, беспроводные, эргономичные, мультимедийные, и т.д. Разница в них, это наличие дополнительных клавиш и некоторое отличие в расположении клавиш.
Стандартная клавиатура, как правило, имеет 101/102 клавиши, её условно можно разделить на большую и малую половины. Малую ещё называют – цифровая клавиатура. Каждая клавиша имеет своё назначение, а некоторые задействованы в сочетаниях.

Если вы хотите улучшить свои навыки печати, я советую вам воспользоваться клавиатурным тренажером СОЛО на клавиатуре. Когда я учился слепому методу печать, то пользовался именно этим тренажером, и результат не заставил себя долго ждать!

Мышь – периферийное устройство, известно как указатель в графическом интерфейсе пользователя. Это позволяет выбрать объект на экране, а кнопки позволяют выделять объекты, открывать документы и т.д. Стандартная мышь имеет две кнопки (левая и правая) и колесо прокрутки.
Существует два основных вида мышей: оптические и механические. Но механические, уже прошлый век. На подходе новое поколение — лазерные мыши.
В оптический мыши используется электронный глаз, отслеживающий движение на плоскости. Такая мышь легка в управлении и не нуждается во внутренней чистке.

В механической мыши используется металлический шарик в резиновой оболочке, и две шестерёнки по оси Х и Y, для обнаружения движения. Как правило, механическая мышь дешевле, но требует регулярной чистки для поддержания ее в рабочем состоянии.

Традиционно, мышь подключается к компьютеру с помощью USB или PS/2 соединения. Вы также можете купить беспроводную мышь, которая подключается по Bluetooth, а отсутствие провода на рабочем столе, оставляет свободу для манёвра.
Дополнительные устройства компьютера
Всё, о чём я выше рассказал необходимо для работы системного блока, а теперь давайте рассмотрим дополнительные устройства компьютера, которые расширяют его возможности и добавляют функционал.
Внешний жесткий диск

В отличие от HDD, внешний жесткий диск переносной. Если HDD и SSD нужно установить в корпус и закрепить его там, то внешний подключается всего одним USB проводом. Это очень удобно на все случаи жизни, которые не имеет смысла описывать. Внешний HDD это как флешка, только с большим количеством памяти.
Источник бесперебойного питания

Абсолютно каждый компьютер боится перепадов напряжения, я бы даже сказал больше чем какая-либо другая техника. Источник бесперебойного питания обеспечит стабильное напряжение и убережёт ваш БП от скачков.
Напряжение может прыгать по разным причинам, и не всегда это заметно. Например, если у вас слабая проводка, то во время включения другой техники в доме напряжение может прыгнуть. Или же у соседей что-то мощное… В общем, я настоятельно рекомендую всем использовать безперебойник.
ТВ тюнер

ТВ тюнер – это специальная микросхема, которая позволяет смотреть ТВ на компьютере. Тут скорее, как и в случае с дисководом – ещё работает, но уже не актуально. Чтоб смотреть ТВ на компьютере, не обязательно вставлять специальные платы, у нас теперь есть IPTV и в моем блоге есть целый раздел, посвященный этой теме.
Внутреннее устройство ПК
Давайте заглянем внутрь, чтобы узнать из чего состоит ПК. Полный список комплектующих:
- процессор,
- оперативная память,
- материнская плата,
- система охлаждения,
- видеокарта,
- дисковая система (жёсткий диск и SSD),
- блок питания,
- корпус,
- звуковая карта,
- оптический привод.
Необходимый перечень аппаратного обеспечения
Первые 7 комплектующих строго необходимы для работы компьютера. Корпус тоже почти всегда используется, хоть и не несёт критических функций. Таким образом, в состав системного блока обычно входит 8 компонентов.
Видеокарта — крайне нужный компонент, который отвечает за вывод изображения, но вместо отдельной видеокарты может использоваться видеочип расположенный внутри процессора. Таким образом, отдельной карты в ПК может и не быть.
Рассмотрим каждую часть по отдельности.
Процессор (ЦПУ, ЦП)

ЦПУ (центральное процессорное устройство) — это главный компонент аппаратного обеспечения компьютера, который управляет работой ПК и производит все вычисления. Процессор — мозг, обдумывающий и решающий все задачи.
Основные характеристики ЦП:
- частота,
- количество ядер,
- объем кэша,
- техпроцесс.
Частота процессора показывает количество операций, выполняемых в единицу времени. Чем выше показатель, тем выше производительность, но больше потребление энергии и тепловыделение.
В последнее время, всё больше классификатором процессоров по скорости становится количество ядер. «Одна голова хорошо, а две лучше». Во втором десятилетии 21 века четыре ядра больше не вызывают удивления. Сейчас на массовом рынке в ходу восьмиядерные ЦП и даже доступны решения на 10, 12 и 16 ядер. Но их количество в отличие от частоты не всегда дают прирост. Дело в том, что далеко не каждая программа умеет распределять задачи по всем доступным потокам.
Кэш — это память внутри ЦПУ, которая характеризуется наивысшей скоростью и используется процессором в первую очередь. Чем больше у микропроцессора такой памяти, тем лучше.
При производстве микросхем применяется специальное литографическое оборудование, которое имеет определённую разрешающую способность (техпроцесс). Уменьшение технологического процесса позволяет уместить больше транзисторов на подложке меньшего размера.
Оперативная память (ОЗУ)

ОЗУ — временная память, в которой хранятся данные во время работы ЭВМ. Кэш процессора отличается крайне ограниченным объёмом, поэтому большинство данных, нужных для выполнения программ, загружаются в оперативную память.
Основные характеристики: поколение DDR, объем, частота. Сейчас актуален стандарт DDR4, но уже не за горами внедрение DDR5. Новые поколения приносят более высокие частоты и меньшее энергопотребление.
Объём памяти измеряется в гигабайтах. Само собой, больше — лучше. Так как, чаще всего, ОЗУ функционирует в двухканальном режиме, то желательно количество планок кратное двум. Например, две планки на 4 гигабайта, которые дадут 8Гб в сумме. На массовых материнских платах почти всегда 4 слота для оперативной памяти, но на компактных версиях МП может быть и 2 слота.
Материнская плата

Материнская плата — системная плата, предназначенная для соединения и обеспечения взаимодействия всех компонентов персонального компьютера.
- Сокет, в который устанавливается процессор.
- Чипсет — микросхема, которая регулирует работу внутренних компонентов системного блока.
- Слоты для установки оперативной памяти.
- PCI слоты для подключения видеокарты и других плат расширения.
- SATA разъёмы для подключения жёстких дисков и SSD дисков.
- Другие внутренние разъёмы.
- Внешние порты для пользователя.
МП определяет количество модулей, которые можно подключить к компьютеру. Также она разрешает пользователю присоединять внешние устройства. Сейчас платы почти всегда содержат в себе звуковой чип (звук) и сетевой чип (выход в интернет), то есть, больше нет необходимости в отдельной звуковой карте или сетевой карте. Материнская плата не оказывает прямого влияния на производительность системы, но ощутимо влияет на функциональность.
Система охлаждения (кулер)

Во время работы процессор нагревается, поэтому приходится использовать охлаждение. Кулер представляет собой радиатор с вентилятором. Радиатор рассеивает тепло, а вентилятор выталкивает горячий воздух из рёбер. На эффективность охлаждения влияет размер и качество радиатора, а также количество, качество и скорость вентиляторов. Для компенсации неровностей поверхности кулера и крышки ЦПУ используется теплопроводящая паста. Термопопасту наносят тонким слоем, чтобы заполнить мелкие неровности и улучшить контакт между поверхностями.
Также в корпус ставят один или больше вентиляторов для лучшей циркуляции воздушных потоков. Как правило, спереди ставят вентиляторы на вдув для притока холодного воздуха, а сзади и сверху на выдув горячего воздуха из системного блока.
Видеокарта

Видеокарта — графический адаптер, отвечающий за обработку и вывод изображения на экран монитора. Кстати, ПК может действовать без видеокарты, но вы попросту ничего не увидите на экране, поэтому для вывода изображения нужен хоть какой-то графический адаптер.
Процессор покупается отдельно, его питание распаяно на материнской плате, кулер тоже самостоятельный компонент, который каждый приобретает самостоятельно или использует стандартный из BOX комплектации ЦП. Видеоадаптер — это комплексный компонент, которое включает в себя видеочип, собственную память, систему питания и охлаждение.
В современных компьютерах видеокарта — это второй вычислительный элемент. Чаще всего, мощные графические адаптеры используются для прорисовки графики в играх, но и для рабочих приложений (например, видеомонтаж, 3d-моделирование) видеокарта тоже полезна. Профессиональное программное обеспечение ощутимо чаще использует не только процессор, но и графическую плату.
Графическое ядро, встроенное в ЦП значительно менее производительное ввиду ограниченности пространства и проблем с нагревом, однако, позволяет отказаться от отдельной платы в системном блоке, а для офисных задач такой мощности вполне хватает.
Дисковая система

Для хранения данных в ПК присутствует дисковая система. Благодаря ей вы можете сохранять документы, книги, фильмы и другие данные. Также дисковая система может быть использована и для хранения временных данных. Когда заканчивается место в оперативной памяти, операционная система переносит данные в файл подкачки. Такая виртуальная память позволяет выполнять программы, которые требует оперативной памяти больше чем доступно в ПК. Скорость хранилища значительно меньше скорости ОЗУ, поэтому выполнения задачи будет длиться намного дольше.
Существует два основных вида накопителей. Жёсткий диск — накопитель на жёстких магнитных дисках. Внутри него установлена одна или несколько алюминиевых пластин. ЖД обычно вращается со скоростью 5400 об/мин или 7200 об/мин. Но даже таких скоростей не хватает для того, чтобы бороться с новым поколением накопителей.

Твердотельный накопитель – немеханическое запоминающее устройство, внутри которого нет движущихся деталей. В SSD дисках используется флеш-память, которая более дорогая, но значительно быстрее и полностью бесшумна при работе. Твердотельные накопители даже преодолели порог скорости порта SATA, поэтому появились NVMe модели, которые использует шину PCI Express, как и видеокарты.
SSD более быстрые, но цена за гигабайт всё ещё очень высока, но уже сейчас есть тенденция к отказу от жёстких дисков.
Блок питания

Компьютер, как и другая техника не может функционировать без электричества, поэтому нужен блок питания. БП не только выдаёт нужное количество мощности, но и производит преобразования для всех устройств. Для разных компонентов подаётся разное постоянное напряжение, используются различные коннекторы.
Блок питания, прежде всего, выбирают по выходной мощности. Стандарт эффективности 80 Plus поможет определить уровень КПД, а длительность гарантии укажет на качество схемотехники.
Корпус

Компьютерный корпус выполняет следующие задачи:
- Объединяет комплектующие в одной коробке и защищает компоненты от механических повреждений. Также закрепляет составляющие ПК. Например, жёсткие диски боятся тряски во время работы.
- Ограждает человека от компьютера, например, на случай возгорания.
- Поглощает лишний шум и вибрации.
- Грамотно спроектированный корпус охлаждает компоненты лучше, чем открытый стенд.
- Несёт эстетическую функцию.
При выборе корпуса убедитесь, что он подходящего размера и содержит все требуемые слоты расширения.
Звуковая карта

Отдельная звуковая карта давно не является требуемым компонентом ПК. Материнские платы содержат в себе звуковой чип, который хорошо справляется со своей задачей. Тем не менее, звуковые карты до сих пор обладают спросом среди людей, которые хотят получить высокий уровень качества звука. Также музыканты используют специальные ЗК для записи и мониторинга полученного материала.
Оптический привод

Дисковод уже практически не используется, но пока ещё заслуживает упоминания. С развитием флеш-памяти (флешек) и интернета дисковые накопители практически полностью изжили себя. Скорость чтения и особенно записи по нынешним меркам оставляет желать лучшего. Привод шумит во время своей работы, а также диски легко повредить.
Например, компания Apple начала отказываться от дисковода в MacBook уже в 2012 году. В данный момент даже бюджетные компьютерные корпуса часто идут без разъёма для привода. Ещё пару лет и оптический привод окончательно отправится в музей компьютерных комплектующих.
Компоненты системного блока
Для начала возьмем не слишком новый, но и не слишком старый системный блок, в котором установлены все основные компоненты. А потом сравним с более недорогим вариантом с меньшим количеством дополнительных комплектующих.
Итак, посмотрим на фотографию системного блока автора сайта IT-уроки.

Что мы увидим, если снять крышку системного блока компьютера
Первое, что бросается в глаза – много всяких печатных плат, «коробочек» и проводов. Все платы и устройства в отдельном корпусе – это компоненты, выполняющие различные задачи. С помощью проводов компоненты обмениваются информацией и получают электрическое питание.
Разберемся со всеми компонентами по очереди.
1. Системная плата
Все компоненты компьютера связаны между собой одной самой большой печатной платой (которую сразу можно узнать на фотографии по размерам), её называют системной платой или материнской платой (в английском варианте motherboard или mainboard).

Системная плата (компонент системного блока)
Одни компоненты устанавливаются сразу в разъемы, находящиеся на системной плате, другие компоненты подключаются к ней с помощью специальных проводов в соответствующие разъемы, а устанавливаются в специальные отсеки корпуса.
Более подробно о системной плате можно будет узнать из последующих IT-уроков, но уже на более высоком уровне знаний.
Напомню, можно подписаться на новости сайта по этой ссылке и получать их на e-mail.
2. Блок питания
Чтобы все компоненты могли выполнять свою задачу, их нужно запитать электрической энергией. Для снабжения этой энергией используется компьютерный блок питания (по-английски power supply unit или PSU), от которого тянутся провода по всему системному блоку.

Блок питания компьютера
Большинство устройств имеют специальный разъем для подключения питания, но некоторые получают электрическую энергию через системную плату (которая в этом случае будет посредником между блоком питания и устройством).
3. Центральный процессор
С процессором мы уже знакомились в третьем IT-уроке, напомню, что задача процессора – обрабатывать информацию.
Процессор (англ. central processing unit и CPU) устанавливается в специальный разъем на системной плате (английское название разъема – «Socket»). Процессорный разъем обычно находится в верхней части системной платы.
После установки процессора в разъем, поверх устанавливают систему охлаждения – кулер (алюминиевый радиатор с вентилятором).

Кулер, под которым находится центральный процессор
На фотографии мы видим кулер, под которым и находится центральный процессор.
4. Оперативная память
С оперативной памятью мы тоже познакомились в третьем уроке.
Оперативная память (ОЗУ, Random Access Memory, RAM), как и процессор, устанавливается в специальные разъемы на системной плате.

Оперативная память (компонент системного блока)
Оперативная память выполнена в виде небольшой печатной платы с установленными на неё микросхемами памяти, всю эту конструкцию называют «модулем памяти». Из-за специфичной формы платы, её называют «планкой».
На фотографии видно, что разъемов четыре, а модуля оперативной памяти два и установлены они в разъемы одного цвета для повышения скорости работы (подробнее о таком режиме в последующих IT-уроках на более «продвинутых» уровнях).
5. Видеокарта
Видеокарта (видеоадаптер, графический адаптер, графическая карта, графическая плата, video card, video adapter, display card, graphics card и т.д.) предназначена для обработки графических объектов, которые выводятся в виде/форме изображения на экране монитора.

Видеокарта (видеоадаптер, графический адаптер)
На фотографии видно, что в данном случае видеокарта выполнена в виде печатной платы (карты расширения), вставленной в специальный разъем на системной плате (слот расширения). Так как эта видеокарта сильно греется, то в нижней части можно видеть большую систему охлаждения (да-да, это тоже кулер).
Мы впервые на IT-уроках столкнулись с понятиями «карта расширения» и «слот расширения», поэтому сразу зададим определение, от которого будем отталкиваться в дальнейшем.
Карта расширения – устройство в виде печатной платы с универсальным разъемом для установки на системную плату (например, видеокарта, сетевая карта, звуковая карта).
Карты расширения устанавливаются дополнительно к основным компонентам для того, чтобы расширить возможности компьютера, они могут иметь различное назначение (обработка графики, звука или соединение с компьютерной сетью и т.д.).

Пример карты расширения (более простой видеоадаптер)
Слот расширения — специальный универсальный разъем на системной плате, предназначенный для установки дополнительных устройств компьютера выполненных виде карт расширения.
С новыми определениями разобрались, движемся дальше.
6. Сетевая карта
Сетевая карта (сетевой адаптер, Ethernet-адаптер, network adapter, LAN adapter) предназначена для подключения компьютера к компьютерной сети.

Сетевая карта (компонент системного блока)
В данном случае сетевая карта также выполнена в виде карты расширения (печатной платы), которая устанавливается в разъем на системной плате.
7. Звуковая карта
Звуковая карта (аудиокарта, звуковой адаптер, sound card) обрабатывает звук и выводит его на акустические системы (колонки) или наушники.

Звуковая карта (компонент системного блока)
Как и два предыдущих устройства, звуковая карта – это печатная плата, вставленная в разъем на системной плате. Правда, данный звуковой адаптер не обычный, он состоит из двух печатных плат, но это исключение из правил.
8. Жесткий диск
На жестком диске хранятся все программы и данные компьютера (подробнее об этом в третьем IT-уроке).
Жесткий диск в отличие от предыдущих компонентов, не устанавливается на системную плату, а крепится в специальном отсеке корпуса системного блока (посмотрите на фотографию).

Жесткий диск (он же винчестер)
В такие отсеки можно установить несколько жестких дисков и увеличить объем внутренней памяти компьютера.
Жесткий диск иногда называют аббревиатурой НМЖД (Накопитель на жёстких магнитных дисках), часто говорят «винчестер«, а на английском языке hard disk drive или HDD.
9. Оптический привод
Оптический привод (DVD-привод, optical disc drive или ODD) нужен для чтения и записи DVD и CD дисков. Как и жесткий диск, оптический привод устанавливается в специальный отсек системного блока.

Оптический привод (компонент системного блока)
Этот отсек находится в передней верхней части корпуса, он более широкий, чем для жесткого диска, так как размеры DVD-привода заметно больше.












