Как добавлять и редактировать субтитры на YouTube
Youtube не очень качественно создает субтитры, поэтому лучше всего будет если вы их проверите и поправите.
Если вы хотите расширить свою аудиторию, то обязательно добавьте автоматические субтитры и по возможности отредактируйте их.
Также установите галочку разрешения редактирования ваших субтитров другими пользователями. Некоторые пользователи могу помочь вам и перевести ваши субтитры на другой язык. А это может принести вам дополнительные просмотры.
Посмотрите мой небольшой видеообзор о том как это можно сделать.
Как добавить титры в видео на Youtube
Чтобы добавить титры в видео, которое уже загружено на Ваш канал, надо перейти в «Менеджер Видео», и нажать на стрелку вниз, правее от видео. В выпадающем меню надо выбрать «Субтитры».
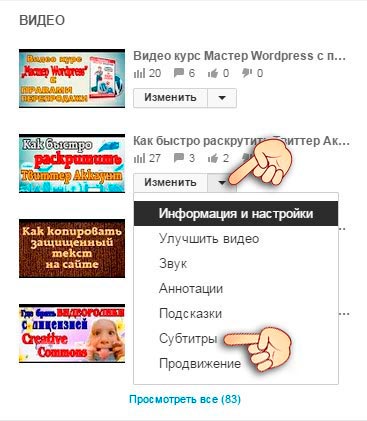
Как добавить субтитры в видео на Youtube
Теперь рассмотрим способы добавления субтитров.
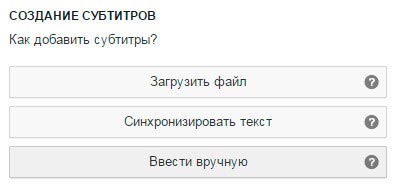
Как добавить субтитры в видео на Youtube
1. Загрузить файл: файл субтитров содержит не только текст, но и время, когда должен появиться и исчезать текст. Смотрите пример такого файла:
0:00:01.680,0:00:04.529
В этом видео, я расскажу, где живет птичка сорокопут.
0:00:05.018,0:00:07.160
Вы вообще слышали о ее существовании?
Рассмотрим теперь, что означают цифры над текстом. Первые цифры до запятой – это время появления текста (часы:минуты:секунда:доли), после запятой – это время, когда текст должен исчезнуть.
2. Синхронизация текста: здесь можно загрузить текст из файла, а можно вставить текст в специальное окно, или добавить текст вручную прямо на Youtube. В специальное окно можно вставьте готовый текст для, который произносится в ролике, а временные коды будут автоматически расставлены. Также можно загрузить текстовый файл с готовым текстом, или просто ввести текст вручную.
3. Ввод текста вручную: считаю, что это лучший вариант для добавления субтитров к видео. Здесь все настроить вручную время для текста и вписать сам текст. Посмотрите видео, как можно добавлять субтитры в видео на Youtube
__________________
К уроку 193. Как обрезать видео на YouTube
Заключение
Теперь вы знаете, как встроить субтитры в видео. Для этого потребуется специальное программное обеспечение на компьютер, которое позволит загрузить субтитры определенных форматов и настроить их размер. Также конвертеры предлагают опции для преобразования видеоматериала в другие расширения, объединения файлов и сжатия документов.
Лучшим решением будет воспользоваться приложением ВидеоМАСТЕР. Оно предлагает удобное русскоязычное меню и подходит начинающим пользователям. Также софт отличается встроенным видеоредактором, который позволит нарезать материал, вырезать лишний фрагмент, применить эффекты, кадрировать и стабилизировать видеоряд ещё до конвертации.
Таблица сравнения программ
ВидеоМАСТЕР
Отличное приложение, позволяющее мгновенно вшить готовые субтитры в видеозапись. Поддерживаются все популярные форматы сабов (SRT, SSA, SUB и прочие).
Посмотрите видео, чтобы узнать про добавление субтитров в видео:
Помимо этого вы можете самостоятельно создавать надписи, добавлять фигуры и клипарт. Программа объединяет в себе конвертер и редактор видео, так что вы всегда сможете исправить какие-то недостатки оригинального ролика — сделать его короче, убрать чёрные полосы, наложить эффекты. А после обработки готовый файл можно сохранить в 500+ форматов, в том числе заточенных под гаджеты или сайты.
Достоинства программы

Скачайте программу для создания субтитров прямо сейчас
ALLPlayer
Качественный софт для воспроизведения видео и вшивания в него субтитров. AllPlayer отвечает всем потребностям рядового пользователя — может открыть видеофайл любого формата в хорошем качестве, составить плейлист, добавить текст. Есть даже функция просмотра ролика во время прокрутки — аналогичная той, что присутствует в плеере YouTube. Также присутствует возможность чтения DVD- и CD-дисков.
Внешний вид программы легко настроить под себя при помощи специальных скинов. Картинку и звук также можно видоизменить — правда, набор инструментов небогат и не идёт в сравнение с полноценными видеоредакторами. Кастомизация присутствует и для субтитров — пользователь может поэкспериментировать со шрифтом, цветом букв, окантовкой и некоторыми другими параметрами.
Достоинства программы:
Недостатки программы:

Subtitle Workshop
Популярная программа для создания субтитров к видео, а также их редактирования. Subtitle Workshop обладает одним из самых широких инструментариев для работы с текстом: автоматическая проверка написания, соотнесение сабов с видео, поиск по словам (необходимый при работе с большими текстовыми файлами). Тайминг появления фраз можно настроить до миллисекунд, а также наложить эффекты появления или оставить комментарий для последующего исправления. К сожалению, помимо работы с субтитрами эта программа не обладает ничем примечательным — делать качество фильма лучше или загрузить свою музыку вы в ней не сможете.
Достоинства программы:
Недостатки программы:

Aegisub
Кроссплатформенная программа, занимающая одно из лидирующих мест среди редакторов субтитров. Aegisub имеет обширные возможности по настройке текста: автопроверка грамотности, редактор переводов, коррекция внешнего вида. Содержит уже готовые сценарии по обработке и подгонке сабов под видео, что позволяет производить весь процесс вшивания в фоновом режиме. Также имеет функцию создания караоке. Поддерживает все популярные форматы видео (от MP4 до MKV), аудио (от MP3 до AAC) и субтитров (от SRT до XSS).
Достоинства программы:
Недостатки программы:

VirtualDub
Умеренно популярная программа для субтитров к видео, больше известная как обычный видеоредактор. Действительно, с помощью VirtualDub можно выполнить базовую обработку видеоролика, быстрый монтаж и конвертацию. Однако, чтобы внести сабы в ролик, придётся выполнить ряд непростых действий. Сначала нужно приобрести фильтр TextSub, который поможет программе видеть субтитры всех форматов (по умолчанию программа распознаёт только SSA). Альтернативный вариант — конвертировать все саб-файлы в это расширение. Затем нужно добавить документ в программу, выбрать кодек Microsoft MPEG-4 Video Codec V3 и сохранить файл с добавленным текстом. Возможности программы по настройке внешнего вида сабов достаточно скромные, зато сохранение происходит в оригинальном качестве.
Достоинства программы:
Недостатки программы:

Как включить субтитры на Youtube и посмотреть их?
Если Ютуб их добавил, то в плеере появится такая иконка (обведено жёлтой рамочкой):

Здесь включать субтитры
Кликаем на эту иконку и щёлкаем «Русский (автоматические титры)»:
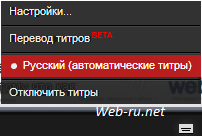
Автоматические субтитры Youtube
В общем-то и всё — уже можно наслаждаться. Теперь Ютуб будет пытаться перевести сказанное в текстовый формат, и по мере прокрутки видео титры, соответствующие произносимой речи, будут отображаться поверх него.
Чтобы посмотреть текстовую версию субтитров, достаточно щёлкнуть мышкой специальный значок:
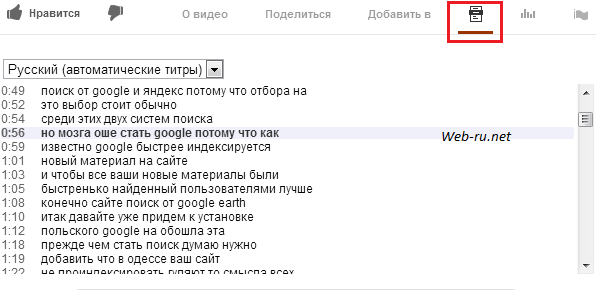
Текстовая версия автоматических титров Ютуба
В целом, у сервиса неплохо получается это делать (если учесть сложность русского языка), но всё равно, после того, как включаются субтитры, иногда становится смешно:
![]()
А вот совсем странно:
![]()
Это титры к моему недавнему видео про использование программы eTXT Антиплагиат. Явно прослеживается некий христианский мотив:

Несмотря на все подобные ошибки, думаю, что появление таких субтитров на Youtube — весьма большой прогресс для информационных технологий. Скорей всего, со временем Ютуб будет понимать и знать русский язык лучше, чем большая часть населения России.
Заключение
Каждый пользователь настраивает титры в Ютубе под себя. Их можно отключить на время или навсегда. Для этого нужно следовать прописанной инструкции и иметь под рукой компьютер или смартфон. Никаких трудностей возникнуть не должно.











