Как скопировать фото с телефона Самсунг на компьютер
Памяти телефона порой бывает недостаточно для хранения всей важной информации, всех фото с вечеринок или видео с отпуска. К счастью, данные с телефона можно переносить на другие носители, в том числе и на ПК. Если вы интересуетесь, как перенести картинки с телефона Самсунг на компьютер, мы расскажем о нескольких способах сделать это.
Производители гаджетов Samsung стремятся к созданию единой системы из смартфона и домашнего или рабочего ПК. Это удобно для быстрого файлообмена и синхронизации программ, например, почты или мессенджеров. Поэтому для смартфонов Самсунг предусмотрено несколько способов передачи данных на ПК.
Перенос данных через USB-шнур
Удобнее всего для передачи через USB-шнур использовать отдельное ПО, например, FoneLab HyperTrans. Эта программа позволяет синхронизировать работу вашей почты, соцсетей, рабочих программ между вашим ПК и смартфоном, а также переносить любые данные: фотографии, видео, презентации, музыку и прочее. С помощью утилиты вы получите доступ с телефона к документам на компьютере, или ответить с компьютера на телефонный звонок.
Чтобы начать работу, загрузите и установите FoneLab HyperTrans на свой ПК.
Подключите телефон при помощи шнура к компьютеру.
Запустите программу. На экране появится информация о подключенном устройстве. В правой части экрана вы увидите список действий, которые производятся с данными на нем.

Нам понадобится раздел фото. В нем можно добавлять или удалять изображения, создавать альбомы и переносить фото на другие носители.

Отметьте необходимое фото и действие, которое хотите с ним совершить. Для переноса на ПК выберите «Экспорт на ПК», затем укажите папку, в которой хотите разместить фотки, и нажмите Ок. Все выбранные файлы будут перемещены в указанный вами каталог.
Урок № 17. Как перенести фото с телефона на компьютер
Сейчас даже на самых простых кнопочных телефонах есть фотокамера, не говоря уже о смартфонах. Очень удобно, “фотоаппарат” всегда под рукой. Сделать фото легко и просто, вот только размер экрана, с возрастом, кажется мелковатым, хотелось бы рассмотреть фото покрупнее, или поделится с близкими и знакомыми. Возникает желание перенести фото с телефона на компьютер. Я попробую рассказать, как это сделать.
Моделей телефонов и смартфонов великое множество. В каждом конкретном случае есть свои особенности подключения и переноса фотографий. О каждой модели, рассказать невозможно, я постараюсь объяснить общие принципы, которые и помогут Вам решить эту задачу.
Современные телефоны имеют универсальную зарядку, которая подключается разъемом микроUSB – USB. К разъему USB компьютера нам и необходимо подключится. На более старых телефонах были различные, часто подходящею только для данной модели телефонов, разъемы. Но если есть разъем от телефона – USB, то он тоже подойдет. Вот рисунок типов USB.

Чтобы увеличить картинку, щелкаем по ней левой кнопкой мышки, вернуть прежний размер — еще раз

Под цифрами 1 – USB, 2 – миниUSB, 3 – микроUSB.
Подключаем к телефону кабель, второй стороной подключаем к компьютеру. После первого подключения, операционная система пытается автоматически установить необходимые драйвера (как мы помним драйвер – программа, связывающая наше устройство, в данном случае телефон, и операционную систему компьютера). На панели задач появляется значок,

на рисунке выделен красной рамкой, вот покрупнее, тот же рисунок. Если по нем щелкнуть, откроется окно, в которой мы видим ход установки.

На примере показано подключение смартфона LG Leon.

После установки, в окне “Мой компьютер” появляется новый значок – “LG Leon”, на рисунке обведено красной рамкой.

После щелчка на нем левой кнопки мышки, открывается новое окно, в котором мы видим два диска.

У Вас может быть один, если не установлена карта памяти. На нашем примере – это “Внутренняя память и Карта CD”. Открываем папку “Внутренняя память”. Здесь мы видим очень много папок. Нас интересует папка DCIM, это папка фотоаппарата телефона.

Открываем ее. Здесь есть служебные папки и папка “Camera”

Открываем ее, здесь находятся фотографии с нашего фото модуля.

Если, как у нас, файлы идут списком, щелкаем “Вид” и выбираем
“Мелкие значки” или “Крупные значки” (Подробнее как поменять вид в Урок №6. Папки и файлы.)
Далее стандартные действия – щелкаем правой кнопкой мышки на выбранной нами фотографии, в открывшимся меню выбираем пункт “Копировать”, переходим в папку компьютера “Изображения” или можно прямо на “Рабочем столе” щелкаем опять правой кнопкой мышки – выбираем пункт меню “Вставить”. Наша задача выполнена, фото с телефона перенесено на компьютер.
Замечание:
Если у Вас в телефоне есть карта памяти, и в настройках телефона указано сохранение фотографий на ней, то в папке DCIM во внутренней памяти телефона фотографий не будет. Все они будут сохраняться в такой же папке – DCIM на карте CD.
Теперь рассмотрим другой случай. При первом подключении телефона к компьютеру, происходит ошибка установки драйвера, либо драйвер устанавливается, а телефон не появляется в папке “Мой компьютер”. Можно попробовать зайти на сайт производителя телефона, найти необходимый драйвер и установить его вручную. Но это довольно трудная задача, и не всем она окажется по плечу.
Как же поступить в этом случае? Есть ли еще, какой либо вариант решения задачи “Перенести фото с телефона на компьютер”. Да есть, если на телефоне есть интернет (по WiFi или мобильный). Заходим в электронную почту на телефоне (я надеюсь, у Вас уже есть почтовый ящик, если нет, Вы можете его создать – инструкция здесь.) и пишем письмо самому себе, прикрепляем нужную фотографию или несколько и отправляем. Во входящих появляется отправленное Вами письмо. На компьютере заходим в электронную почту и сохраняем прикрепленное фото на компьютере.
Если у Вас есть Wi-Fi, то при помощи дополнительной программки SHAREit, можно очень легко передавать фото со смартфона на компьютер в несколько кликов. Пошаговая установка програмки на компьютер и смартфон, и обмен между ними подробно описан здесь
Еще один вариант переноса фото с телефона на компьютер по технологии Bleutooth описан здесь. Там же подробности о технологии bluetooth и способу подключения телефона к компьютеру.
Как перенести фото с телефона на компьютер, если у вас на телефоне есть WatsApp.
В 17 уроке https://pc0123.ru/urok-9-whatsapp/ я рассказал, как установить на смартфон мессенджер WatsApp, там же я рассказал как без проводов подключится к компьютеру и сохранить фото, видео с телефона на компьютер. Единственный недостаток, там нет доступа к галерее самого телефона. Сохранить можно только то, что прислали Вам, или что отправили Вы. Хотя я не вижу большой проблемы, что бы отправить, кому ни будь фото, и потом сохранить его на компьютере.
Как перенести фото с телефона на компьютер, если у вас на телефоне есть Telegram.
Но самый простой, и самый эффективный способ сохранения фото на телефоне и компьютере, если у Вас установлен мессенджер Telegram. Как установить его на телефон и компьютер я рассказал в статье Скачать Телеграмм https://pc0123.ru/skachat-telegramm/ . Нужно установить на телефон и компьютер телеграмм под одной и той же учетной записью (зарегистрировать на один и тот же номер телефона). Вместе с установкой Telegram на телефон, мы получаем приятный бонус, облачное хранилище для своих фотографий. Что бы воспользоваться им, достаточно всего навсего загрузить свои фотографии в избранные. Если мы откроем избранное в Telegram на компьютере, мы будем видеть все загруженные туда фотографии. На телефоне в мессенджере нажимаем три полоски, открывается меню
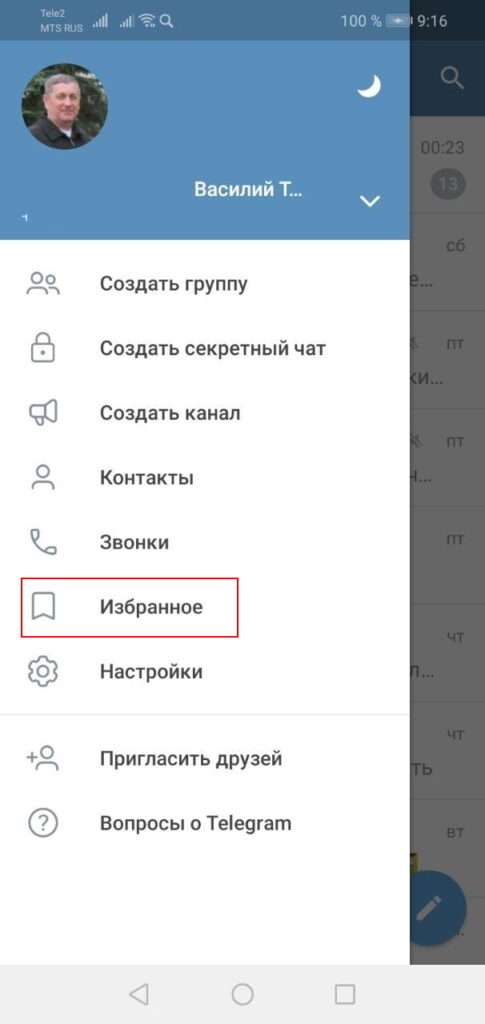
где мы выбираем пункт Избранное и отправляем туда свои фотографии. На компьютере нажимаем три полоски, нажимаем на флажок
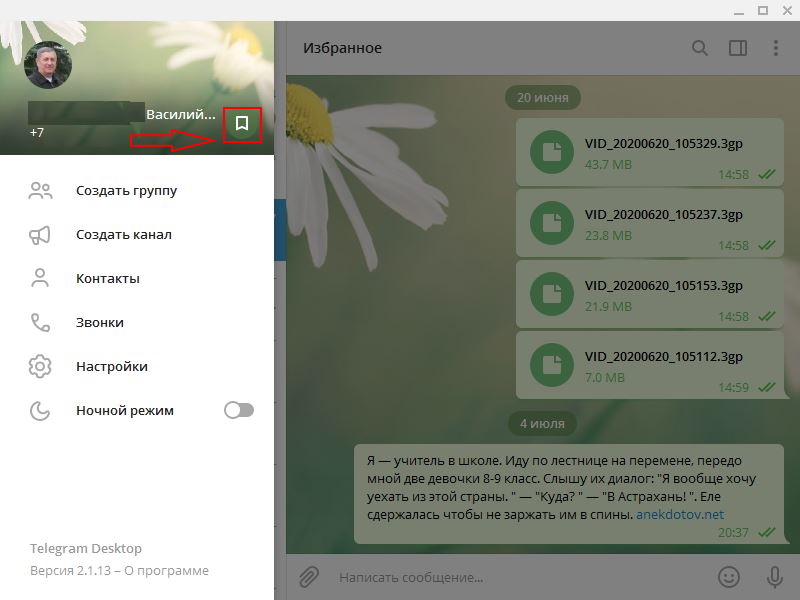
и попадаем в избранное, где видим все загруженные с телефона фотографии. Если есть желание можно сохранить их на компьютер, щелкнув правой кнопкой мышки на фото и выбрав пункт Сохранить изображение как..
Через SD карту
В настройка ОС Android установите, чтобы все фотографии сохранялись именно на SD-карте. Сделать это можно открыв камеру, зайдя в ее настройки и установив соответствующий флажок. Теперь все ваши снимки будут сохраняться всегда на ней. И их всегда можно будет посмотреть с любого устройства, где будет использоваться эта СД-карта.

Уже существующие фотографии. если эта функция не была включена до этого, хранятся в памяти телефона, их необходимо перекинуть на карту. Для этого:
1. Откройте файловый менеджер в телефоне и перейдите в папку DCIM. Нажмите на значок с троеточием, чтобы открыть меню, далее выберите все файлы. Затем еще раз нажмите на троеточие и выберите пункт «Переместить». Укажите папку на вашей СД карте, чтобы переместить их.

Важно! В некоторых версиях Android нужно просто выделить файлы, затем перейти в папку на СД карте, нажать на троеточие и выбрать пункт «Переместить выделенные файлы сюда».
Если папки для фотографий на СД карте нет — включите вначале функцию сохранения на ней в настройках, как это написано выше. Сделайте пару снимков, чтобы они сохранились. Так, можно будет сразу понять куда копировать или перемещать снимки.
Как скинуть фото с телефона на компьютер

1. Подключаем телефон к компьютеру или ноутбуку через USB шнур от зарядки.
Внимание После подключения, многие пользователи сталкиваются с проблемой — компьютер не видит телефон.
Всё потому, что большинство смартфонов при подключении к ПК, автоматически выбирают режим зарядки.
Нам нужно вручную перевести мобильное устройство в режим «Передачи файлов».
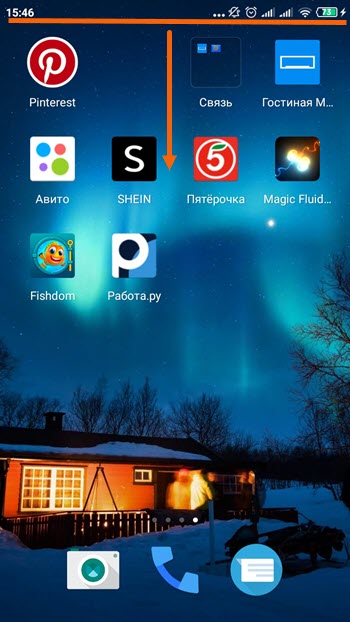
2. Опускаем шторку уведомлений вниз.
3. Находим среди уведомлений пункт «Зарядка через USB» и нажимаем на него.
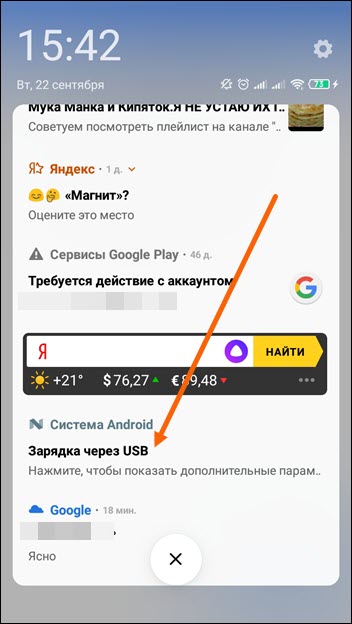
Обратите внимание , что уведомлений бывает очень много, это затрудняет поиски этого пункта, но он там точно есть.
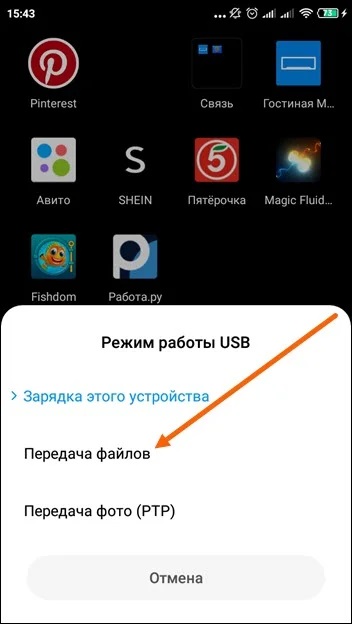
4. В открывшемся окне, выбираем «Передача файлов».
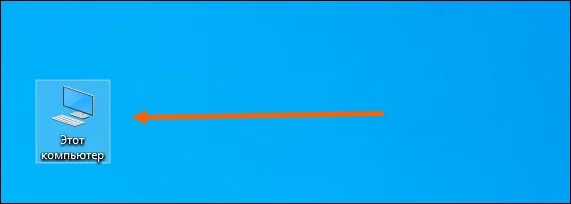
5. Теперь когда мы настроили устройство на передачу файлов, заходим в «Этот компьютер».
6. Среди жёстких дисков, должен находится наш телефон. У меня это Xiaomi Redmi 4х, у вас может быть Самсунг, Хонор, LG и.т.д.
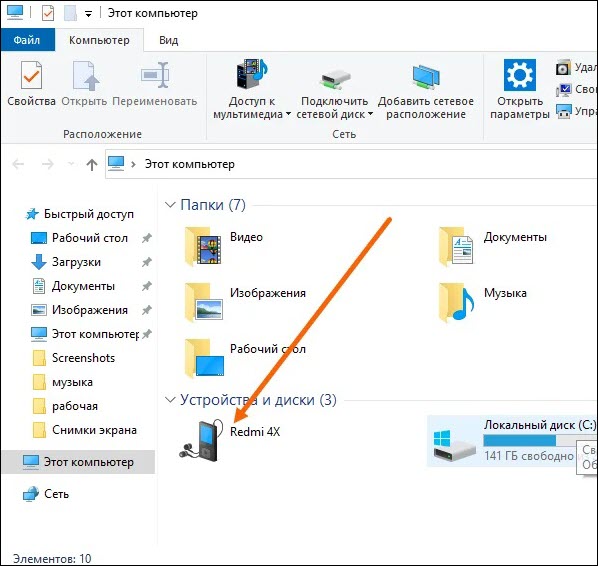
Открываем его двойным кликом.
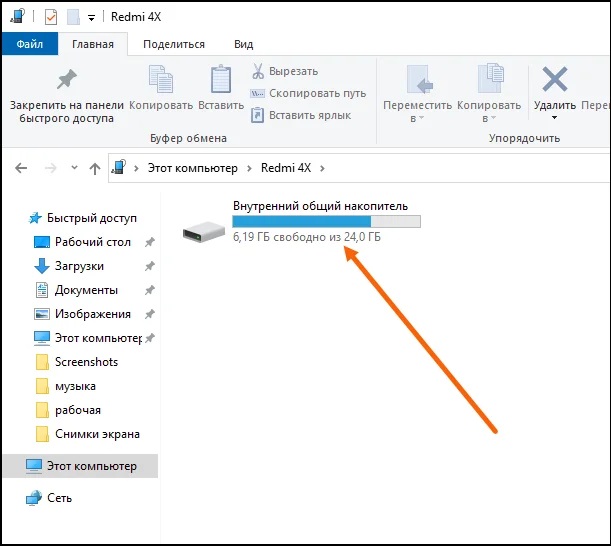
7. Далее открываем внутренний накопитель, по умолчанию фото хранятся там(если не вставляли флешку и не изменяли настройки).
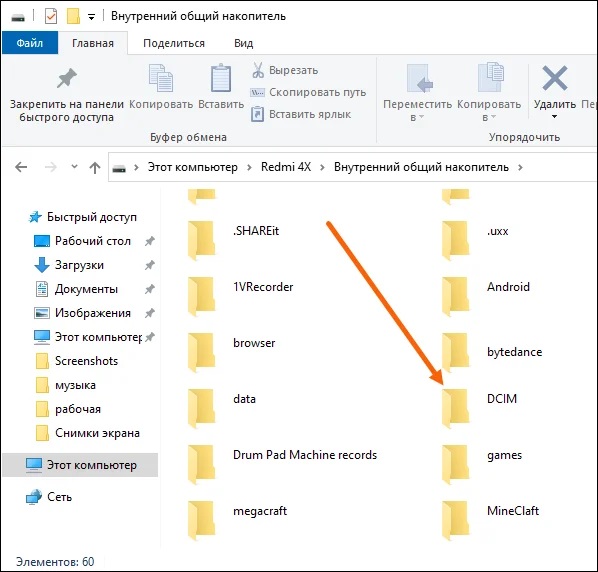
8. Находим папку DCIM и переходим в неё.
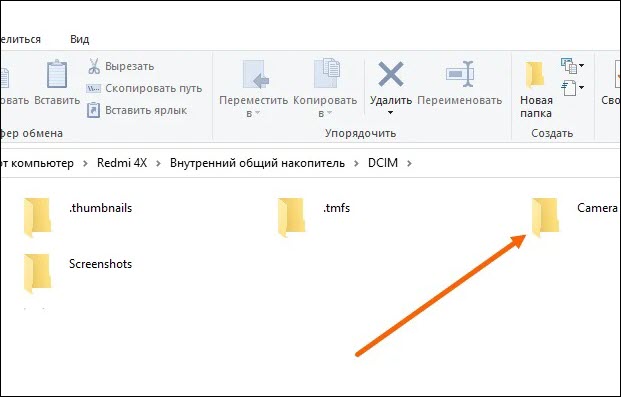
9. Теперь нужно открыть папку «Camera».
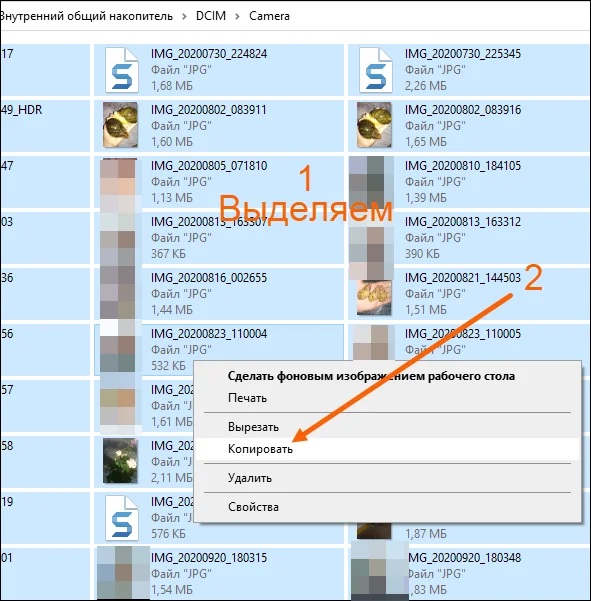
10. Здесь находятся все нужные нам файлы, выделяем фото и видео и копируем их.
Внимание не закрываем данную папку, а просто сворачиваем, иначе не произойдёт копирование.
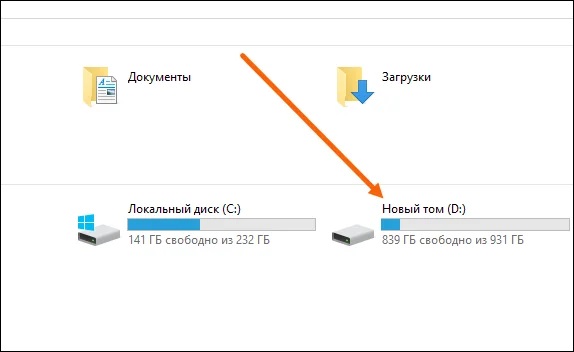
11. Теперь нужно открыть жёсткий диск.
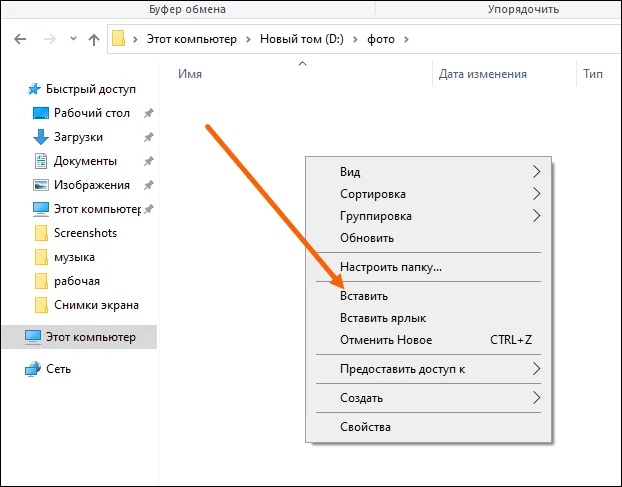
12. Найти подготовленную папку, или создать новую, и вставить скопированные файлы.
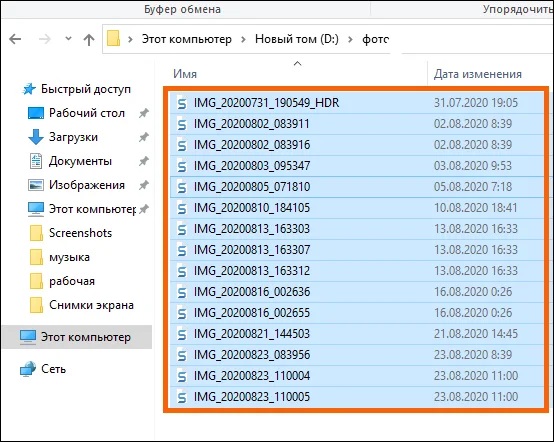
13. Ждём окончания процесса, если файлов очень много, может потребоваться некоторое время.
Если открыв папку Camera Вы не обнаружили снимков, читайте статью о том, что делать если компьютер не видит фото на телефоне.
Как перенести фотографии с телефона на компьютер средствами Windows 10

Для перемещения фотографий и видео файлов с телефона на компьютер под управлением операционной системы Windows 10 выполните следующие действия:
- Подключите телефон к компьютеру с помощью кабеля USB. Убедитесь, что телефон включен и не заблокирован. В случае телефонов с Android нужно иногда изменить настройки USB, чтобы помимо зарядки телефона была возможна передача мультимедиа или изображения.
- Откройте приложение «Фотографии» на вашем компьютере (нажмите кнопку Пуск , а затем выберите Фотографии), после чего выберите функции Импорт и С USB-устройства, а затем следуйте инструкциям. Вы можете выбрать элементы, которые вы хотите импортировать, и место их сохранения.

Вы также можете отказаться от проводов и использовать приложение «Диспетчер телефонов» на вашем компьютере, чтобы автоматически загружать фотографии с телефона сразу после их создания.











