Как найти рабочий стол на компьютере
Каждый пользователь компьютера неоднократно слышал о том, что в операционной системе Windows любой версии есть «рабочий стол». Большая часть из них знает или хотя бы представляет, что это означает и где находится. Вообще «Рабочий стол» представляет собой главную область экрана, появляющуюся сразу после загрузки компьютера и последующего входа в операционную систему. Однако не каждый знает, что «Рабочий стол», помимо всего прочего, представляет собой папку или директорию, способную содержать в себе ярлыки программ, файлы и даже папки с подпапками и файлами. Если это директория, то как найти папку «Рабочий стол» в Windows 7? На первый взгляд этот вопрос покажется пустяковым для некоторых пользователей. Но новичкам не стоит спешить с таким выводом. Потому что рано или поздно каждому может потребоваться переустановить систему Windows 7 с предварительным форматирование локального диска. Поэтому очень важно знать, где папка «Рабочий стол» располагается, чтобы не потерять важные файлы, которые в ней находятся.
Как найти папку «Рабочий стол» в Windows 7
Как Вы уже догадались, папка «Рабочий стол» в Windows 7 и других версиях системы располагается на том же локальном диске, что и сама система, то есть, на диске «C:». Поэтому очень важно перед переустановкой операционной системы перенести всю необходимую информацию с локального диска «C:» на любой другой, например на «D:». Давайте рассмотрим, как найти папку «Рабочий стол» с помощью стандартного проводника. Для этого необходимо нажать на клавиатуре сочетание клавиш «WIN»+«E» или двойным щелчком мыши нажать на значке «Компьютер», расположенном на «Рабочем столе» или в меню «Пуск». Запустить проводник можно также с «Панели задач и меню «Пуск»» — там по умолчанию закреплён значок проводника в виде жёлтой папки. Перед Вами появится окно проводника, с помощью которого я буду показывать Вам абсолютный путь расположения папки «Рабочий стол» в Windows 7, воспользоваться которым можно будет и в других проводниках, например, Total Commander. Итак, нажмите в левом столбце окна проводника на значке «Компьютер» один раз левой клавишей мыши. Справа отобразятся все диски Вашего компьютера. Дважды щёлкните по диску с операционной системой, отмеченному значком компании «Microsoft» (по умолчанию это диск «C:»). Отобразится содержимое диска «C:», среди которого нас интересует только одна папка – «Пользователи» (или «Users»). Нажмите по ней дважды левой клавишей мыши, чтобы открыть.
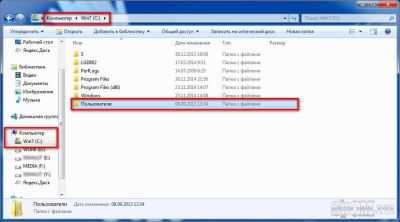
Вы увидите папки с именами всех пользователей Вашей системы и папку «Общие». Откройте папку, которая носит Ваше имя (имя пользователя).
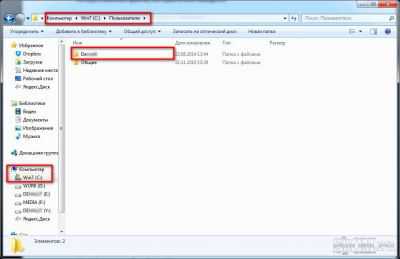
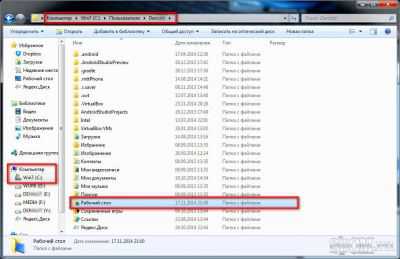
Директория с именем пользователя и есть то место, где папка «Рабочий стол» располагается. И Вы это уже видите. Если у Вас язык системы не русский язык, а английский, или если Вы будете пользоваться, скажем, проводником Total Commander, папка «Рабочий стол» будет называться «Desktop». Получается, полный абсолютный путь к папке «Рабочий стол» будет иметь следующий вид:
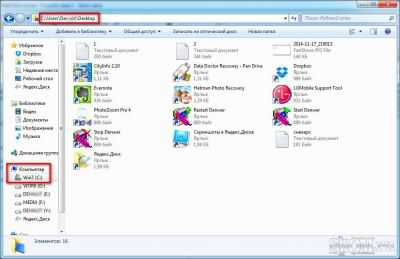
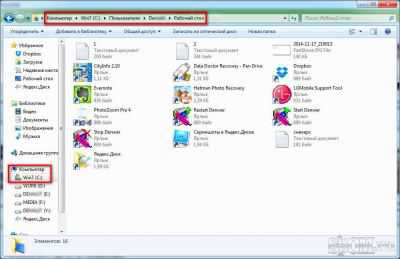
Теперь в любой момент времени Вы сможете найти папку «Рабочий стол» для более удобной работы с имеющимися в ней папками и файлами. Будьте с компьютером на «ты»!
Значки рабочего стола
На рабочем столе могут находится не только ваши папки и файлы, но и значки для запуска игр, программ, и значки системных папок. К системным папкам относятся паки:
- Корзина;
- Компьютер;
- Панель управления;
И некоторые другие. Значок папки Корзина находится в папке Рабочий стол по умолчанию. Другие папки необходимо выводить пользователям самим .
Значки игр и программ вы также можете вывести сами, или они автоматически выводятся на рабочий стол при их установке.
Главное Меню
Установленные на компьютере программы могут быть доступны через Главное меню.
Чтоб запустить программу, нужно в ГЛАВНОМ МЕНЮ выбрать пункт ПРОГРАММЫ. Главное меню находится под кнопкой ПУСК. С помощью этой кнопки можно запустить необходимые программы, а так же выключить систему.
Вот так выглядит кнопка Пуск на рабочем столе:
Кнопка Пуск находится на панели задач, нажав кнопку можно открыть Главное Меню и выбрать в нем необходимую программу
Вот так выглядит рабочий стол, если нажать кнопку Пуск, открывается Меню
Кнопка Пуск открывает доступ к Главному Меню компьютера и Программам
В Главном Меню есть пункт Программы ( после установки программы, они доступны через Главное Меню, просто кликнуть мышкой).

Главное меню открыто с помощью клика мышки, курсор подвести к кнопке Пуск, щелкнуть левой кнопкой мыши, Главное меню открылось
После того, как в открывшемся Главном Меню подведете курсор к строке «Все программы» — строка меняет цвет ( выделена синим цветом).

Строка Программы в Главном Меню выделена синим цветом, чтоб Программы открыть нужно подвести курсор и щелкнуть мышкой
Чтоб найти нужную программу, подведите курсор, щелкните мышкой — выпадет окно — выберите нужную программу и щелкните мышкой. Программа откроется.
Закрыть любую программу, кроме уже известного нам способа — с помощью кнопки, можно с помощью клавиатуры, нужно нажать Alt и не отпуская одновременно нажать F4 (сочетание клавиш Alt+F4 используются для закрытия программы).
Проблемы с отображением рабочего стола в Windows 10
Не вижу рабочего стола
Если мы не видим рабочий стол или панель задач, мы должны перезапустить Проводник , Для этого мы будем нажимать CTRL + SHIFT + ESC, чтобы открыть диспетчер задач. Далее мы получаем доступ к функции Run, набираем explorer.exe и нажимаем OK.
Это приведет к перезапуску Проводника и восстановлению панели задач и рабочего стола. После завершения операции рабочий стол должен вернуться в нормальное состояние.
Значок на рабочем столе отсутствует
Если у нас есть доступ к нашему рабочему столу и мы видим обои, но не значки, мы должны их восстановить. Для этого мы должны щелкнуть правой кнопкой мыши на рабочем столе и в контекстном меню в разделе «Вид» мы выберем «Показать значки на рабочем столе» .
Доступ к рабочему столу в режиме планшета
Если мы используем режим «Планшет» на нашем компьютере, меню «Пуск» раскрывается и скрывает рабочий стол на задней панели, что не позволяет отключить его в этом режиме. Таким образом, если мы хотим получить доступ к рабочему столу, мы можем создать Показать рабочий стол значок на панели задач, как мы видели ранее, или мы можем выбрать, чтобы открыть проводник, а затем получить доступ к папке рабочего стола.

report this ad
Заключение
И так друзья мы с вами подробно разобрали, что такое рабочий стол в компьютере что он из себя представляет и как его настроить под свои потребности.
Многие конечно могут возмутиться, почему ты, мол, не написал про виндовс 8? Отвечу честно просто у меня дома всего два компьютера и на них установлены только десятая версия и седьмая.
Но как только у меня появиться доступ к ПК с восьмой версией я обязательно дополню статью.
Кстати настройки рабочего стола в виндовс 7 и 8 не сильно отличаются и у тех, у кого стоит восьмерка могут воспользоваться инструкцией от семерки.
Как вам статья? Понравилась? Если да то поделитесь ей в социальных сетях. Возникли вопросы? Задайте их в комментариях.
P/S В марте установил себе Windows 10. И приобрел к ней лицензионный ключ, стоимость которого составила всего 222 рубля.
Если вы хотите узнать, как я это сделал, то подписывайтесь на обновления блога и следите за выходом новых статей. Я об этом обязательно напишу в ближайшее время.
Чтобы убрать (закрыть) всю нижнюю панель надо навести мышку на ее верхний край и когда появится двойная стрелка нажать на левую кнопку и не отпуская ее опустить до самого низа. Вот и все. Развернуть в обратном порядке. Так же эту информационную полосу можно утолщать, можно переносить вверх, вправо, влево. Куда захочется.
Я считаю что при выборе монитора зависит многое от целей, для которых данный монитор нужен пользователю.
На какой-то точной модели остановиться не могу, но если монитор нужен именно для работы, то вполне себе можно рассматривать такие модели, как например HP ProDisplay P17A 17 с TN матрицей или ему подобные, он как раз стоит 10000 рублей и не является широкоформатным.
А вот с другой стороны, если выбирать монитор именно для игр, то я не думаю что нужен «квадратный» монитор и в сумму 10 тыс. рублей тоже вряд ли можно уложится.
А вот у IPS матрицы с цветовой гаммой и углами обзора все в порядке, но опять время отклика больше, чем у TN. Так что при выборе монитора стоит еще и обратить внимание на матрицу и определиться для каких целей компьютерный монитор нужен!
Изменение фона и заставок
Нажмите правой клавишей мыши по свободной части рабочего стола компьютера. Из открывшегося меню необходимо выбрать «Персонализация». Откроется окно, в котором можно будет выбрать фон, цвет окна, звуки и заставку. Базовое разнообразие не слишком велико, поэтому при желании можно самому подгрузить свои элементы оформления. Рабочий стол – это такая часть системы, к которой может быть приписано любое изображение.
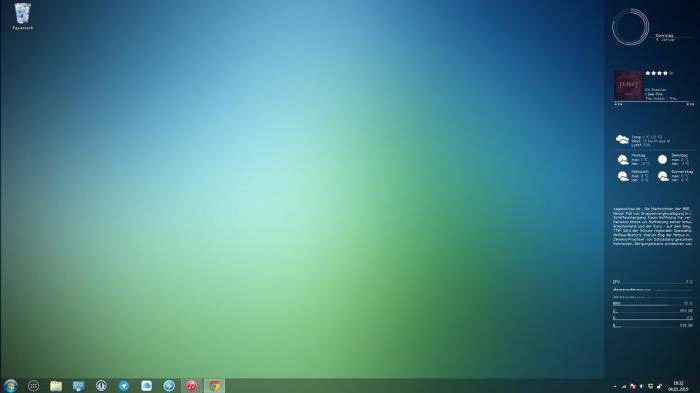
Что такое рабочий стол
Что же понимается под термином рабочий стол (англ. desktop) компьютера — основное окно графической среды пользователя вместе с элементами, добавляемыми в него этой средой. ( Википедия )
Но, а если говорить простым языком, то это системная папка виндовс с названием «desktop», содержимое которой выводится после загрузки операционной системы, на экран монитора, образуя область для работы.
Находится эта папка на диске, где установлена операционная система (по умолчанию это диск «С»), а также он отмечен значком компании Microsoft.
Кликаем два раза на иконку «Мой компьютер»

Далее два раза на диск с операционной системой

Открываем папку «Пользователи»

Здесь будут располагаться папки с именами пользователей. Выбираем паку с вашим именем. В моем случае эта папка «Дима»

Здесь и располагается папка «Рабочий стол» или «Desktop»

Из чего состоит
Сам же рабочий стол можно разделить на области, в которых располагаются элементы управления компьютером и вашими файлами:

1. Область, где располагаются иконки, с помощью которых можно получить быстрый доступ к файлам и установленным программам.
Во всех ОС после установки на рабочем столе могут отображаться несколько иконок таких папок как корзина, мой компьютер, сетевое окружение. Это зависит от установленной версии виндовс.
Помимо этих иконок так же здесь могут находиться различные ярлыки, файлы и папки, созданные вами или системой автоматически в процессе пользования ПК, например, при установке программ.
2. Панель задач — это область по умолчанию она располагается в низу экрана, но при желании ей можно задать разные положения справа, слева или вверху.
3. Область гаджетов – данная функция операционной системы доступна только для тех, у кого установлена виндовс 7.
Для вывода в таких ОС как виндовс 8 и 10 придется установить специальные программы такие как:
- 8GadgetPack
- Windows Desktop Gadgets
- MFI10.
Я считаю, что данная функция ни к чему гаджеты только отвлекают от работы за компьютером.
Не зря же разработчики отказались от них и в виндовс 8 их заменили на так называемые «живые плитки», которые работали почти как гаджеты, но вызвали негативную реакцию у пользователей.
В итоге в виндовс 10 от них разработчики отказались, но не полностью, оставив их только в меню пуск с возможностью удаления.
Внимание: Если у вас слабенький компьютер (процессор, оперативная память) то установка гаджетов может существенно замедлить работу вашего ПК.
Перенос системных папок.
Однако, в Windows 7 можно легко перенести папку Загрузки (а также и папку Рабочий стол) с системного диска в какое-либо другое место и тем самым решить вопрос с используемым пространством.
Делается это так. Открываем Пуск и находим имя своей учетной записи.

Кликаем на ней и попадаем в окно своей учетной записи. Находим слева строку Загрузки, кликаем правой кнопкой и выбираем Расположение папки. Появится еще одна колонка, в которой находим иконку Загрузки и по клику правой кнопкой выбираем Свойства.

Откроется диалог, в котором нужно выбрать закладку Расположение. Указываете здесь новое расположение для папки Загрузки и жмете кнопку Переместить. Теперь вам можно не перенастраивать пути сохранения загрузок в ваших браузерах, система сама разберется, куда сохранять файлы.
Точно также вы можете изменить место хранения папок Видео, Музыка и Документы.
И вообще, возьмите себе за правило: для хранения документов, проектов, фотографий, музыки и фильмов заведите папки на другом, не системном, разделе. И тогда, в случае сбоя или переустановки системы шансы восстановить ваши данные будут намного выше.













