Рабочий стол Windows: что это такое и как его настроить
Всем привет! Продолжаю вести рубрику о компьютерной грамотности. Мы с вами уже разобрали, из чего состоит компьютер, и какие операционные системы устанавливаются на него. Сегодня мы приступим к тому, как работать за компьютером и разберем важную тему — что представляет собой рабочий стол Windows.
Тема выбрана неслучайно, так как рабочий стол это первое что вы видите после полной загрузки ПК. С помощью него можно производить множество действий во время работы за компьютером.
Значки рабочего стола
На рабочем столе могут находится не только ваши папки и файлы, но и значки для запуска игр, программ, и значки системных папок. К системным папкам относятся паки:
- Корзина;
- Компьютер;
- Панель управления;
И некоторые другие. Значок папки Корзина находится в папке Рабочий стол по умолчанию. Другие папки необходимо выводить пользователям самим .
Значки игр и программ вы также можете вывести сами, или они автоматически выводятся на рабочий стол при их установке.
Как найти путь в Проводнике?
Если ярлык «Этот компьютер» на главном экране отсутствует, существует альтернативный вариант, посредством которого можно найти нужную папку. В десятой версии «Винды» по умолчанию установлен файловый менеджер — «Проводник». Через него пользователь осуществляет большинство операций в системе. В системе Windows он был всегда, но на него мало, кто обращал внимание. Однако все окна любых директорий открываются именно в нём.
В «десятке» на панели задач есть даже специальный ярлык в виде желтой папки, при нажатии на которую открывается «Проводник». В окне можно будет увидеть недавно использованные файлы. С левой стороны, на панели расположен быстрый доступ к главной области компьютера. Если он отсутствует, открываем «Этот компьютер», который находится здесь же, и действуем вышеописанным способом.

Даже начинающий пользователь легко справится с поиском. Теперь вы сможете, при необходимости, перекинуть все содержимое рабочего стола на съемный носитель, используя для этого файловый менеджер.
Где на диске C находится папка “Рабочий стол”

Где на диске C находится папка “Рабочий стол”
Для чего это нужно знать?
Ответьте, пожалуйста, на вопрос, а как часто вы работаете с важными файлами на рабочем столе? Наверняка у вас есть важные папки прямо на рабочем столе, просто потому, что так ближе, так удобнее.
Теперь представьте ситуацию – ваш дипломный проект или курсовая находится в компьютере, а операционка не загружается! Что делать?
Допустим вы загрузились с переносной операционной системы (windows PE) но что потом, где искать файлы которые были на рабочем столе?
Вот тут то и возникает понимание, что знать, где на диске C находится папка “Рабочий стол” просто необходимо, чтобы скопировать на флешку все что было важного на рабочем столе.
Путь к папке рабочий стол
В каждом конкретном случае, путь к папке «рабочий стол» может немного отличаться из-за промежуточной папки с именем пользователя.
Пример:
C:Documents and Settings Имя пользователя Рабочий стол
Если у вас имя пользователя при установке было цифра 1, то получаем
C:Documents and Settings1Рабочий стол
Если имя пользователя -Вася, то пусть будет такой
C:Documents and SettingsВасяРабочий стол
Если вы перейдете на уровень выше, то еще можете скопировать папку «Мои документы»
У каждого пользователя своя папка «Рабочий стол»
Если у вас несколько пользователей, то нужно скопировать файлы каждого, кто размещал на рабочем столе свои документы, для этого из папки C:Documents and Settings переходим во все папки с именами пользователей и находим там папу “Рабочий стол”, только не забывайте на флешку копировать все в папки с разными именами.
Так же не забудьте проверить нет ли чего важного на рабочем столе в папке C:Documents and SettingsAll Users
Но скорее всего там только ярлыки общедоступных программ то есть программ которые были установлены «для все пользователей».
Если операционная система не загружается
Если компьютер не загружается, то все равно можно получить доступ к файлам в папке «рабочий стол», – обратитесь к специалистам, достать все можно, только не переустанавливайте операционную систему иначе уже мало кто может вам помочь. Я по знакомству доставал важные файлы с рабочего стола компьютера у которого не загружалась операционка бесплатно и заняло это пол часа времени ( грузится Windows PE долго).
Спасибо за внимание.
Автор: Титов Сергей
Сообщения по теме:
Как установить обои виртуального рабочего стола Windows 11
У каждого виртуального рабочего стола в Windows 11 может быть собственный фон. Важный эстетический момент. Ведь первое, что видит пользователь после входа в Windows 11 — рабочий стол с фоновым рисунком и значками.
Читайте как очистить значки ярлыков от стрелок:
А на «обоях» виртуальных рабочих столов Windows 11 остановимся подробнее. Фоновый рисунок в данном случае не только и не столько декоративный элемент, а отличительный признак виртуального рабочего стола. Могут быть тематическим и содержать иллюстрацию того, для чего данный рабочий стол предназначен.
Для установки «обоев» виртуальных рабочих столов используйте один из двух методов.
В «Представлении задач» правым щелчком мыши откройте контекстное меню рабочего стола, который собираетесь кастомизировать. Выберите фон.

Или откройте рабочий стол, фон которого хотите поменять. Щелкните правой кнопкой мыши по файлу, который планируете сделать фоновым рисунком. Из контекстного меню выберите опцию «Сделать фоновым изображением рабочего стола».

У виртуальных рабочих столов Windows 11 есть ограничение, которое снижает привлекательность данной опции. Пользователи хотели бы разместить на каждом по отдельному набору значков. К сожалению, штатным функционалом ОС такая возможность не предусмотрена.
Помните, что виртуальные рабочие столы лишь очищают интерфейс. Не открывайте больше приложений и файлов, чем по силам железу вашего настольного ПК или ноутбука. Не переполняйте оперативную память — учитывайте ее объем.
Аппаратные характеристики нередко становятся тем узким местом, которое не позволяет использовать ряд функций новой ОС. Режим гибернации корректно работает далеко не на всех компьютерах.
Читайте как отключить гибернацию в Windows 11:
Вы применяете виртуальные рабочие столы в Windows? Напишите в комментариях зачем.
Панель задач
В нижней части рабочего стола находится светлая полоса с различными значками.
Эта полоса называется Панель задач

Панель задач служит для управления запущенными программами и для запуска новых программ
Панель задач есть во всех операционных системах Windows, с помощью этой панели очень удобно управлять программами, если в работе находится сразу несколько программ. На Панели задач находится
1. Кнопка для запуска меню — кнопка «Пуск»
2. Рядом с кнопкой меню «Пуск» находятся значки программ, которые вы часто используете. Эта часть Панели задач называется — панель быстрого доступа. На панели быстрого доступа находятся значки программ, которые часто используются. Для того, чтоб поместить значок (ярлык программы) на панель задач, нужно курсор подвести к ярлыку программы на рабочем столе, щелкнуть левой клавишей мыши и не отпуская перетянуть ярлык на панель быстрого доступа. Чтоб удалить программу с панели задач, нужно подвести курсор к программе, которую вы хотите убрать с панели задач, правой кнопкой мыши щелкнуть и в открывшемся окне с меню выбрать строку — изъять программу из панели задач
3. На свободной части Панели задач могут быть расположены несколько открытых и используемых в данный момент программ, можно одним щелчком мыши с помощью курсора переходить с одной программы на другую.
4. В правой стороне Панели задач находится так называемая — область уведомлений или еще её называют — системный трей. На этой части расположены иконки приложений, в том числе значок управления громкостью, значки даты и времени, переключатель языков и другие значки
Если нажать на дату и время — откроется календарь и часы
Для переключения языков есть языковая панель. Переключить язык ввода можно с клавиатуры. На клавиатуре расположены кнопки, на которых нарисованы буквы на русском и английском алфавитах. Если на языковой панели стоит русский язык, а вам нужно переключить на английский, сделать это можно с помощью клавиатуры.
Чтоб переключить язык с русского на английский и обратно, нужно одновременно нажать кнопки “ctrl” + “shift” или “alt” + “shift”(все зависит от настроек операционной системы), затем отпустите эти клавиши и смотрите, как измениться язык на языковой панели.
Как выключить компьютер
Прежде всего нужно:
- Закрыть все открытые окна, все программы. Как вы помните, они закрываются с помощью кнопки, которая находится в верхнем углу каждого открытого окна, т е крестик в квадратике обозначает «Закрыть»
- На панели задач, в нижнем углу рабочего стола, нажать кнопку Пуск. (для этого подвести курсор мыши к кнопке Пуск и щелкнуть левой кнопкой мыши.
- В открывшемся Меню, в самом низу списка, выбрать пункт — Завершение работы
- Нажать на строку — Завершение работы. Компьютер завершит работу.
Что мы узнали прочитав материал: «Рабочий стол компьютера. Элементы управления, объекты Windows, документы, ярлыки и многое другое»
Изменение фона и заставок
Нажмите правой клавишей мыши по свободной части рабочего стола компьютера. Из открывшегося меню необходимо выбрать «Персонализация». Откроется окно, в котором можно будет выбрать фон, цвет окна, звуки и заставку. Базовое разнообразие не слишком велико, поэтому при желании можно самому подгрузить свои элементы оформления. Рабочий стол – это такая часть системы, к которой может быть приписано любое изображение.
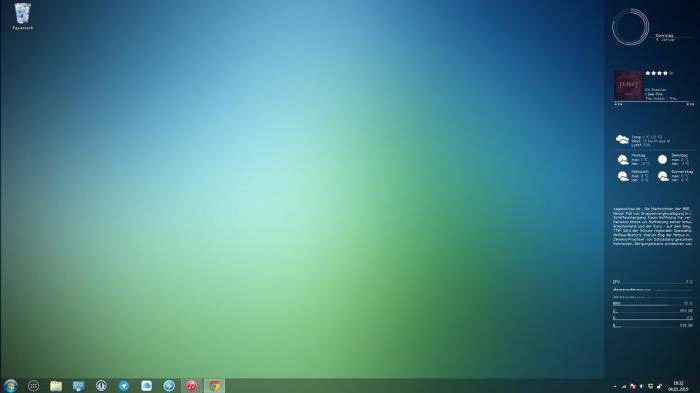
Переименование рабочих столов
Возможность переименования рабочих столов – одна из тех, что появились в процессе эволюции Windows 10. Чтобы нам проще было ориентироваться в своих виртуальных пространствах, можем давать им названия. В среде представления задач жмём на столах контекстное меню и кликаем «Переименовать».

Имена рабочих столов, как и сами столы, также сохраняются после перезагрузки или при новом включении компьютера.
Офисный и компьютерный столы



Современный офисный стол как правило многофункционален и имеет множество различных моделей.


В последнее время он распространен не только в больших офисах, но и в обычных квартирах. Это незаменимый помощник не только для взрослых, но и для школьников.





Компьютерный стол — одна из разновидностей офисного стола. На сегодня легкие модели этих столов очень популярны среди творческих и деловых людей: дизайнеров, художников, бизнесменов…

Сегодня офисные столы — это не просто рабочая мебель, но и прекрасный пример творчества дизайнеров. Эти столы вдохновляют одних и помогают работать другим. Работать — с удовольствием!












