Как поменять в браузере поисковую систему
Давайте посмотрим, как изменить поисковую систему в браузере, чтобы использовать другой поисковик для получения необходимой информации, вместо установленной службы поиска по умолчанию. От этого выбора зависит то, что вы увидите в результатах поиска.
Каждая поисковая система работает по своим алгоритмам, запросы пользователя, введенные в адресную строку браузера, обрабатываются по-разному. Поэтому пользователь видит в выдаче отличающиеся результаты в виде тех или иных сайтов.
Не путайте выбор поисковой системы с поисковой строкой на главных страницах Яндекса, Google или Bing. На этих веб-сайтах используется собственная поисковая система, которую нельзя изменить.
В этом руководстве вы найдете инструкции о том, как поменять в браузере поисковую систему. В статье мы рассмотрим самые популярные браузеры: Яндекс Браузер, Google Chrome, Microsoft Edge, Mozilla Firefox, Opera, работающие в операционной системе Windows.
Установка Яндекс.Браузера
Рассмотрим, как установить Яндекс.Браузер на устройства с различными операционными системами.
На Windows
Рассмотрим, как установить обозреватель на Windows.
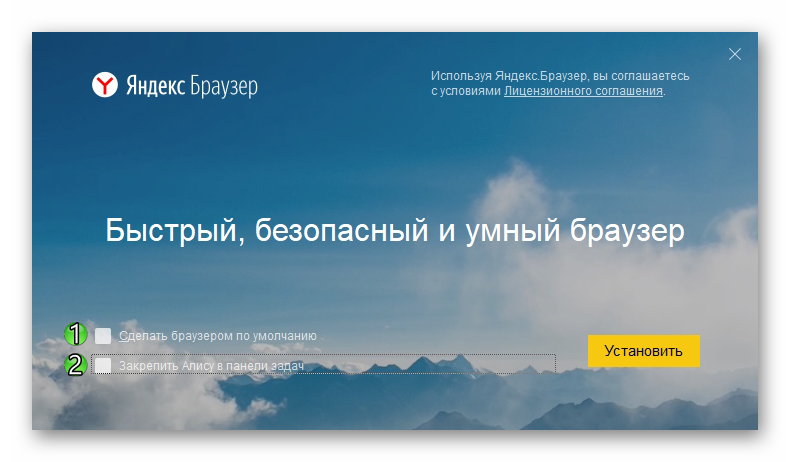
- Скачайте установочный файл.
- Запустите установщик. Откроется специальное окно, здесь можно ознакомиться с лицензионным соглашением, выбрать Яндекс.Браузер обозревателем по умолчанию и закрепить голосового помощника.
- После установки значок браузера закрепляется на панели задач и появляется ярлык на рабочем столе.
- При первом запуске появится вопрос «Сделать основным браузером по умолчанию». Если вы не планируете делать этот обозреватель основным, можно поставить отметку «Больше не спрашивать».
- Появится окно переноса данных, можно выбрать, из каких браузеров их необходимо выгрузить. Если хотите использовать обозреватель с нуля, нужно выбрать «Не переносить».
- Отобразятся поля для ввода логина и пароля для сервисов Яндекса. Этот шаг можно пропустить.
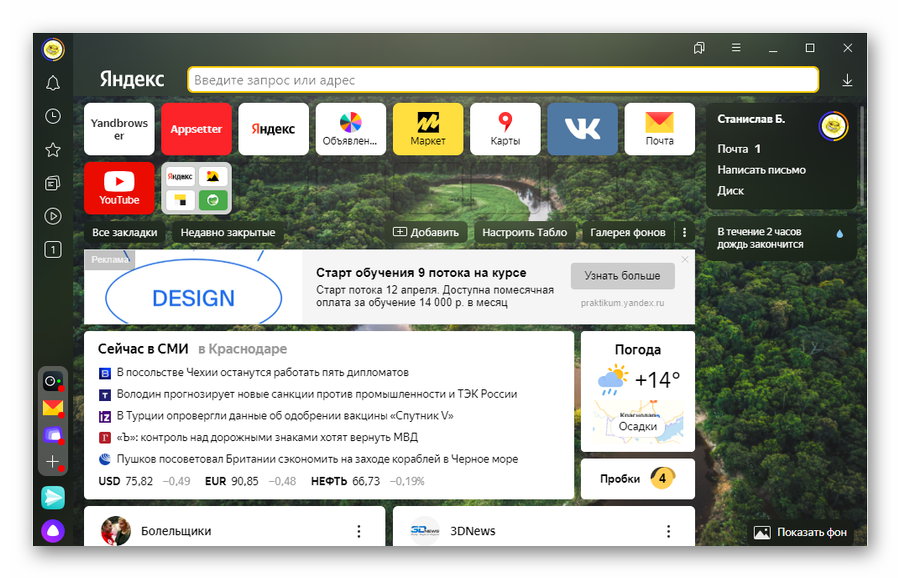
После этого браузер готов к работе. В стартовом окне слева будут инструменты, справа виджеты сервисов Яндекса.
На MacOS
Последовательность действий для установки на операционную систему MacOs.
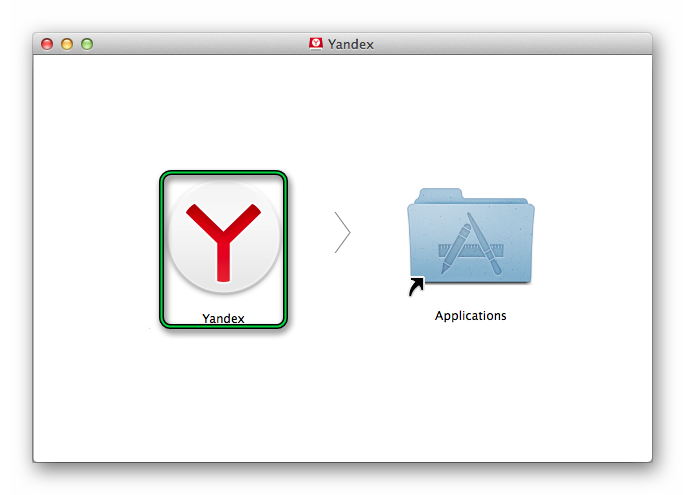
- Загрузите официальный установщик Яндекс.Браузер.
- Подтвердите сохранение файла под названием «Yandex.dmg».
- Откройте скачанный файл, появится окно установки.
- Дважды нужно кликнуть на картинку слева «Yandex».
- Начнется процедура установки, после окончания появится иконка на панели внизу экрана, с помощью которой можно запустить браузер.
На Linux
В версии Яндекс.Браузера для Linux есть новые функции, но пользователи жалуются на проблемы со стабильностью работы обозревателя. На устройство с этой операционной системой можно установить только бета-версию. Рассмотрим, что для этого нужно сделать.
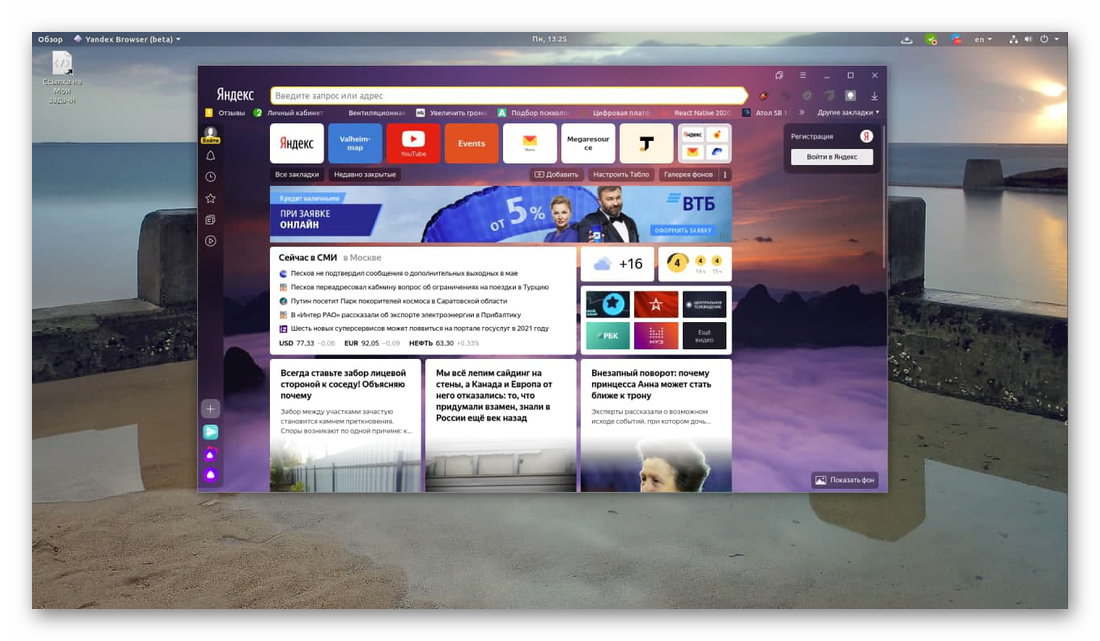
- Зайти на страницу и сохранить предложенный deb-пакет.
- Открыть его, после этого отобразится окно распаковщика.
- Запустить установку.
- Подтвердить действия, если потребуется – ввести логин и пароль.
- Подождать, пока закончится распаковка.
На Android
Последовательность действий для установки Яндекс.Браузера на устройство с Android.
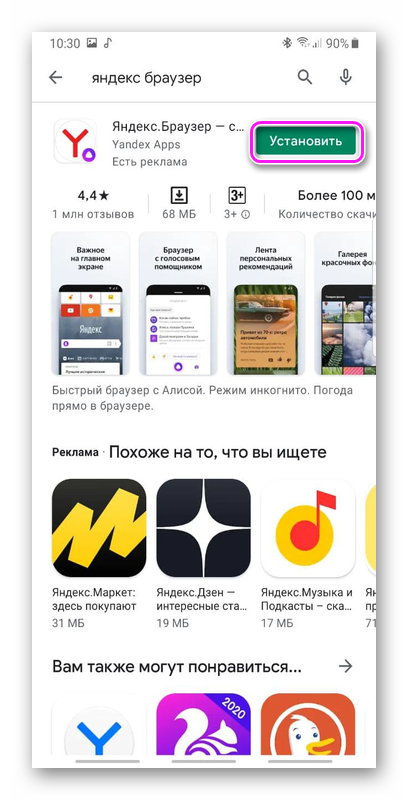
- Зайти в Google Play Market и ввести в поисковой строке запрос «Яндекс Браузер».
- Выбрать первый пункт из появившегося списка.
- Запустить установку, если нужно – дать соответствующие разрешения.
- Дождаться окончания загрузки.
На iOs
Последовательность действий для установки на устройства с iOs.
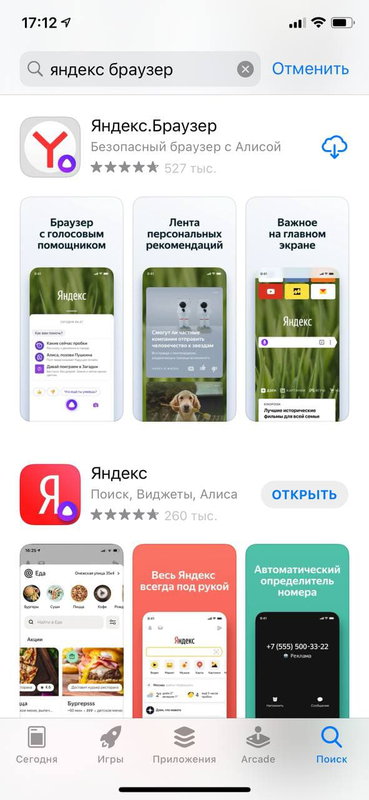
- Зайти в App Store, ввести в поисковый запрос «Яндекс браузер».
- Перейти на страницу приложения и начать загрузку, подтвердив выполнение действия.
- После окончания загрузки, значок появится на экране смартфона или планшета.
Основные возможности Яндекс.Браузер
- Защищенный режим для интернет-банкинга и онлайн-покупок
- Защита пользователей от мошенничества с подменой сайтов с помощью технологии DNSCrypt, которая обеспечивает безопасный обмен данными между браузером и DNS-сервером. — Антишок (защита от вредоносной и агрессивной рекламы)
- Технология активной защиты Protect. Она проверяет скачиваемые файлы на вирусы, предупреждает об опасных веб-сайтах, защищает подключение к общественным сетям Wi-Fi и ваши пароли.
- Поддержка установки дополнений из Opera Addons и защита от вредоносных расширений
- «Облачные» возможности: поиск с подсказками, проверка орфографии, переводчик (включая перевод страниц и картинок, перевод и озвучка видео), геолокация и другие сервисы Яндекса.
- Голосовой помощник Алиса. Имитирует живой диалог, распознавая естественную речь и давая ответы на вопросы.
Защищенный режим включается автоматически при открытии страниц интернет-банкинга и платежных систем. В этом режиме отключаются все дополнения, кроме проверенных Яндексом менеджеров паролей, и включается строгий режим проверки сертификатов HTTPS. Защищенный режим доступен только в новом интерфейсе Калипсо.
Как удалить или перенести какие-то блоки
Часть блоков на главной странице Яндекса (например, карты, телепрограмму, погоду, пробки и т.д.) можно либо удалить, либо перенести на другое более удобное место.
Чтобы это сделать, нужно воспользоваться вкладкой «Настройка» (чтобы найти ссылку — прокрутите главную страничку немного вниз), либо кликнуть по «трем» точкам на нужном блоке.


После чего, вы увидите, что каждый блок выделен в серый цвет, а в его углу появился крестик. Теперь вы можете всё ненужное просто закрыть, а остальное перенести в более удобное место.

Что-то можно закрыть.
Когда все блоки буду расставлены по своим места — просто нажмите кнопку «Сохранить» в нижнем углу экрана. Далее все блоки будут зафиксированы, и будут отображаться в таком виде при каждом посещении вами Яндекса.

А что-то можно перенести.
Параметры URL страницы выдачи Яндекса
Помимо использования операторов языка запроса в поисковой системе Яндекс существует возможность регулировать результаты выдачи по базовому запросу (в URL страницы выдачи ему соответствует значение параметра text ) с помощью целого ряда get-параметров формата переменная=значение , используемых в URL страницы выдачи.
Базовый набор этих параметров можно определить с помощью использования фильтров расширенного поиска, а также индивидуальных настроек поиска.
lr (регион выдачи) – в качестве значения используется номер региона. Числовые значения номеров некоторых распространенных регионов можно найти на странице https://yandex.ru/yaca/geo.c2n , но используемая база значительно полней (в ней по различным оценкам, полученным методом перебора значений, содержится несколько десятков тысяч регионов). Этот параметр не имеет аналога в языке запросов.
Фильтры расширенного поиска активируются по нажатию соответствующей кнопки в поисковой форме: https://yandex.ru/support/search/how-to-search/advanced-search.xml . Также отдельно форма расширенного поиска Яндекса в несколько ином формате находится по адресу https://www.yandex.ru/search/advanced , но, не исключено, что она уже не относится к документированным возможностям поиска, а является позабытым артефактом. С помощью расширенного поиска возможно определить ряд параметров URL страницы выдачи. Некоторые из них по сути дублируют соответствующие операторы языка запросов, а некоторые в языке запросов не имеют аналогов. Следует отметить, что мне представляется более предпочтительным при исследовании выдачи, где это возможно, применять именно get-параметры, а не операторы языка запроса. Так как при этом сам базовый запрос формально остается неизменным, что обеспечивает, на мой взгляд, большую чистоту исследования.
rstr (поиск по сайтам из заданного региона) – в качестве значения используется номер региона аналогично оператору lr с одним отличием, что перед номером региона необходимо поместить знак «минус», например: rstr=-15 . К сожалению, на самом деле в выдаче с использованием этого параметра содержатся не документы, привязанные к заданному региону, а документы, которые содержат в тексте или анкор-файле упоминание заданного региона, т.е. по сути происходит некоторая модификация базового запроса путем добавления к нему названия региона.
Скачать Яндекс браузер на iPhone и iPad
Последняя версия приложения на системе iOS делает открытие и просмотр сайтов максимально комфортным, загружая значительно быстрее даже большие страницы. Пользователям iPad и iPhone предлагается функционал «умной строки» для ввода запросов с помощью клавиатуры или голоса, мощная система рекомендаций по интересам и защитник от любых вредоносных данных. Современный и простой стиль интерфейса делает бесплатный Яндекс.Браузер быстрым и удобным.
Разработчики внесли в программу так называемые конфигурации для одновременного пользования на нескольких мобильных устройствах. Яндекс браузер часто обновляется и поэтому важно следить и всегда устанавливать новую актуальную версию.
Про режим Турбо

При медленном интернете включается сей режим. Позволяет максимально быстро ускорить загрузку страниц сайтов, а также экономить на трафике.
Про безопасность

Технология активной защиты Protect является уникальной в Яндекс.Браузере. Быстро проверяет скачанные файлы на возможные вирусы, защищает пароли и шифрует передачу данных в общественных незащищенных сетях.
Про умную Строку

Строка поможет пользователю узнать курс рубля, сообщить о пробках в городе и многом другом. А открывать сайты проще простого, достаточно ввести часть адреса и строка предложит возможные варианты.
Про синхронизацию

Синхронизация позволяет пользователю открывать и настраивать вкладки сразу на нескольких устройствах, сохранять пароли, любимые места, данные и иметь доступ к ним с одной учетной записи.
Установить Яндекс Браузер на компьютер можно бесплатно последнюю официальную версию по ссылке ниже. Рекомендуется производить установку по умолчанию на системный диск С для стабильной работы приложения.









