Настройка роутера OnLime
Рассмотрим настройки для роутера компании OnLime — Ростелеком. Интернет у данного провайдера может предоставляться в следующих режимах:
- Статический IP-адрес;
- Динамический IP-адрес (PPPoE);
- DCHP — автоматическая настройки роутера.
Это основные режимы, перед настройкой роутера Onlime, я рекомендую Вам обратиться в техническую поддержку компании, чтобы уточнить Ваш тип подключения, а так же реквизиты подключения, если они у вас отсутствую (Логин, пароль, ip-адреса и т.д.).
Номер телефоном провайдера OnLime (ОнЛайм):
- 8 800 707 12 12 — Техническая поддержка;
- 8 800 707 80 38 — Подключение;
После того как вы уточнили все необходимы реквизиты, перейдем к настройке роутера OnLime, я покажу краткие примеры на UR-315BN ON, более подробные ссылки по настройке, вы сможете найти в конце статьи.
Интерфейс с серыми кнопками
Шаг 1
Откройте любой браузер (например, Internet Explorer, Mozilla Firefox, Opera, Safari), введите в адресной строке адрес 192.168.1.1 и нажмите Enter.
В открывшемся окне введите логин и пароль для доступа к web-интерфейсу роутера. В обоих полях необходимо набрать admin и затем нажать ОК.
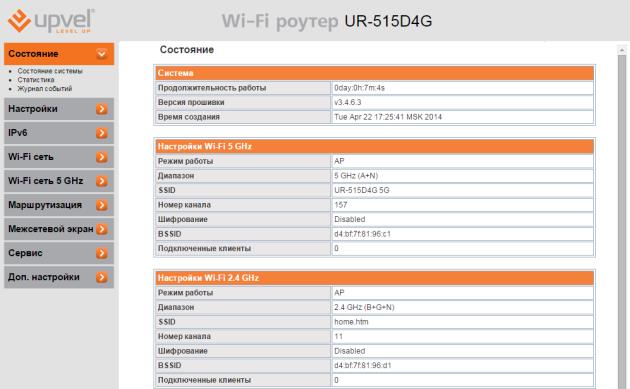
Шаг 2
Слева выберите раздел Wi-Fi сеть. Далее выберите пункт Основные настройки.
SSID — введите желаемое имя вашей беспроводной сети на английском языке
Номер канала — выберите любую цифру
Нажмите кнопку Сохранить изменения, подождите пока роутер сохранит настройки.
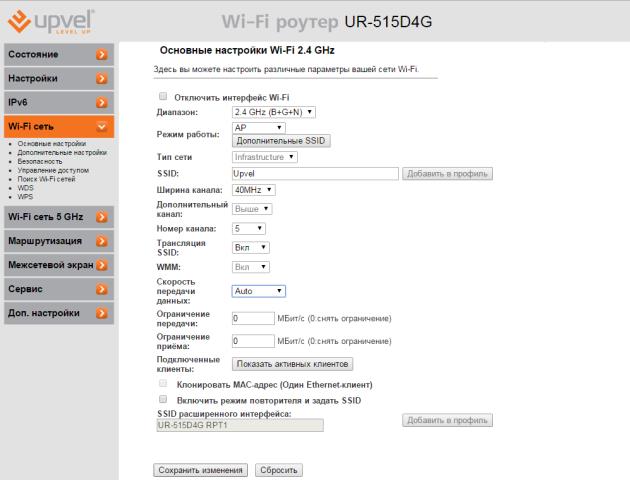
Шаг 3
Чтобы обезопасить вашу сеть от недобросовестных соседей, хакеров и прочих недоброжелателей, нужно ее защитить. Для в разделе Wi-Fi сеть выберите пункт Безопасность.
И в этом разделе выставьте следующие значения:
Выберите SSID — Выберите имя вашей беспроводной сети
Режим аутентификации — Частный (Pre-Shared Key)
Набор шифров WPA2 — AES
Формат ключа (Pre-Shared Key) — Пароль
Pre-Shared Key — в данное поле введите пароль, который вы будете использовать для доступа к вашей беспроводной сети. Обратите внимание, пароль должен быть не менее 8 символов в длину, а также не содержать в себе кириллицу.
Нажмите кнопку Применить, подождите пока роутер сохранит настройки.
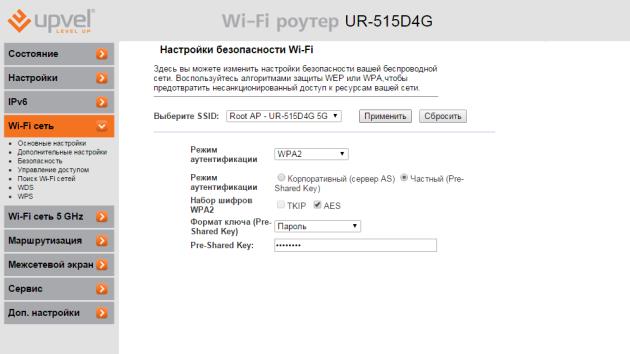
Подключение роутера
После того, как сетевой интерфейс настроен, перейдите к подключению роутера.
- Подключите поставляемый в комплекте сетевой кабель UTP («витую пару») к сетевой плате компьютера и к портам LAN2 — LAN3 роутера.
- Если у вас подключена услуга IPTV, соедините IPTV-приставку с портом LAN4 роутера при помощи сетевого кабеля.
- Отсоедините кабель телефона от телефонной розетки и подключите его к порту PHONE сплиттера.
- Включите сплиттер в телефонную розетку.
- Телефонный кабель из комплекта поставки подключите к порту DSL маршрутизатора и к порту MODEM сплиттера.
- Подключите штекер блока питания к разъему POWER роутера и затем подключите блок питания к розетке. Включите питание кнопкой SWITCH. На передней панели роутера должен загореться индикатор Power. Начнется загрузка роутера.
- После загрузки роутер автоматически присвоит IP-адрес подключенному компьютеру. На передней панели роутера загорится индикатор подключения к соответствующему порту LAN, а в области уведомлений панели задач Windows появится сообщение о том, что компьютер подключен к локальной сети.
Настройка интернета «Onlime» на Upvel
После обновления или проверки наличия актуальной версии ПО, установленной на маршрутизаторе, можно переходить к его настройке:
- Зайдите в раздел настроек роутера из автозапуска компакт-диска.
- Система отобразит вам необходимую информацию о корректном подключении всех кабелей и разъемов. После выполнения данных операций, нажмите на кнопку «Далее».
- Поскольку настраиваем мы интернет-подключение, далее вам необходимо выбрать соответствующий параметр: «Настроить интернет».
- Из выпадающего списка выберите подходящего провайдера, то есть – Onlime. Если вдруг вы не найдете соответствующий пункт, выберите настройку через Web- интерфейс.
- В следующем окне выберите тип получения IP динамический и перейдите по кнопку «Далее».
- Подождите, пока строка состояния настройки роутера не дойдет до конца.
- Выберите пункт для настройки Wi-Fi соединения.
- Укажите подходящее имя для будущей точки доступа.
- Выберите пароль для доступа к Wi-Fi , а также определите тип шифрования « WPA2-PSK ».
- Нажмите на кнопку «Далее».
- Подождите завершения настройки роутера.
После завершения настройки, вам останется лишь перезагрузить устройство и начать его использование.
Посмотрите на «Тинькофф Мобайл»: прозрачные условия тарифа без «скрытых услуг» и доплат, недорогие пакеты звонков и трафика, нет мобильных подписок в принципе, бесплатный тест связи плюс 1 000 ₽ на счет при переносе номера и другие бонусы.
Настройка и возможности
Компания предлагает специальную утилиту для более простой настройки устройства. Однако в нашем тестировании она не смогла это доказать. Во-первых, в программе нет готовых профилей для ADSL-провайдеров и она запрашивает не только имя и пароль, но и служебные параметры соединения, а во-вторых, даже имя и пароль по факту она не смогла правильно записать в роутер. Так что лучше сразу использовать web-интерфейс. Он доступен не только из локального сегмента сети, но и через интернет. Во втором случае — только по HTTPS.
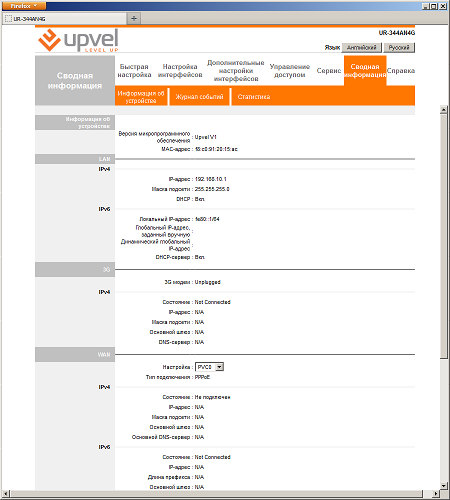
Интерфейс имеет два языка (русский и английский) и встроенную справку, которая оказалась неполной. Да в целом впечатление он производит несколько сумбурное. В верхней части страницы расположены пункты верхнего уровня меню. Под ними открывается второй уровень, а в левом столбце идут названия разделов страницы. Логическую структуру меню понять сложно, так что опишем все по порядку. Так точно ничего не пропустим.
«Быстрая настройка» представляет собой еще один вариант для установки основных параметров устройства — доступа в интернет, пароля администратора и часового пояса. Но лучше все-таки делать все самостоятельно.
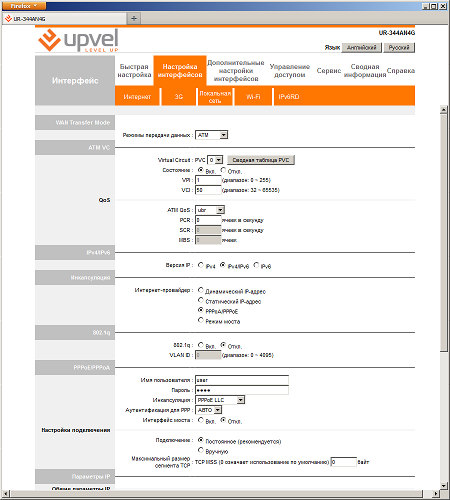
Традиционно основной раздел — это «Настройка интерфейсов». Основным способом для выхода в интернет в данной модели является ADSL. Для него можно настроить до восьми виртуальных каналов (например, для работы с услугами IPTV). Второй вариант подключения к сети — технология Ethernet. Для него используется порт LAN1 и поддерживаются режимы постоянного и динамического адреса, а также PPPoE и мост. Правда не удалось найти ручной настройки адреса сервера DHCP и опции изменения MAC-адреса. В этом режиме можно использовать и 802.1x. Отметим наличие функции IPv6RD, которая может пригодиться в переходный период внедрения IPv6.
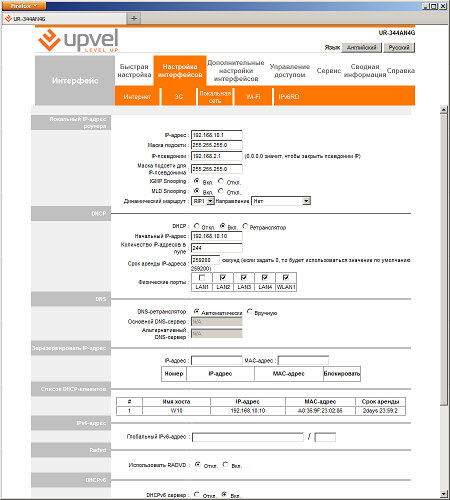
В локальном сегменте сети можно выбрать адрес интерфейса, настроить сервер DHCP. Для последнего есть выбор диапазона адресов, срока аренды, DNS, рабочих портов/интерфейсов, список постоянных назначений MAC/IP и выданных в текущий момент адресов. Отметим также поддержку IPv6 в сервере DHCP, наличие сервиса RADV и настройку собственного IPv6 адреса роутера. Правда эти опции не описаны в руководстве и мы пока не проверяем их работу.
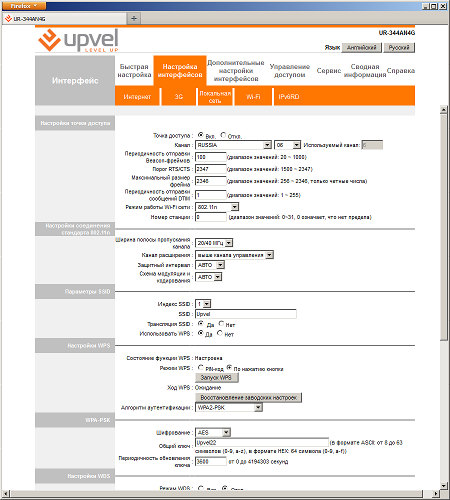
Беспроводная точка доступа имеет одну страницу настроек, так что неподготовленных пользователей это может испугать. Основные опции знакомы по другим устройствам — регион, имя сети, режим (b, g, n и их комбинации), номер канала, ширина канала (20/40 МГц), WPS, режим контроля доступа (открытая сеть, WEP, WPA/WPA2, возможно использование сервера Radius). Дополнительно есть фильтр на восемь MAC-адресов клиентов. Заводские настройки устройства позволяют сразу работать в защищенном режиме (правда ключ сети можно легко угадать).
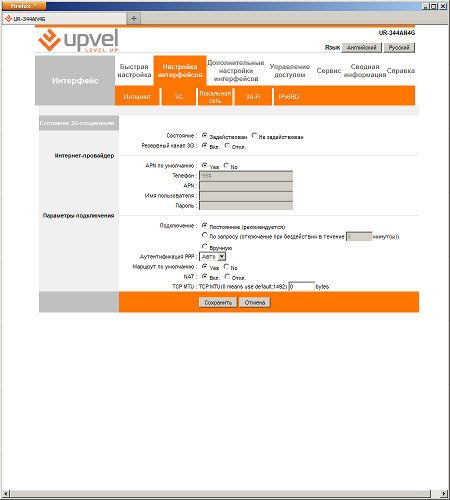
Работа через 3G-модем возможна в режиме резервирования основного канала. В случае пропадания соединения (в тесте мы просто отключали телефонный кабель), автоматически будет установлена связь через сотового провайдера. При восстановлении линии ADSL, роутер сам вернется на нее. Подтвердить обновление регистрации DDNS при переключениях не удалось. Для 3G-модема, как обычно, можно установить параметры провайдера и несколько дополнительных опций.
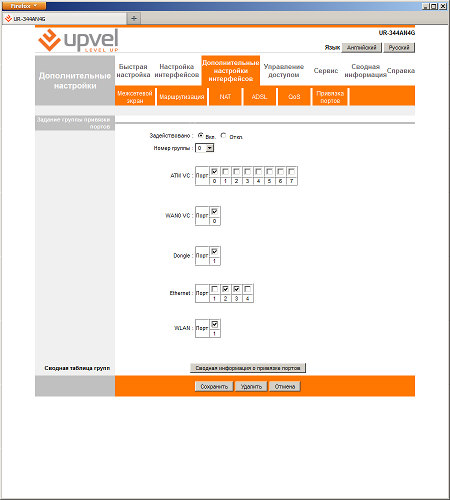
Дополнительные настройки интерфейсов находятся в одноименной группе. Здесь можно включить межсетевой экран и SPI, указать опции линка ASDL, посмотреть таблицу маршрутизации и добавить в нее записи, настроить QoS и выполнить настройку встроенного коммутатора для привязки портов. По-умолчанию, для ТВ-приставки предлагается LAN4.
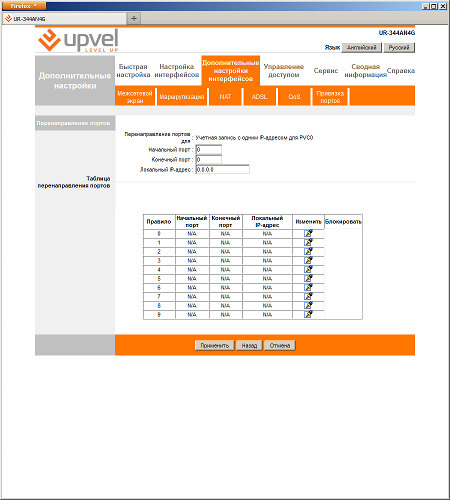
Учитывая, что данной модели может быть несколько внешних интерфейсов одновременно, настраивать трансляцию портов для них можно независимо. Для каждого интерфейса можно настроить DMZ, традиционные правила трансляции портов (до 10 записей, в каждой можно использовать диапазон портов, внешние и внутренние номера портов совпадают) и «переключаемые» порты (до 10 записей).
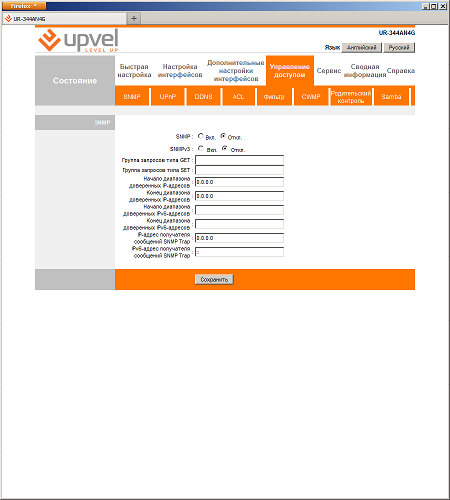
В группу «Управление доступом» входят не только функции безопасности, но и различные сетевые сервисы. В частности здесь настраивается SNMP, UPnP, DDNS (только DynDNS.org) и CWMP (протокол автоматической настройки клиентских устройств провайдером). Что же касается защиты, то эти функции не документированы, а разобраться по настройкам можно только с одной — фильтрами. Можно запрограммировать до восьми блокируемых URL, закрыть доступ приложениям ICQ, MSN, Yahoo! Messenger, установить до 16 правил фильтрации по IP/порту или MAC-адресу.
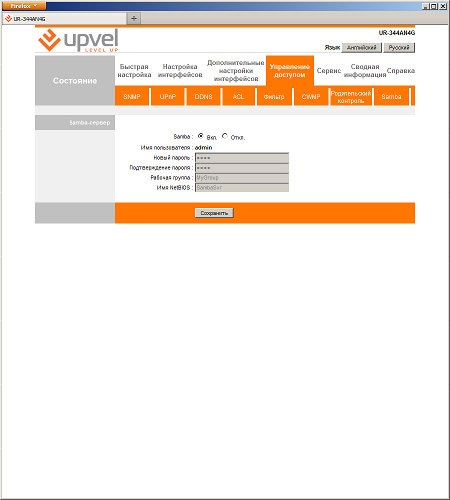
Здесь же находится страница настройки сервера Samba, поскольку USB можно использовать не только для модема, но и накопителей. Устройство умеет распознавать диски с файловой системой FAT32, допускается работа через USB-хаб. Скорость записи на такой диск составляет около 3,6 МБ/с, а читать с него можно на 4,4 МБ/с. Вариант доступа только один — использование логина «admin» и пароля именно для этого сервиса (он может отличаться от варианта для web-интерфейса). Также можно выбрать сетевое имя и название рабочей группы.
В прошивке также есть сервер FTP, однако воспользоваться им для получения доступа в файлам на жестким диске у нас не получилось. Он не понимал простейших команд (в частности PWD и LIST), которые отправляли ему клиенты. Но по прямым ссылкам файлы можно было загрузить. Похоже, что это еще одна служебная функция для провайдеров, а не пользовательский сервис.
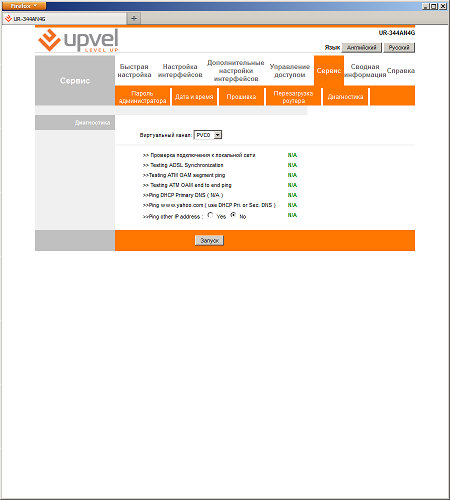
Системные настройки находятся в группе «Сервис». Здесь можно изменить пароль администратора, настроить часы, сохранить/восстановить/сбросить настройки, обновить прошивку, перезагрузить устройство. Также есть пункт диагностики порта ADSL.
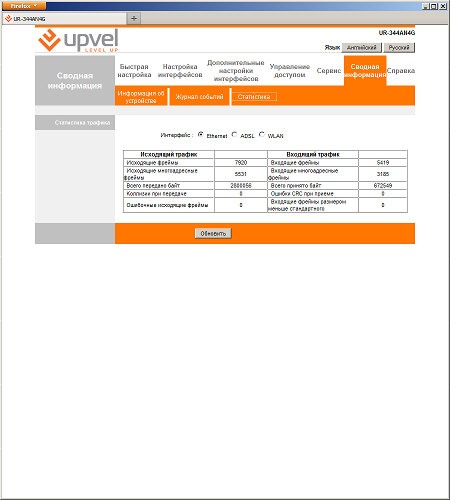
Текущее состояние роутера представлено на страницах раздела «Сводная информация». В частности можно проверить состояние сетевых интерфейсов (кроме Wi-Fi), модема и линии ADSL. Предусмотрено отображение статистики принятых и переданных пакетов по интерфейсам. Обнуляются данные при перезагрузке устройства. Журнал событий достаточно подробный, но пользоваться им не очень удобно (нет перелистывания страниц и очистки, а фильтр работает только по уровню важности). Отправки на электронную почту не предусмотрено, но можно использовать внешний сервер Syslog для хранения информации.
Делаем точку доступа wi-fi из usb адаптераupvel ua-211wnu.
1. Возможно что, у Вас уже стоят все необходимые драйвера и программное обеспечение Realtek 11n usb Wireless LAN Utility для вашего адаптера. Поэтому, если у вас все это уже установлено, то этот пункты 1 и 2 вы пропускаете. У кого нет драйверов и программного обеспечения, то заходим на сайт производителя upvel и качаем драйвера и программное обеспечение. Для этого на сайте производителя заходим в пункт поддержка и выбираем загрузки ( полезное ПО). Далее выбираем, ищем наш адаптер. В моем примере это upvel ua-211wnu. Качаем архив с драйвером. На самом деле в моем случае мы сразу качаем драйвера вместе с программной в одном архиве. Предполагаю что и в вашем случае, в независимости от того, какая именно модель адаптера upvel, драйвера и софт будут в одном архиве.
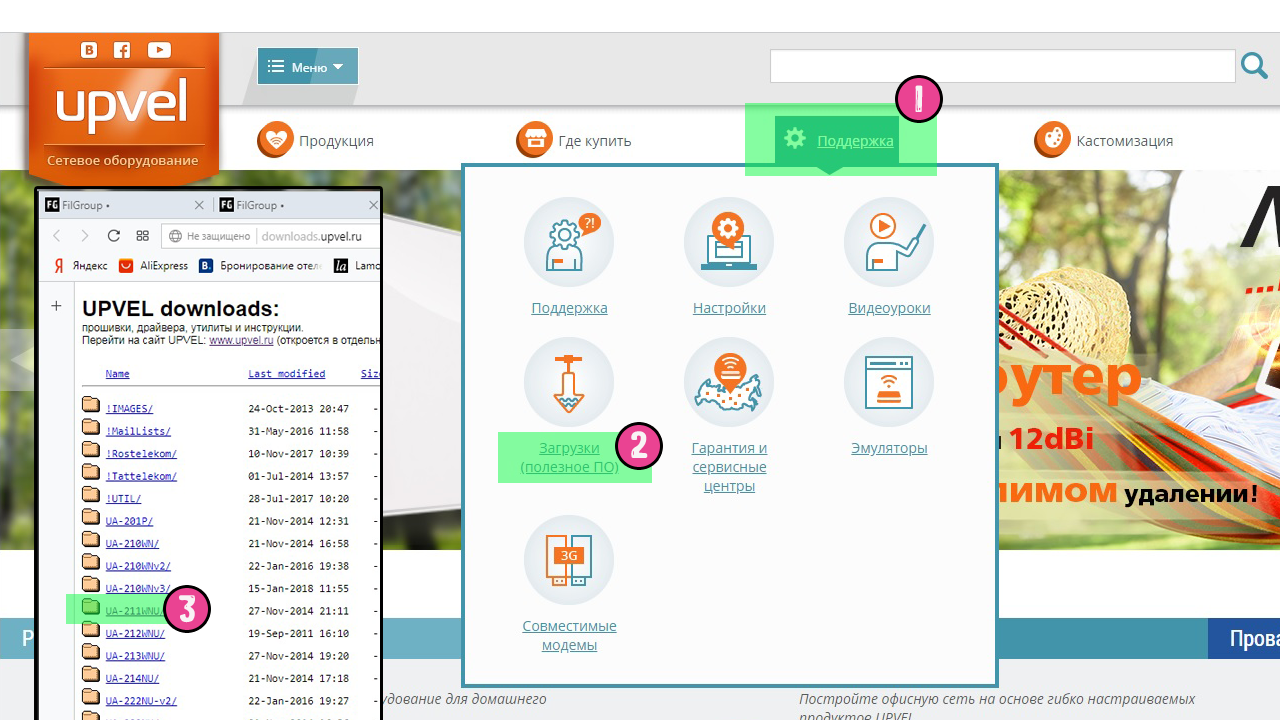
2. Распаковываем архив с драйверов в любую папку. Открываем эту папку и выбираем файл setup.exe. У нас открывается установщик программного обеспечения Realtek 11n usb Wireless LAN Utility и драйверов к вашему адаптеру wi-fi. Выбираем русский язык, и продолжаем устанавливать дальше. По завершению необходимо перезагрузить компьютер.
3. Вставляем наш usb адаптер upvel ua-211wnu в компьютер на который установлены драйвера и программное обеспечение Realtek 11n usb Wireless LAN Utility. Запускаем эту утилиту с ярлыка на рабочем столе. Ждем когда адаптер подхватится программой. На данный момент адаптер находится в режиме клиента (станция), то есть он сам может подключиться к какой нибудь сети wi-fi. Так если переключиться во вкладку доступная сеть и нажать на кнопку обновить, то мы увидим все доступные сети, к которым можно подключиться. Однако, у нас другая задача, нам необходимо сделать точку доступа, к которой мы будем подключаться.
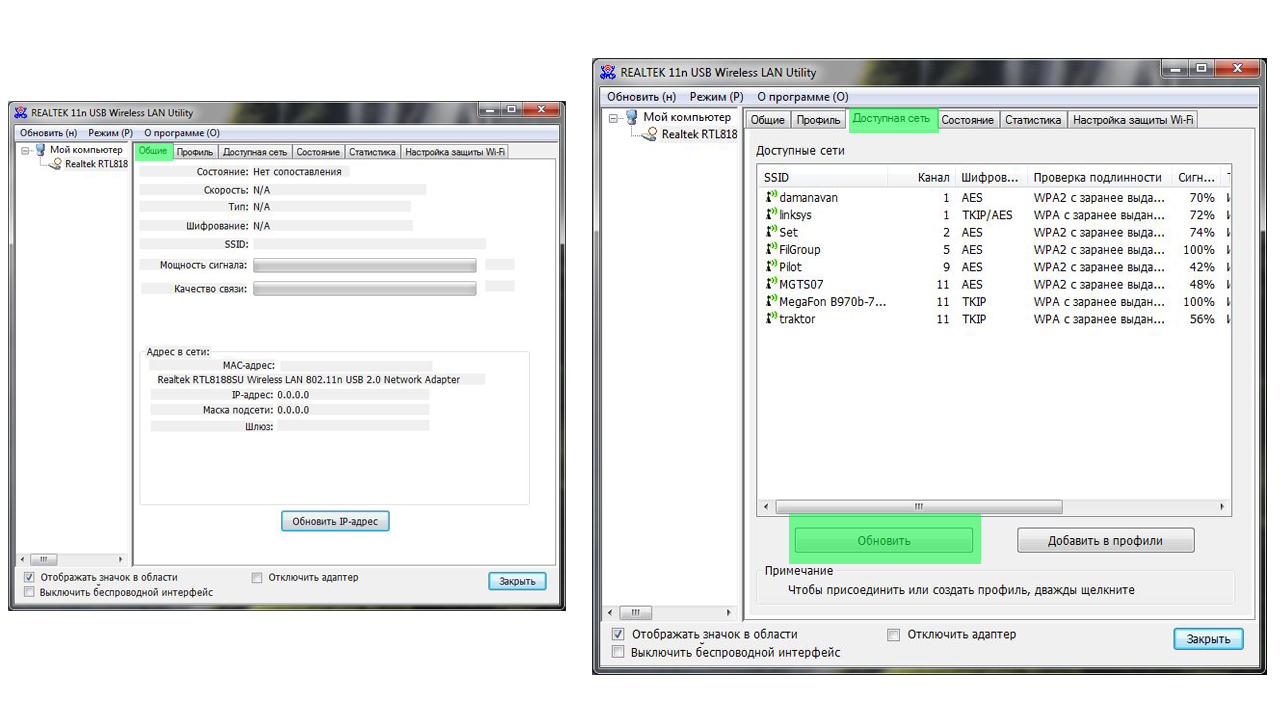
4. Теперь нам необходимо переключиться в режим точки доступа. Для этого во вкладке Режим выбираем пункт Точка доступа.
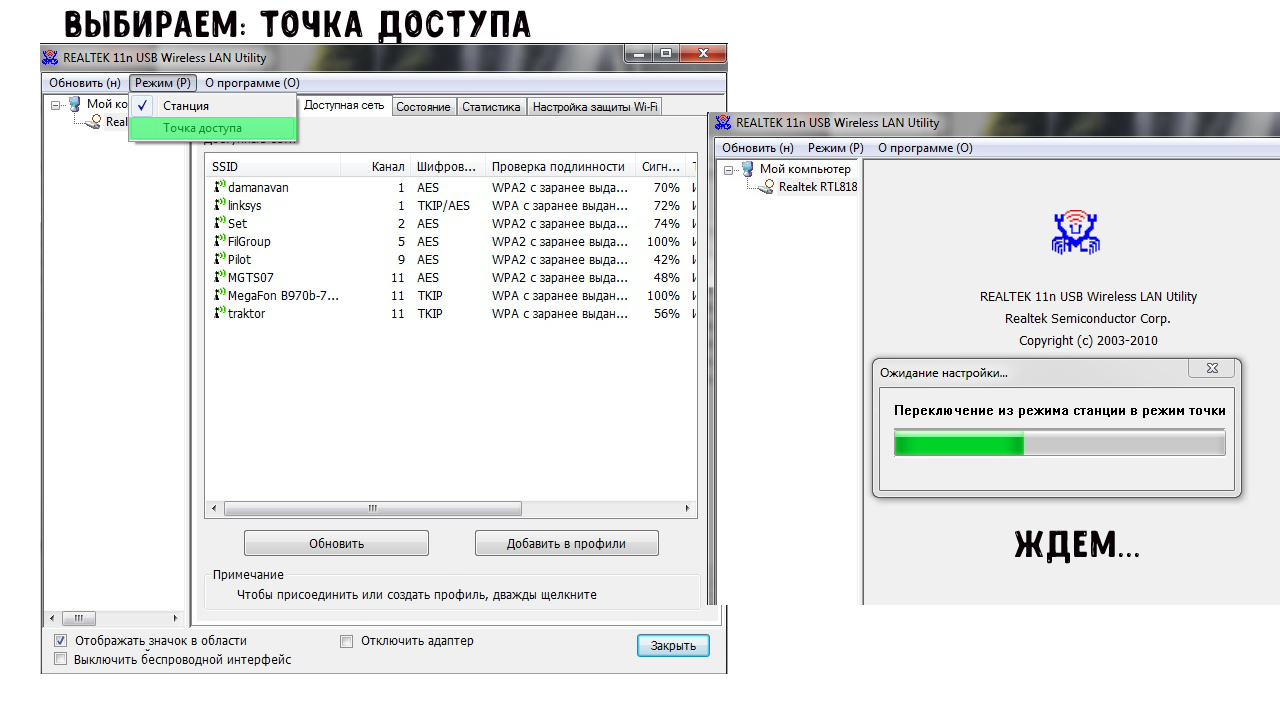
5. Далее необходимо перейти во вкладку Общий доступ к интернету и выбрать проводное подключение к сети, по которому вы подключены к интернету. Иными словами, мы должны поделиться интернетом, который получаем по кабелю с нашим usb wi-fi адаптером. В моем случае я выбираю: Подключение по локальной сети. Нажимаем применить. Вы выбираете свое. В большинстве случаев вам необходимо выбирать Подключение по локальной сети. Однако, бывают и исключения. Ждем пока обновится конфигурация.
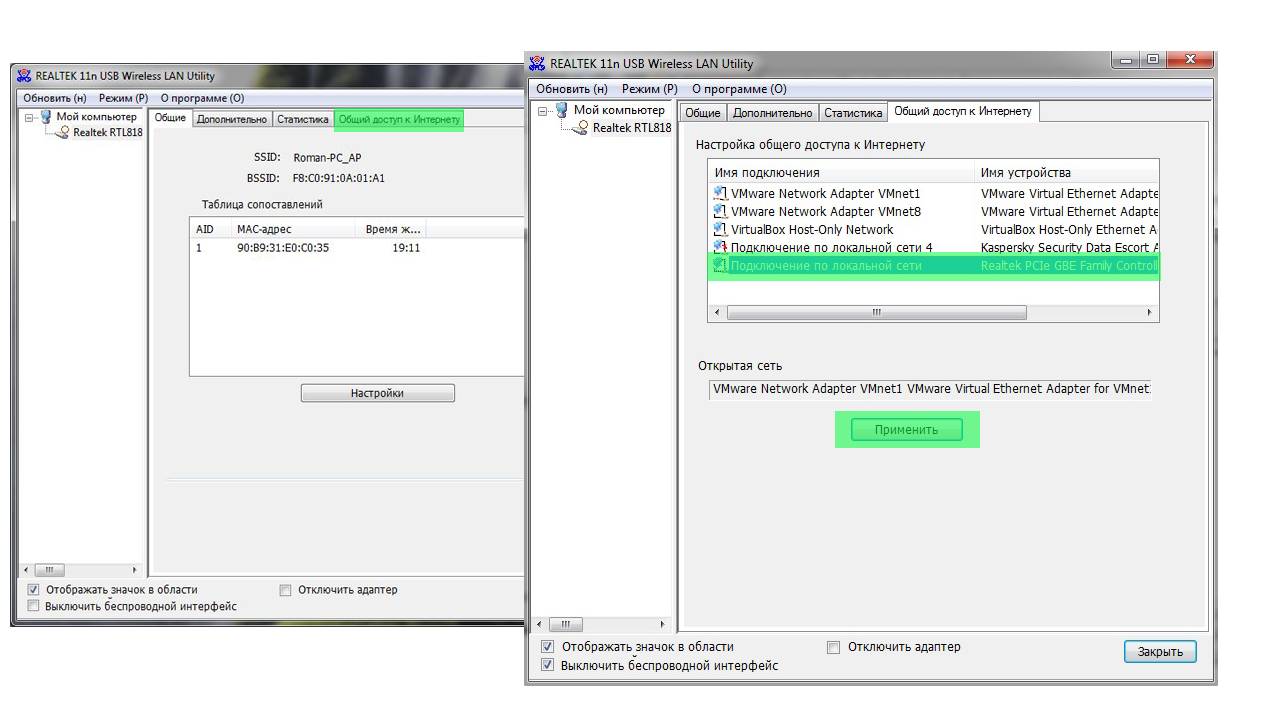
6. Наша wi-fi точка создана и готова к работе. Мы уже можем к ней присоединиться. Однако, она у нас открытая для всех. То есть, чтобы к ней присоединиться, не требуется вводить пароль. В данный момент кто угодно может подключиться к нашей точке доступа и пользоваться интернетом. Теперь наша задача состоит в том, чтобы ее защитить от посторонних. Для этого переключаемся во вкладку общие и нажимаем кнопку настройка. Здесь можно изменить название нашей точки доступа, например, на FIL. Название указываем английскими буквами. Это связанно с тем, что при поиске нашей точки доступа, если название указано русскими буквами, то она либо не будет отображаться в списке доступных точек доступа, либо будет отображаться с ошибками. Именно поэтому название точки доступа всегда указываем на английском. Далее выбираем канал, его можно выбрать любой. Для примера выберем 4.
В пункте проверка подлинности выбираем протокол WPA2-PSK. В шифрование данных выбираем AES. Это самые безопасные на сегодняшний день протоколы. И в заключении вводим ключ сети и повторяем его для подтверждения пароля. Напоминаю что пароль должен быть как минимум из 8 знаков. Также желательно, чтобы помимо букв, были использованы и цифры для надежности. Нажимаем Ок. все теперь наша точка доступа не только работает, но и правильно настроена, а также защищена от вторжений. Если у Вас установлен Антивирус Касперского, он может предложить защитить это соединение, однако, лучше выбрать игнорировать и поставить галочку, чтобы заполнить это решение.
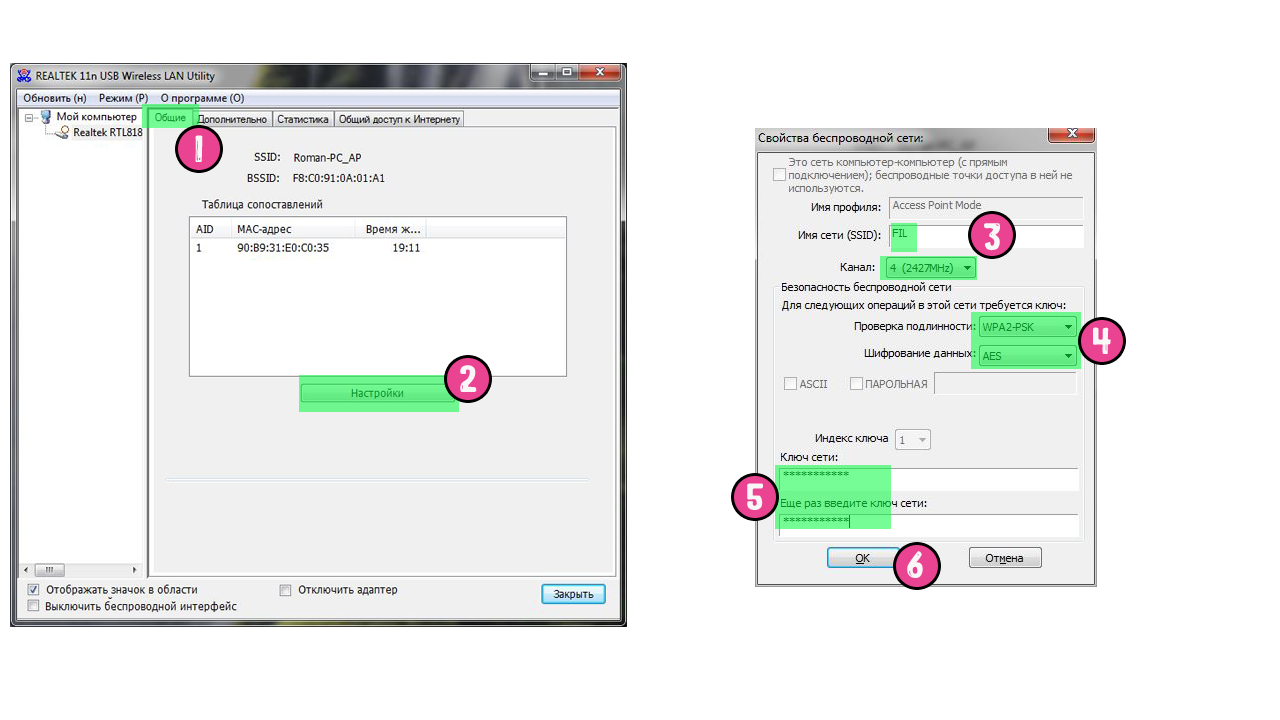
7. На этом все, осталось только проверить работоспособность нашей точки доступа Wi-fi, которую мы сделали на нашем компе с помощью usb адаптера upvel. Для проверки берем телефон или планшет, ищем только что созданную сеть и подключаемся к ней, при этом вводим пароль, который вы придумали при создании точки доступа. У меня подключается к моей созданной сети FIL и интернет работает, страницы прогружаются. Если у Вас возникли проблемы при создании точки доступа, обязательно пишите в комментариях. Будем разбираться.











