Как подключиться к
удаленному
рабочему столу за 7
простых шагов?
Если у вас есть доступ к учетной записи администратора и к настройкам сети, вы можете выполнить всю работу самостоятельно. Эти пункты подходят для айтишников крупных компаний и для собственников малого бизнеса. Если таких разрешений у вас нет, обратитесь к сисадмину предприятия, который займется настройкой удаленного рабочего стола.
1. Проверьте, установлена ли на компьютере в офисе Windows Pro. Версия не имеет значения — XP, 7, 8, 8.1 или 10. Если у вас домашняя версия, нужны сторонние программы — TeamViewer, Ammyy Admin или VNC Connect. Их установку нужно согласовывать с руководством, чтобы не нарушать корпоративную безопасность.
Второе условие подключения к удаленному рабочему столу Windows — статический или «белый» IP-адрес. В локальной сети он доступен по умолчанию, а в других случаях его нужно заказывать у провайдера. Иначе придется обратиться к сторонним приложениям: LogMeIn Hamachi, Tunngle, FreeLAN или Radmin VPN.
Удаленное подключение Windows доступно для смартфонов и планшетов. Просто скачайте приложение «Удаленный рабочий стол Microsoft» в Google Play Market или Apple App Store.
2. Войдите в учетную запись администратора и запустите панель управления в меню «Пуск». В Windows 8 нажмите правой кнопкой на логотип ОС в левом нижнем углу и выберите нужный пункт контекстного меню, чтобы не бегать глазами среди «плиток». Выберите раздел «Система», а в нем — «Подключение к удаленному рабочему столу» или «Настройка удаленного доступа». В Windows Server 2012 и более новой версии нажмите сочетание клавиш «Win+X», затем выберите пункт «Система» и вкладку «Удаленный рабочий стол». В Windows Server 2008 и старших версиях откройте меню «Пуск», вкладку «Администрирование» и приложение «Диспетчер серверов», а в нем — раздел «Удаленный рабочий стол».


3. Откройте окно и посмотрите в его нижнюю часть. Если у вас Windows 10, выбирайте пункт с подключением удаленно через интернет с проверкой подлинности на уровне сети. Если пользуетесь ранней версией операционной системы, нужно разрешить подключение с любой версией удаленного рабочего стола. Далее нажмите кнопку «Выбрать пользователей», выберите «Добавить» и укажите имя пользователя, не имеющего прав администратора. Если вы вспомнили его правильно, при нажатии кнопки «Проверить имена» к нему добавится название компьютера. Если вы знаете имя учетной записи, воспользуйтесь функцией «Поиск». При необходимости добавьте несколько пользователей.


4. Чтобы настроить удаленный рабочий стол, нужно выполнить последнюю операцию. В большинстве случаев вам придется обратиться к сисадмину — обычно только у него есть доступ к настройкам сетевого оборудования. Откройте веб-клиент или приложение для управления роутером. Найдите раздел «DHCP-сервер» и добавьте переадресацию IP.
Sconfig.cmd
Запоминать команды админы Win не очень любят, в системе можно найти удобную оболочку для большинства консольных команд Sconfig.cmd. Изначально она разрабатывалась для Server Core, но в Win2012R2 доступна и в режиме полной установки сервера. Sconfig не требует знания всех ключей и позволяет, перемещаясь по 15 пунктам, быстро произвести основные установки или выполнить некоторые команды: добавить сервер в домен или рабочую группу, сменить имя компьютера, добавить локального администратора, настроить удаленное управление через WinRM и удаленный рабочий стол, настроить сеть, Windows Update, время и дату, перезагрузить и выключить компьютер. Нужно помнить, что скрипт использует стандартные консольные утилиты и если они пропадут в следующем релизе, то, скорее всего, не будет и Sconfig.
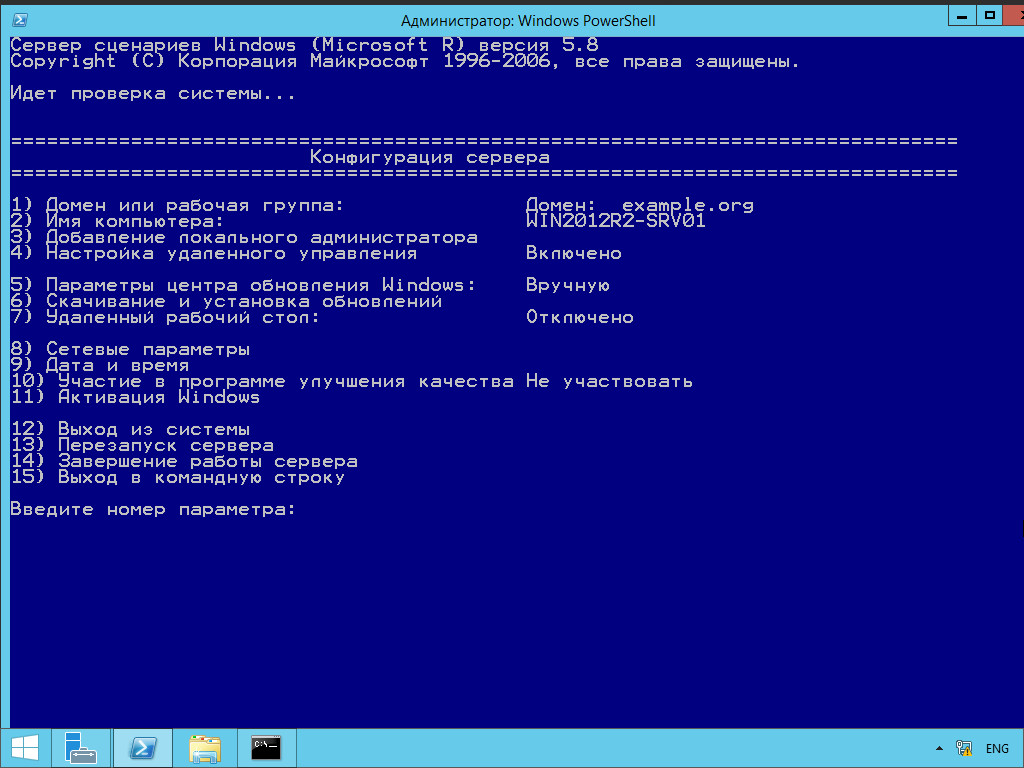
Sconfig.cmd упрощает работу ленивым админам
А вот с монтированием сетевых дисков не все так просто. Традиционно эта операция выполняется при помощи net use:
Его аналогом считается командлет New-PSDrive (от PowerShell Drive), но здесь есть проблема, которая многим неочевидна и порождает кучу вопросов.
При помощи New-PSDrive создается так называемый диск PowerShell, который доступен только в текущем сеансе консоли и только в PowerShell. То есть при помощи проводника, WMI, средствами .NET Framework, net use подключиться к такому диску нельзя. Это неочевидно, но в документации это явно прописано. Просто ее мало кто читает.
Чтобы постоянно использовать диск, необходимо экспортировать сеанс, в котором добавлен диск, или сохранить команду New-PSDrive в профиле PowerShell, или изначально использовать командлет New-Object:
И только в PowerShell 4.0 появился параметр –Persist, позволяющий монтировать PS-диски постоянно.
Для работы с дисками и разделами консоль Windows предлагает две утилиты: diskpart и fsutil. Они не очень удобны и информативны, а поэтому малопопулярны и их часто заменяют альтернативными разработками. Получим статистику по разделу.
Команда «Get-Command disk» выдаст несколько командлетов, но в нашем примере они не очень помогают, и, чтобы получить информацию о свободном месте, по-прежнему приходится обращаться к WMI:
Доступ к файлам в Win традиционно регулируется двумя утилитами — takeown и icacls (есть еще и cacls, но она признана устаревшей), вполне справляющимися со своими обязанностями. Например, чтобы сделать текущую учетную запись (должна входить в группу админов) владельцем каталога, достаточно ввести:
Утилита icacls позволяет управлять списками контроля доступа. Для примера, сохраним ACL в файл и восстановим его:
Та же операция при помощи PowerShell выглядит проще:
Команды для Windows Server
Все указанные команды предназначены для самых разных задач. Я постараюсь рассортировать их по функционалу. В общей сложности вышло 65 команд, без учета дополнительных параметров и атрибутов в некоторых из них.
Настройка подключений
arp – данная команда предназначена для просмотра и изменения записей в кэше ARP. Это протокол, представляющий собой таблицу соответствия IP-адресов с MAC-адресами сетевых устройств.
dnscmd – диагностирует, исправляет ошибки в конфигурациях и еще выполняет множество других действий при администрировании сервера DNS.
ftp – передает туда и обратно файлы на компьютер, в котором запущена служба протокола FTP. У команды есть несколько параметров. Вот некоторые из них, которые будут наиболее полезны:
bye
Завершает сеанс FTP на удаленном компьютере; есть аналогичная этой команда – FTP Quit
delete
Стирает указанные файлы на удаленном компьютере
mget
Копирует файлы с удаленного на локальный компьютер, используя текущий тип перемещения файлов
mkdir
Создает новую папку на удаленном компьютере
open
Подключается к указанному FTP-серверу
rmdir
Стирает выбранный каталог на удаленном ПК
status
Показывает текущее состояние FTP-подключений
ftp trace
Переключает трассировку пакетов, отображает внутренние вызовы функций FTP при запуске команды
type
Задает или отображает тип перемещения файла
user
Указывает пользователя для удаленного компьютера
mdelete
Стирает файлы на удаленном компьютере
getmac – данный запрос определяет mac-адрес компьютера, а еще он используется для отображения mac-адресов сетевых адаптеров.
hostname – показывает наименование узла в полном имени компьютера.
ipconfig – этот параметр отображает актуальные на момент проверки параметры протокола TCP/IP. Он также применяется для обновления некоторых характеристик, задаваемых при автоматической конфигурации сетевых интерфейсов, задействующих протокол DHCP. К данной команде можно добавлять следующие атрибуты:
/all
Выдает все доступные конфигурации IP
/displaydns
Отображает кэш DNS
/flushdns
Сбрасывает кэш DNS
/registerdns
Обновляет и повторно регистрирует параметры DNS
/release
/renew
Обновляет сведения для сетевых адаптеров
/setclassid
Меняет DHCP Class ID
/showclassid
Отображает DHCP Class ID
msg – запускает отправку сообщения указанному удаленному пользователю.
mstsc – запускает подключение к удаленному рабочему столу.
net view – показывает имя компьютера в текущем домене.
netsh – сетевое служебное приложение, позволяет локально или удаленно отображать или изменять конфигурацию сети компьютера. Программу можно запустить как в командной строке, так и в Windows PowerShell.
shadow – удаленное управление активным сеансом другого пользователя.
netstat – показывает состояние TCP-подключений и портов, на которых компьютер прослушивается, статистику Ethernet, таблицу маршрутизации IP-адресов, а без использования параметров команда отображает лишь активные TCP-подключения.
nbtstat – отображает статистику протокола и активных подключений TCP/IP посредством NetBT, причем как для локального, так и для удаленных компьютеров. При использовании без параметров эта команда выдает только справочные данные.
nslookup – выдает сведения, используемые для диагностики DNS. Чаще всего используется для определения IP-адреса по доменному имени.
tracert – производит трассировку. Если говорить проще – показывает путь, по которому проходят пакеты данных при отправке из вашего компьютера в конечную точку. При этом показывает последовательно каждый этап маршрута, позволяет узнать, на каком этапе происходят крупные потери или задержки.
pathping – точно так же, как и tracert, выполняет трассировку, дополнительно предоставляя сведения о задержке сети и сетевой утрате в промежуточных узлах.
ping – проверяет подключение и доступность указанного компьютера на уровне TCP/IP. В результате показывается сообщения с информацией о получении соответствующих ответов, а также время кругового пути. Это основная команда для проверки и устранения неполадок подключения, доступности и разрешения имен.
qappsrv – показывает полный список доступных удаленных рабочих столов в текущем сеансе.
quser – выдает информацию о пользовательских сеансах на удаленный рабочий стол в текущем сеансе. Команда позволяет определить, вошел ли конкретный пользователь на конкретный сервер узла сеансов. После сканирования выдаются следующие сведения:
- имя пользователя;
- наименование сеанса на узле;
- идентификатор сеанса;
- состояние – активно или отключено;
- время простоя – означает промежуток времени с момента последнего нажатия клавиши или перемещения мыши в сеансе;
- дата и время входа пользователя.
rpcinfo – выводится список программ, установленных на удаленных компьютерах.
rasphone – инструмент для управления сетевыми подключениями, в основном используется на модемных линиях или в PPPOE, PPPTP.
route – можно просмотреть и изменить записи в локальной таблице маршрутизации IP. Если использовать без параметров, команда даст справку.
telnet – осуществление подключения по протоколу telnet. Позволяет проверять доступность портов. По умолчанию он не установлен, поэтому такая команда не всегда может сработать.
Работа в системе
at – запрос отвечает за планирование выполнения команд или запуска приложений в заданное время. Используется только совместно со службой расписания и с правами администратора.
compmgmt.msc – эта команда откроет инструмент «Управление компьютером», в котором можно просмотреть запланированные задачи, события, общие папки и пользователей. Также там есть инструмент для управления дисками, еще отображается раздел со списком служб и приложений.
control – запускает «Панель управления». Есть множество ее подвидов, позволяющих запустить окна для управления отдельными элементами. Среди них актуальными будут следующие:
- control admintools – переход в раздел «Администрирование» в панели управления.
- control color – открытие раздела Персонализация» из параметров системы, где можно настроить экран, темы, цвета и так далее.
- control folders – параметры «Проводника».
- control Userpasswords – свойства локальной учетной записи.
devmgmt.msc – команда запускает «Диспетчер устройств», утилиту для управления основными аппаратными и программными компонентами.
explorer – позволяет открыть «Проводник Windows».
logman – создает сеансы трассировки событий, управляет ими и журналами производительности, а также поддерживает многие функции мониторинга системы из командной строки.
mmc – открывает определенную консоль MMC, можно в режиме автора и с указанием версии – 32 или 64-разрядной.
mode – показывает состояние системы, изменяет параметры, перестраивает порты или устройства. При задаче команды без параметров отображаются все управляемые атрибуты консоли и доступные устройства com.
msconfig – открывает инструмент для тонкой настройки системы, управления загрузкой и автозагрузкой, а также активными службами и сервисами.
msinfo32 – запускает утилиту «Сведения о системе», где отображен полный список установленного оборудования, а также системных и программных компонентов на локальном компьютере.
PowerShell – запуск нового сеанса для утилиты Windows PowerShell через окно командной строки.
PowerShell_ise – запускает сеанс в интегрированной среде сценариев Windows PowerShell (ISE). В таком режиме можно применять необязательные настройки для открытия некоторых файлов, проводить запуск без определенного профиля и так далее.
regedit – открывается редактора реестра.
secedit – анализируется и настраивается безопасность системы, текущая конфигурация сравнивается с актуальными шаблонами безопасности.
services.msc – открывается консоль для работы со службами и сервисами.
shutdown – выключение/перезагрузка локальных или удаленных компьютеров. Для той или иной процедуры стоит использовать соответствующий параметр.
- shutdown /r – перезагрузка компьютера после завершения работы.
- shutdown /s – полное завершение работы компьютера.
systeminfo – выдача подробной информации о конфигурации компьютера и его операционной системы, включая сведения о безопасности, идентификатор продукта и свойства оборудования.
wuauclt – открывает раздел параметров «Обновления Windows».
Работа с локальными и виртуальными жесткими дисками
attach vdisk – подключает виртуальный жесткий диск с дальнейшим его отображением в меню главного компьютера в качестве локального. Для отключения его отображения должна быть использована команда detach vdisk.
chkdsk – этот запрос запускает утилиту для проверки дисков и метаданных на наличие логических и физических ошибок. При использовании без параметров лишь отображает состояние и не исправляет ошибки. Для устранения ошибок следует дополнительно вводить параметр /f. Параметр /r запустит поиск поврежденных секторов.
cleanmgr – запускает инструмент «Очистка диска», отвечающий за удаление ненужных файлов с жесткого диска компьютера. Введя отдельные параметры, можно настроить утилиту на стирание временных файлов, кэша интернета, а также провести перезапуск файлов bin.
convert – преобразует диск из одного формата в другой.
defrag – выполняет дефрагментацию файловой системы. Определяет также степень фрагментации диска, объединяет файлы для повышения производительности ОС.
dfrg.msc – с помощью этого запроса включается дефрагментатор дисков.
diskpart – открывает одноименный интерпретатор, позволяющий управлять подключенными локальными дисками, разделами, томами компьютера и виртуальными дисками тоже.
expand vdisk – расширяет созданный виртуальный жесткий диск до определенного размера, указанного в параметрах. Предварительно для выполнения данной команды рекомендуется отключить VHD.
ntbackup – запускает из командной строки резервное копирование и восстановление компьютера и файлов.
recover – проводится восстановление данных, доступных для чтения, с поврежденного или дефектного диска. Эта команда считывает файл и сектор, а затем восстанавливает данные.
sfc /scannow – выполняется проверка целостности всех защищенных системных файлов и по возможности восстановление файлов с проблемами.
Работа с файлами и папками
copy – копирует нужный файл из исходного расположение в другое.
del – удаляет один или несколько файлов. Есть аналогичная – erase. Используя определенные параметры, можно активировать запрос для подтверждения удаления, также запустить принудительное стирание файлов, доступных только для чтения.
expand – разархивирует один или несколько сжатых файлов.
fsmgmt.msc – включается консоль с общими папками в системе.
manage-bde – активирует и дезактивирует BitLocker, задает способы разблокировки, обновляет методы восстановления и разблокирует защищенные диски.
md – создает новый каталог или подкаталог. Похожая команда – это mkdir.
mqbkup – запускает инструмент для архивирования и резервного копирования сообщений MSMQ, параметров реестра на запоминающее устройство, также проводит восстановление ранее сохраненных сообщений и параметров.
Интерфейс командной строки
cls – проводит очистку командной строки.
color – меняет цвет и фон утилиты.
exit – закрывает командную строку.
help – отображает полный список команд, доступных для задействования в данном инструменте.
Примеры использования PsExec.
Общий синтаксис запуска программы PsExec выглядит так:
Рассмотрим несколько примеров для понимания работы утилиты PsExec.
1. Узнаем конфигурацию сетевого интерфейса компьютера в сети.
Запускаем программу psexec с указанием ip-адреса удаленного компьютера и командой, которую нужно выполнить.
В этом примере запуск выполняется для компьютера, находящегося в домене и cmd работает от имени пользователя, состоящего в группе «Администраторы домена». Поэтому в параметрах запуска psexec не указаны логин и пароль администратора удаленного компьютера.

Для выполнения PsExec на компьютере от имени локального администратора удаленного компьютера необходимо запустить утилиту с параметрами: -u (имя пользователя) -p (пароль пользователя).
2. Запускаем исполняемый файл со своего компьютера на удаленный.
Параметр -c используется, чтобы скопировать файл из локальной операционной системы в удаленную и запустить его там на исполнение.

Если запустить psexec без параметра -с, то указанная директория с запускаемым файлом будет запрашиваться на удаленной системе.
С параметром -с может применяться -f и -v, которые используются для того чтобы перезаписать копируемый файл, если он уже существует. Это может понадобиться, если были внесены изменения в файл и его нужно повторно запустить в удаленной системе.
3. Запуск PsExec на нескольких компьютерах.
Запуск psexec на двух или трех удаленных компьютерах можно выполнить путем перечисления их имен или ip-адресов.
Когда целевых компьютеров десятки, то перечислять их каждый раз через запятую неудобно. В этом случае можно воспользоватся параметром @ и указать текстовый файл, в котором будет задан список ip адресов компьютеров.
4. Подключение к командной строке Windows удаленного компьютера.

После запуска cmd поменялось окно приветствия — это означает, что в терминал загрузилась среда исполнения команд удаленного компьютера.
Сейчас мы можем полноценно работать с командной строкой удаленного компьютера. Для примера, наберем команду ipconfig, которая нам покажет конфигурацию сетевого интерфейса. Для выхода из удаленной консоли и возврата в свою среду используем команду exit.
Команда Getmac
Каждое устройство, соответствующее стандартам IEEE 802, имеет уникальный MAC-адрес (Media Access Control). Производитель назначает MAC-адреса и сохраняет их в аппаратном обеспечении устройства. Некоторые люди используют MAC-адреса, чтобы ограничить, какие устройства могут подключаться к сети.

Вы можете видеть несколько MAC-адресов в зависимости от того, сколько сетевых адаптеров находится в вашей системе. Например, соединения Wi-Fi и Ethernet будут иметь отдельные MAC-адреса.
Способ 1. Подключение компьютера к компьютеру через сетевой LAN-кабель.
Это самый простой и дешевый способ. Сетевая карта уже лет 10 как интегрируется на все материнские платы и найти компьютер или ноутбук без сетевой платы сейчас уже весьма сложно.
Для подключения нам понадобиться сетевой LAN-кабель нужной Вам длины, обжатый особым способом — так называемый кроссовер. Простым языком выражаясь — есть 2 способа обжима сетевого кабеля — прямой и обратный (кроссовер). Прямой используется для подключения к роутеру, модему или коммутатору. Обратный — для соединения компьютеров друг с другом напрямую по сети.
Вот так выглядит сетевой кабель, обжатый по типу кроссовер:
То есть, как Вы можете заметить, пары проводков поменяны местами.
Если у Вас нет возможности обжать сетевой кабель самостоятельно — обратитесь в любой магазин комлектующих и оргтехники. Цена такого кабеля начинается где то от 50 рублей и дальше все зависит от нужной длины.
Подключаем один конец сетевого кабеля в сетевую карту первого компьютера, а второй конец — в сетевую второго. Половина дела сделана =) Теперь Вам надо настроить сеть. Это очень просто. Вам нужно зайти в «Панель управления» => «Центр управления сетями и общим доступом» => «Изменение параметров адаптера» (или просто нажать комбинацию клавиш Win+R и в окне Выполнить набрать команду ncpa.cpl ).
Попадав в сетевые подключения, Вам нужно выбрать Подключение по локальной сети и кликнуть по нему правой кнопкой.
В открывшемся контекстном меню выбираем пункт Свойства. Откроется окно свойств «Подключения по локальной сети».
Кликаем дважды левой кнопкой мыши по пункту «Протокол Интернета версии 4 (TCP/IPv4)». На первом ПК прописываем IP-адрес 192.168.1.1 маска 255.255.255.0:
На втором — прописываем адрес 192.168.1.2 маска 255.255.255.0:
Теперь устройства должны быть доступны по IP-адресам и видны в сетевом окружении.












