CrystalDiskInfo
За время эксплуатации жесткого диска устройство начинает работать медленнее. Чтобы избежать поломки HDD или SSD накопителей нужно скачать CrystalDiskInfo и произвести диагностику для обнаружения неполадок и оперативного их исправления.
CrystalDiskInfo – это программа для проверки состояния жесткого диска. Утилита доступна для операционной системы Windows x64 и x32 всех современных редакций.
Для диагностики накопителя на устройствах под управлением Mac OS или Linux необходимо воспользоваться другими альтернативами для перечисленных операционных систем.
В число возможностей CrystalDiskInfo входят:
- получение подробной информации о накопителе;
- S.M.A.R.T. тест накопителя для оценки состояния жесткого диска;
- функция снижения шумов;
- поиск нестабильных секторов;
- проверка температуры винчестера.
Управление диском EaseUS Partition Master
Одна из самых популярных программ для управления разделами жестких дисков в Windows. Обеспечивает выделение новых разделов без потери данных.
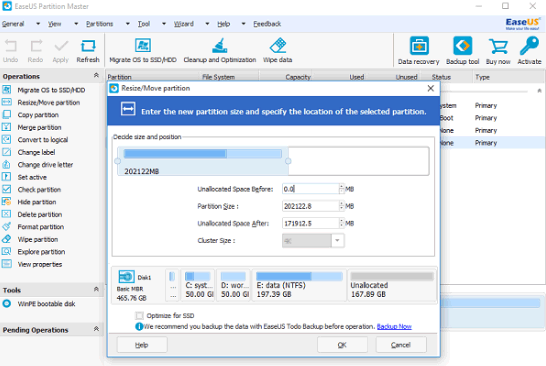
Что нам понравилось:
- Простое преобразование типа раздела, основного на логический и наоборот
- Восстанавливает удаленные или несуществующие разделы
- Поддерживаемая емкость жесткого диска до 8 ТБ
Что нас разочаровало:
- Отсутствие возможности переноса данных с HDD на SSD в бесплатной версии
Victoria HDD
Victoria HDD — приложение для оценки работоспособности, мелкого ремонта и тестирования жестких дисков, карт памяти и CD/DVD-накопителей. Утилита поддерживает функции построения графиков при использовании инструмента полного сканирования поверхности HDD или SSD. Доступна возможность установки пароля на USB-накопители.
Программа совместима с операционной системой Windows (32 и 64-бит). Для корректной работы с приложением нужна ОС Windows XP и новее. Язык интерфейса — английский. Русская версия не поддерживается. Утилита Victoria HDD распространяется полностью бесплатно и не требует установки на ПК.
На первый взгляд, интерфейс утилиты кажется сложным: больше количество вкладок, параметров и цифр. Первый доступный раздел «Standard».

В левой части интерфейса отображается подробная информация о жестком диске: модель, производитель, серийный номер, размер, кэш, ATA-8, скорость вращения и т.д. Справа расположен механический и акустический тест.
Следующий раздел — «SMART».

Он используется для запуска SMART-тестирования жесткого диска. Victoria HDD анализирует каждый атрибут накопителя и отображает состояние каждого параметра. Для запуска процесса следует нажать кнопку «Get SMART».

Состояние атрибутов отображается в виде кругов. Зеленый и желтый круги показывают, что выбранный параметр находится в норме. Если круг красный — программа обнаружила неисправности в работе жесткого диска.
«Tests». Этот раздел используется для глубокого анализа состояния поверхности накопителя информации.

На выбор доступно два типа тестирования:
- Полная проверка поверхности диска. Этот тип анализа помогает найти поврежденные участки устройства и ошибки интерфейса. На выполнение этой проверки может уйти от 2 до 5 часов.
- Быстрое сканирование поверхности. Проверка жесткого диска выполняется по 188 точкам накопителя. Среднее время выполнения этой операции — 3 минуты.
«Advanced». В этом разделе выполняется расширенная проверка жесткого диска на наличие ошибок, дефектов и неисправностей.

- большой набор инструментов для анализа текущего состояния жесткого диска;
- бесплатная модель распространения утилиты;
- не требуется установка ПО.
- сложный интерфейс без поддержки русского языка.
Топ 2. «Управление дисками» Windows — встроенный бесплатный менеджер разделов
Windows 11/10/8/7 поставляется со встроенной программой управления дисками под названием «Управление дисками». Она может помочь вам управлять разделами жёсткого диска без перезагрузки системы и каких-либо прерываний. Особенности «Управления дисками» Windows 10 следующие:
- Инициализация HDD или SSD
- Изменение буквы диска и путей
- Отметка раздела в качестве активного
- Конвертирование основного диска в динамический
- Конвертирование пустого диска MBR в GPT и наоборот
- Расширение тома, сжатие, удаление или создание раздела

Как открыть «Управление дисками» Windows 10
Вы можете получить доступ к «Управлению дисками» следующими способами:
1. Доступ к «Управлению дисками» через «Выполнить»
Используйте сочетание клавиш Windows + R, чтобы открыть «Выполнить», введите diskmgmt.msc в пустое поле и нажмите «ОК».

2. Откройте «Управление дисками» в «Управлении компьютером»
Щелкните правой кнопкой мыши по кнопке «Пуск» и выберите «Управление дисками».

3. Откройте его через прямой поиск
Введите управление дисками в поле поиска на панели задач и выберите в результатах «Управление дисками».
Fujitsu FJDT
Софт запускается с DOS, весит всего лишь 77 килобайт. Подходит только для фирменных накопителей. После запуска понадобится указать устройство, которое требует проверки, и выбрать режим.
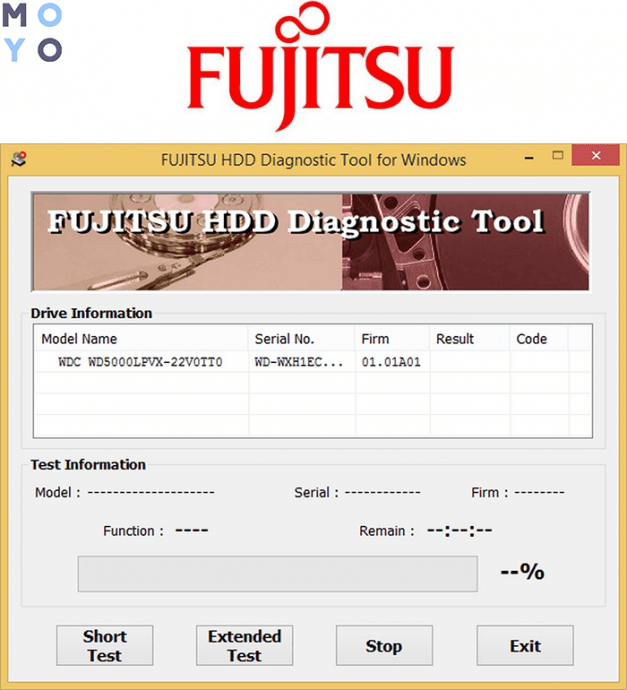
- Длительность первого — быстрого — варианта составляет не более пары минут. За это время утилита диагностирует работу кэш-буфера, ищет битые сектора. За это время ПО активирует поиск, чтение данных и другие процессы, которые нужны для проверки целостности жесткого носителя.
- То, как долго длится глубокое тестирование, зависит от объема. В этом случае приложение проверяет всю рабочую поверхность девайса.
Когда FJDT заканчивает сканирование, пользователь получает заключение о состоянии устройства. Если есть серьезные ошибки, она выдает их код. С ним можно обратиться в техподдержку. Если выявленные проблемы не критичны, то ПО поможет их вылечить в автоматическом режиме.
Проверка жесткого диска на ошибки средствами Windows 10
1] Через вкладку диска С
Чтобы выполнить эту задачу, щелкните правой кнопкой мыши диск «C», перейдите в «Свойства», затем выберите вкладку «Сервис» и нажмите кнопку «Проверить».

Проверка жесткого диска Windows 10
2] Проверка жесткого диска на ошибки через командную строку
- В поиске находим командную строку и запускаем с правами администратора
- Вводим chkdsk C: /F /R и жмем Enter — где С — Диск, F -параметр исправления ошибок жд и R— поиск поврежденных секторов жд и попытка их восстановления.
- Далее нажимаете Y — да. И начнется перезагрузка, после которой пойдет проверка.
- После проверки вы увидите результат.

Проверка жесткого диска на ошибки через командную строку
3] Проверка жесткого диска на ошибки через PowerShell
- Запускаем PowerShell (администратор) через меню пуск
- И вводим команду Repair-Volume -DriveLetter C -где C это ваш диск
- Запустится проверка и через некоторое время вы увидите результат

Windows 10 PowerShell

Результат проверки жд в PowerShell
Seagate SeaTools
Бесплатная программа Seagate SeaTools (единственная из представленных на русском языке) позволяет проверить на ошибки жесткие диски различных марок (не только Seagate) и, при необходимости, исправить неисправные сектора (работает и с внешними жесткими дисками). Скачать программу можно с официального сайта разработчика https://www.seagate.com/ru/ru/support/downloads/seatools/, где она доступна в нескольких вариантах.
Использование DOS версии позволяет избежать различных проблем, которые могут возникнуть при проверке в Windows (так как сама операционная система также постоянно обращается к жесткому диску, а это может влиять на проверку).
После запуска SeaTools вы увидите список жестких дисков, установленных в системе и сможете выполнить необходимые тесты, получить информацию SMART, а также выполнить автоматическое восстановление поврежденных секторов. Все это вы найдете в пункте меню «Базовые тесты». Кроме этого, программа включает подробное руководство на русском языке, которое вы можете найти в разделе «Справка».
USB Secure Erase

12 февраля, 2022 0
USB Secure Erase – удобная и надёжная программа, которая помогает защитить данные, путём безвозвратного удаления конфиденциальной и персональной информации. Встроенная программа форматирования в Microsoft Windows… Скачать
Программы для S.M.A.R.T.-мониторинга и тестирования HDD
HD Tune Pro 5.00 и HD Tune 2.55
Разработчик: EFD Software
Размер дистрибутива: HD Tune Pro — 1,5 Мбайт; HD Tune — 628 Кбайт
Работа под управлением: Windows XP/Server 2003/Vista/7
Способ распространения: HD Tune Pro — shareware (15-дневная демо-версия); HD Tune — freeware (http://www.hdtune.com/download.html)
Цена: HD Tune Pro — 34,95 долл.; HD Tune — бесплатно (только для некоммерческого применения)
HD Tune — удобная утилита для диагностики и тестирования HDD/SSD (см. таблицу), а также карт памяти, USB-дисков и ряда других устройств хранения данных. Программа отображает детальную информацию о накопителе (версия прошивки, серийный номер, объем диска, размер буфера и режим передачи данных) и позволяет установить состояние устройства с использованием данных S.M.A.R.T. и мониторинга температуры. Кроме того, с ее помощью можно провести тестирование поверхности диска на наличие ошибок и оценить производительность устройства, проведя серию тестов (тесты скорости последовательного и случайного чтения/записи данных, тест файловой производительности, тест кэша и ряд Extra-тестов). Также утилита может использоваться для настройки AAM и безопасного удаления данных. Программа представлена в двух редакциях: коммерческой HD Tune Pro и бесплатной облегченной HD Tune. В редакции HD Tune доступен только просмотр детальной информации о диске и таблицы атрибутов S.M.A.R.T., а также сканирование диска на ошибки и тестирование на скорость в режиме чтения (Low level benchmark — read).
За мониторинг S.M.A.R.T.-атрибутов в программе отвечает вкладка Health — считывание данных с сенсоров производится через установленный промежуток времени, результаты отображаются в таблице. Для любого атрибута можно просмотреть историю его изменений в численном виде и на графике. Данные мониторинга автоматически записываются в лог, но никаких уведомлений пользователя при критических изменениях параметров не предусмотрено.
Что касается сканирования поверхности диска на предмет наличия поврежденных секторов, то за эту операцию отвечает вкладка Error Scan. Сканирование может быть быстрым (Quick scan) и глубоким — при быстрой проверке проверяется не весь диск, а только какая-то его часть (зона сканирования определяется через поля Start и End). Поврежденные сектора отображаются на карте диска в виде красных блоков.
HDDScan 3.3
Разработчик: Artem Rubtsov
Размер дистрибутива: 3,64 Мбайт
Работа под управлением: Windows 2000(SP4)/XP(SP2/SP3)/Server 2003/Vista/7
HDDScan — утилита для низкоуровневой диагностики жестких дисков, твердотельных накопителей и Flash-дисков с интерфейсом USB. Основное предназначение данной программы — тестирование дисков на наличие bad-блоков и сбойных секторов. Также утилита может использоваться для просмотра содержимого S.M.A.R.T., мониторинга температуры и изменения некоторых настроек жесткого диска: управления шумом (AAM), управления питанием (APM), принудительного запуска/остановки шпинделя накопителя и др. Программа работает без установки и может запускаться с портативного носителя, например флэшки.
Отображение S.M.A.R.T.-атрибутов и мониторинг температуры в HDDScan производится по требованию. Отчет S.M.A.R.T. содержит информацию о производительности и «здоровье» накопителя в виде стандартной таблицы атрибутов, температура накопителя отображается в системном трее и в специальном информационном окне. Отчеты можно распечатывать или сохранять в MHT-файле. Возможно проведение S.M.A.R.T.-тестов.
Проверка поверхности диска производится в одном из четырех режимов: Verify (режим линейной верификации), Read (линейного чтения), Erase (линейной записи) и Butterfly Read (режим чтения Butterfly). Для проверки диска на наличие bad-блоков обычно используется тест в режиме чтения (Read), с помощью которого происходит тестирование поверхности без удаления данных (вывод о состоянии накопителя делается на основании скорости посекторного чтения данных). При тестировании в режиме линейной записи (Erase) информация на диске затирается, но зато данный тест может несколько подлечить диск, избавив его от сбойных секторов. В любом из режимов тестировать можно весь диск полностью либо определенный его фрагмент (зона сканирования определяется указанием начального и конечного логических секторов — Start LBA и End LBA соответственно). Результаты тестирования представляются в виде отчета (вкладка Report) и отображаются на графике (Graph) и карте диска (Map) с указанием в числе прочего количества сбойных секторов (Bads) и секторов, время отклика которых при тестировании заняло более 500 мс (помечены красным цветом).
Hard Drive Inspector 4.13
Размер дистрибутива: 2,64 Мбайт
Работа под управлением: Windows 2000/XP/2003 Server/Vista/7
Цена: Hard Drive Inspector Professional — 600 руб.; Hard Drive Inspector for Notebooks — 800 руб.
Hard Drive Inspector — удобное решение для S.M.A.R.T.-мониторинга внешних и внутренних HDD. В данный момент на рынке программа предлагается в двух редакциях: базовой Hard Drive Inspector Professional и портативной Hard Drive Inspector for Notebooks; последняя включает всю функциональность версии Professional, и в то же время учитывает специфику мониторинга жестких дисков ноутбуков. Теоретически существует еще версия SSD, но она распространяется только в OEM-поставках.
Программа обеспечивает автоматическую проверку S.M.A.R.T.-атрибутов через указанные промежутки времени и по завершении выдает свой вердикт относительно состояния накопителя с отображением значений неких условных индикаторов: «надежности», «производительности» и «отсутствия ошибок» вместе с числовым значением температуры и температурной диаграммой. Также приводятся технические данные о модели диска, его емкости, общем свободном месте и времени работы в часах (днях). В расширенном режиме можно посмотреть информацию о параметрах диска (размер буфера, название прошивки и т.д.) и таблицу атрибутов S.M.A.R.T. Предусмотрены разные варианты информирования пользователя в случае критических изменений на диске. Дополнительно утилита может быть использована для снижения уровня шума, производимого жесткими дисками, и снижения энергопотребления HDD.
HDDlife 4.0
Разработчик: BinarySense, Ltd
Размер дистрибутива: 8,45 Мбайт
Работа под управлением: Windows 2000/XP/2003/Vista/7/8
Цена: HDDLife — бесплатно; HDDLife Pro — 300 руб.; HDDlife for Notebooks — 500 руб.
HDDLife — простая утилита, предназначенная для контроля состояния жестких дисков и SSD (с версии 4.0). Программа представлена в трех редакциях: бесплатной HDDLife и двух коммерческих — базовой HDDLife Pro и портативной HDDlife for Notebooks.
Утилита осуществляет мониторинг S.M.A.R.T.-атрибутов и температуры через заданные промежутки времени и по результатам анализа выдает компактный отчет о состоянии диска с указанием технических данных о модели диска и его емкости, отработанном времени, температуре, а также отображает условный процент его здоровья и производительности, что позволяет сориентироваться в ситуации даже новичкам. Более опытные пользователи дополнительно могут посмотреть таблицу S.M.A.R.T.-атрибутов. В случае проблем с жестким диском предусмотрена возможность настройки уведомлений; можно настроить программу так, чтобы при нормальном состоянии диска результаты проверки не отображались. Возможно управление уровнем шума HDD и энергопотреблением.
CrystalDiskInfo 5.4.2
Размер дистрибутива: 1,79 Мбайт
Работа под управлением: Windows XP/2003/Vista/2008/7/8/2012
CrystalDiskInfo — простая утилита для S.M.A.R.T.-мониторинга состояния жестких дисков (включая многие внешние HDD) и SSD. Несмотря на бесплатность программа обладает всем необходимым функционалом для организации контроля состояния дисков.
Мониторинг дисков производится автоматически через указанное число минут или по требованию. По окончании проверки в системном трее отображается температура контролируемых устройств; детальная информация об HDD с указанием значений S.M.A.R.T.-параметров, температуры и вердикта программы о состоянии устройств доступна в главном окне утилиты. Имеется функционал для настройки пороговых значений для некоторых параметров и автоматического уведомления пользователя в случае их превышения. Возможно управление уровнем шума (AAM) и питанием (APM).
К сожалению, немалая часть современных HDD нормально работает чуть больше года, потом начинаются разного рода проблемы, которые со временем могут привести к потере данных. Подобной перспективы вполне можно избежать, если внимательно следить за состоянием жесткого диска, например, с помощью рассмотренных в статье утилит. Однако забывать о регулярном резервировании ценных данных также не стоит, поскольку мониторинговые утилиты, как правило, удачно прогнозируют выход диска из строя по вине «механики» (согласно статистике компании Seagate, из-за механических компонентов выходят из строя около 60% HDD), но они не в состоянии предсказать гибель накопителя вследствие неполадок с электронными компонентами диска.












