USB подключается и снова отключается в Windows 10
Когда подключаем любое USB-устройство как флешку в USB-порт компьютера или ноутбука, то можем столкнуться с проблемой как циклическое подключение и отключение этого USB-устройства. В большинстве случаев проблема тоится в драйверах, параметрах питания или само устройство повреждено.
В первую очередь, нужно исключить как можно больше виновников данной проблемы. По этому, подключите USB устройство к задним USB портам, если это компьютер, и в другой USB порт, если это ноутбук. Также, подключите USB устройство к другому ПК или ноутбуку, чтобы исключить его из виновников. Если все работает нормально с другими компьютерами, разберем пару способов, когда USB флешка подключается и отключается на компьютере или ноутбуке с Windows 10.
Содержание:
Этот способ позволяет эффективно отключить работу всех USB портов на компьютере или ноутбуке. Однако стоит учесть, что при этом будет отключена работа периферии, что подключена к USB портам. И если у вас подключена клавиатура с мышкой через USB порт, то при использовании данного способа оные перестанут работать.
- Необходимо войти в сам BIOS. Универсальной инструкции по входу нет, т.к. на разных компьютерах шаги могут слегка отличаться. Где-то необходимо нажать сразу при включении клавишу F2, а где-то F10 или даже комбинацию из нескольких клавиш. А на ноутбуках и вовсе для этого может быть предусмотрена специальная кнопка, которую можно нажать лишь при наличии скрепки. Конкретную клавишу, комбинацию таковых или возможное наличие отдельной кнопки можно выяснить, если обратиться к документации к вашему компьютеру.
- Войдя в BIOS, там будет множество меню. Вам необходимо будет найти все пункты, которые так или иначе отвечают за работу USB. Их название может быть различно, к примеру – USB Controller, USB Functions, а может Legacy USB Support. А в современных UEFI BIOS может присутствовать отдельное меню, где перечислены все USB порты и, соответственно, можно отключить как все, так и только определённые порты.
Найдя их, следует воспользоваться переключателем напротив и выбрать пункт Disabled (Отключить).
На изображении ниже показано, как это может примерно выглядеть.
Как в BIOS перекрыть подачу тока на порты USB
Опция доступна в некоторых версиях «классического» БИОСа и современных моделях UEFI, графической надстройки над системой ввода-вывода. Разницы нет, так как формулировки в обоих случаях мало отличаются.
Чтобы запустить BIOS, нужно перезагрузить компьютер и до загрузки операционной системы нажать кнопку F2, F10, Delete или Escape (зависит от модели системной платы и вшитого в нее БИОСа).
Там нужно найти раздел Advanced, а в нем опцию Deep Sleep и присвоить ей значение Enabled. Таким образом активируется режим «глубокого сна», и компьютер должен прекратить подачу энергии на порты ЮСБ в выключенном состоянии.
Как включить обратно, если это нужно? Опции Deep Sleep присвоить значение Disabled. Не забудьте сохранить изменения в настройках. После этого можно перезагрузить компьютер.
В некоторых случаях таких манипуляций может оказаться недостаточно из-за конфликта БИОСа с драйверами USB. Для устранения проблемы перейдите в «Диспетчер устройств», кликните правой кнопкой мышки по каждому из портов в разделе Контроллеры USB и выберите опцию «Обновить драйвера». После перезагрузки конфликт пропадет, и функция будет работать нормально.
Отключаем USB через Диспетчер устройств

Откройте Диспетчер устройств: правой кнопкой мыши на Мой компьютер, открываем Свойства, далее Диспетчер устройств. Открываем меню Контроллеры USB. Жмем правой кнопкой мыши и в контекстном меню выбираем пункт Отключить.
Важно! Вариант удаления драйверов на USB контроллеры не сработает, так как при первом же подключении устройства к порту, Windows начнет установку драйверов.
UEFI Bios
Новейшие «материнки» уже имеют продвинутую версию BIOS с массой дополнительных настроек и более интерактивным меню. Чтобы активировать питание на USB-порты при выключенном компьютере, вам необходимо выполнить следующие действия:
1. Рекомендуется включить английский язык в UEFI BIOS, поскольку перевод на русский в некоторых пунктах может быть выполнен некорректно. Для этого перейдите в Advanced Mode (F7) и выберите в меню System Language английский язык.

2. Затем на вкладке Advanced зайдите в блок настроек Onboard Devices Configuration.

3. Найдите среди пунктов строку USB Battery Charging Support или Charging USB Devices in State S5. Необходимо перевести параметр в значение Enable. Конкретно для этой материнской платы зарядка будет доступна только через USB 3.1. Остается только сохранить изменения.

«Важно. Не забудьте выключить функцию ErP Ready. Она находится в разделе APM Configuration».

На материнских платах фирмы MSI следует перейти в раздел Advanced главного меню. Далее выбирается пункт Wake Up Event Setup.

Остается только перевести параметр Resume from S3-S5 by USB Device в состояние Enabled (Включено).

После этих манипуляций в BIOS вы можете попробовать зарядить мобильный телефон или планшет от USB при выключенном ПК. Обратите внимание, что подключать гаджет нужно к портам непосредственно на материнской плате.
Скоро. На всех мониторах страны
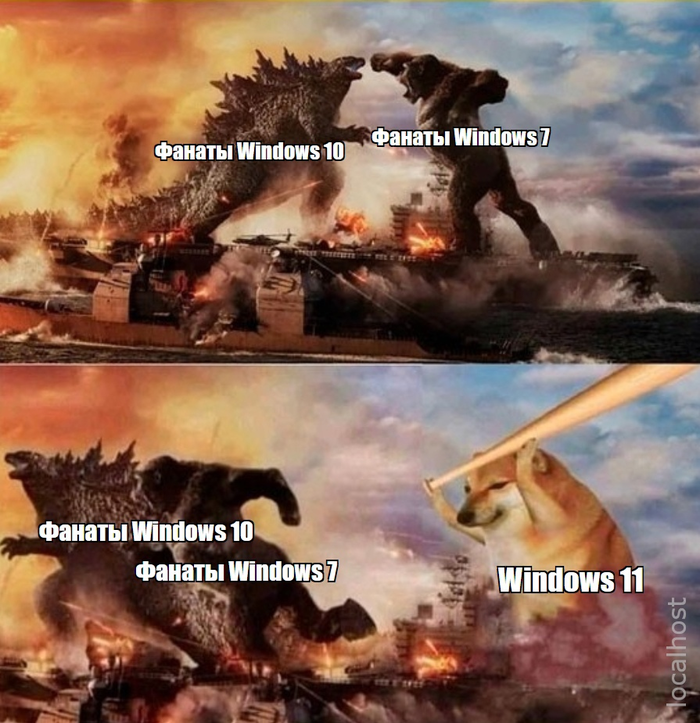
Telegram-канал IT-юмор
Ограничение доступа к USB портам
Рассмотрим 7 способов, с помощью которых можно заблокировать USB порты:
- Отключение USB через настройки БИОС
- Изменение параметров реестра для USB-устройств
- Отключение USB портов в диспетчере устройств
- Деинсталляция драйверов контроллера USB
- Использование Microsoft Fix It 50061
- Использование дополнительных программ
- Физическое отключение USB портов
1. Отключение USB портов через настройки BIOS
- Войдите в настройки BIOS.
- Отключите все пункты, связанные с контроллером USB (например, USB Controller или Legacy USB Support).
- После того как вы сделали эти изменения, нужно сохранить настройки и выйти из БИОС. Обычно это делается с помощью клавиши F10.
- Перезагрузите компьютер и убедитесь, что USB порты отключены.
2. Включение и отключение USB-накопителей с помощью редактора реестра
Если отключение через БИОС вам не подходит, можете закрыть доступ непосредственно в самой ОС Windows с помощью реестра.
Приведенная ниже инструкция позволяет закрыть доступ для различных USB-накопителей (например флешек), но при этом другие устройства, такие как клавиатуры, мыши, принтеры, сканеры все равно будут работать.
- Откройте меню Пуск -> Выполнить, введите команду «regedit» и нажмите ОК, чтобы открыть редактор реестра.
- Перейдите к следующему разделу
HKEY_LOCAL_MACHINE SYSTEM CurrentControlSet Services USBSTOR

Нажмите кнопку «ОК», закройте редактор реестра и перезагрузите компьютер.
! Вышеописанный способ работает только при установленном драйвере USB контроллера. Если по соображениям безопасности драйвер не был установлен, значение параметра «Start» может быть автоматически сброшено на значение «3», когда пользователь подключит накопитель USB и Windows установит драйвер.
3. Отключение USB портов в диспетчере устройств
- Нажмите правой кнопкой мыши на значке «Компьютер» и выберете в контекстном меню пункт «Свойства». Откроется окно в левой части которого нужно нажать на ссылку «Диспетчер устройств».

Этот способ не всегда работает. В примере, приведенном на рисунке выше отключение контроллеров (2 первых пункта) не привело к желаемому результату. Отключение 3-го пункта (Запоминающее устройство для USB) сработало, но это дает возможность отключить лишь отдельный экземпляр USB-накопителя.
4. Удаление драйверов контроллера USB
Как вариант для отключения портов можно просто деинсталлировать драйвер USB контроллера. Но недостатком этого способа является то, что при подключении пользователем USB-накопителя, Windows будет проверять наличие драйверов и при их отсутствии предложит установить драйвер. Это в свою очередь откроет доступ к USB-устройству.
5. Запрет пользователям подключение USB-устройств хранения данных с помощью приложения от Microsoft
Еще один способ запрета доступа к USB-накопителям – это использование Microsoft Fix It 50061 (http://support.microsoft.com/kb/823732/ru — ссылка может открываться около митуты). Суть это способа заключается в том, что рассматриваются 2 условия решения задачи:
- USB-накопитель еще не был установлен на компьютер
- USB-устройство уже подключено к компьютеру
В рамках данной статьи не будем детально рассматривать этот метод, тем более, что вы можете подробно его изучить на сайте Microsoft, используя ссылку приведенную выше.
Еще следует учесть, что данный способ подходит не для всех версий ОС Windows.
6. Использование программ для отключения/включения доступа к USB-устройствам хранения данных
Существует много программ для установки запрета доступа к USB портам. Рассмотрим одну из них — программу USB Drive Disabler.

Программа обладает простым набором настроек, которые позволяют запрещать/разрешать доступ к определенным накопителям. Также USB Drive Disabler позволяет настраивать оповещения и уровни доступа.
7. Отключение USB от материнской платы
Хотя физическое отключение USB портов на материнской плате является практически невыполнимой задачей, можно отключить порты, находящиеся на передней или верхней части корпуса компьютера, отсоединив кабель, идущий к материнской плате. Этот способ полностью не закроет доступ к USB портам, но уменьшит вероятность использования накопителей неопытными пользователями и теми, кто просто поленится подключать устройства к задней части системного блока.
! Дополнение
Видео
Не гаснет подсветка USB на выключеном ПК- решение за 2 минуты / Как отключить USB на выключенном ПК

Отключение и включение (USB) портов

Windows 10 не выключается USB — решение

Как исправить автоматическое отключение USB-устройств в Windows | XP, 7, 8, 10

Блокировка USB-портов: как отключить USB-порты?

Как выключить подсветку мыши, если она светится после выключения компьютера

Не работают USB порты — 3 способа Решения! Windows 7/8/10

Отключить питание USB при выключении компьютера

Отключение USB портов.Четыре метода

светится мышь при выключенном ПК, отключаем через BIOS

Включение питания на портах USB при выключенном компьютере (на примере материнской платы MSI)












