Как добавить ещё одного пользователя в браузере Google Chrome
Постоянно пользуетесь компьютером совместно с семьей или друзьями? Однако, хотите создавать закладки, темы и настройки отдельно от других? В Chrome можно добавлять новых пользователей, чтобы каждый имел собственную персонализированную копию Chrome на одном и том же компьютере.
Мы рекомендуем совместное использование устройства только лицам, которым вы доверяете. На общем устройстве каждый пользователь может переключиться на другой профиль (или его отображения) и посмотреть информацию, такую как история посещенных страниц и страницы, на которых пользователь другого профиля не завершили сеанс.
Включение скрытой учетной записи администратора
Вероятно вам доводилось сталкиваться с тем, что в Windows 7 некоторые программы и приложения требуют для совершения определенных действий учетную запись администратора — и это несмотря на то, что работа ведется из под учетной записи, в статусе которой значится «Администратор». Дело в том, что в ОС Windows есть два типа учетных записей администратора, и тот, из под которого работает большинство пользователей не предоставляет полного контроля над системой. Другой тип учетной записи администратора, или, как его еще называют «СуперАдминистратор», позволяет производить абсолютно любые действия с системой, без каких бы то ни было ограничений, его-то обычно и требуют некоторые программы. Однако в целях безопасности в Windows 7 данная учетная запись по умолчанию отключена. Для ее включения необходимо проделать следующие действия.
Щелкните правой кнопкой мышки по значку Мой компьютер и выберите из контекстного меню пункт Управление. В окне Управление компьютером перейдите к разделу Локальные пользователи и откройте папку Пользователи.

Щелкните дважды мышкой по учетной записи в описании которой значится «Встроенная учетная запись администратора» и уберите галочку с пункта Отключить учетную запись.

Выполнив необходимые действия в системе из под встроенной учетной записи администратора, не забудьте перейти к обычной учетной записи. Не следует все время работать на компьютере с правами администратора, так как в случае заражения вирусом вредоносная программа сможет получить полный доступ над системой.
Для того, чтобы сменить пользователя, нажмите на клавиатуре сочетание клавиш Ctrl+Alt+Del и на экране выберите пункт Выйти из системы. Затем щелкните по картинке нужной учетной записи и войдите под своим паролем.
В случае, если вам просто нужно переключаться между учетными записями двух пользователей (не администраторов), вы можете это сделать, зайдя в меню Пуск, нажав на стрелку справа и выбрав пункт Сменить пользователя.
Добавление учётной записи в Windows Server 2019
Алгоритм создания пользователей на Windows Server 2019 немного отличается. После подключения к серверу откройте меню «Пуск» и перейдите в раздел «Параметры» .

В панели управления выберите раздел «Учётные записи» .

Система перенаправит вас на страницу с данными текущего пользователя. В меню слева перейдите в раздел «Другие пользователи» и нажмите «Добавить пользователя для этого компьютера»


Запустится оснастка настройки локальных пользователей и групп. Выберите раздел «Пользователи» и в блоке «Действия» в соответствующем подразделе справа перейдите в меню «Дополнительные действия» — «Новый пользователь. » :

Система предложит ввести данные нового пользователя: логин, имя для отображения в системе, описание и пароль с подтверждением. После заполнения данных нажмите «Создать» . Поля в форме сбросятся к пустому состоянию — при отсутствии ошибок это означает, что новый пользователь успешно добавлен.

После добавления нужного количества пользователей нажмите «Закрыть» — вы вернётесь к списку пользователей, где появятся созданные учётные записи.

По умолчанию новые учётные записи создаются со стандартным уровнем прав. Если вы хотите предоставить новому пользователю права администратора, вернитесь в Параметры — Учётные записи — Другие пользователи . Выберите созданного пользователя и нажмите «Изменить тип учётной записи» .

В окне настройки выберите в списке «Тип учётной записи» уровень прав и нажмите «ОК» .

На этом процесс добавления пользователя завершён. Чтобы новый пользователь мог подключиться к серверу по RDP, ему потребуются следующие данные:
- IP-адрес вашего сервера / домен;
- логин пользователя;
- пароль пользователя.
Как создать нового пользователя на Windows 7?
Если за одним компьютером работают сразу несколько пользователей, то каждому из них желательно пользоваться своей учетной записью, на которую, кстати, можно установить пароль. О том, как создать новую учетную запись — в этой статье.
Нажимаем на кнопку «Пуск» и в правой части окна кликаем на пункт «Панель управления».
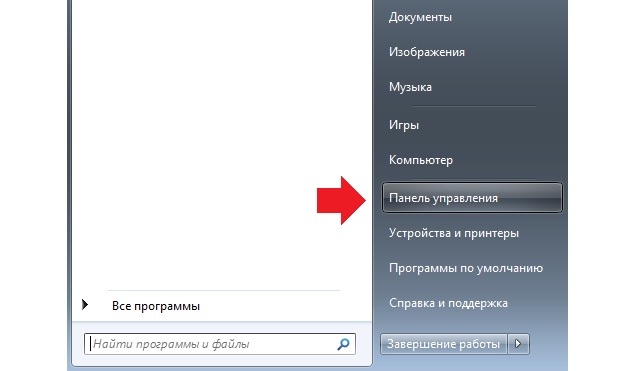
В панели управления необходимо выбрать пункт «Учетные записи пользователей». Нажмите на него.
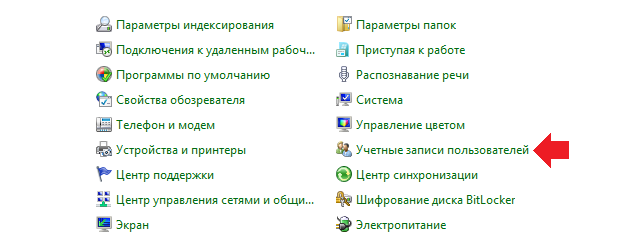
Перед собой вы увидите данные об основной учетной записи — то бишь вашей. Выберите «Управление другой учетной записью».
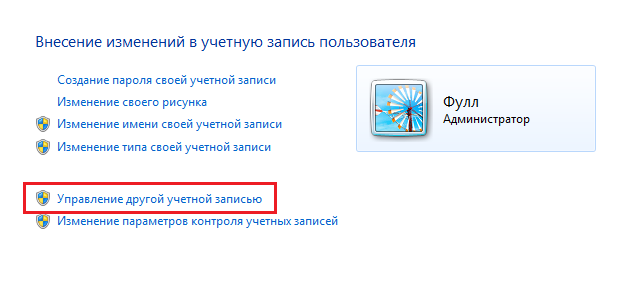
В новом окне вы увидите примерно следующее. Нажмите на пункт «Создание учетной записи».
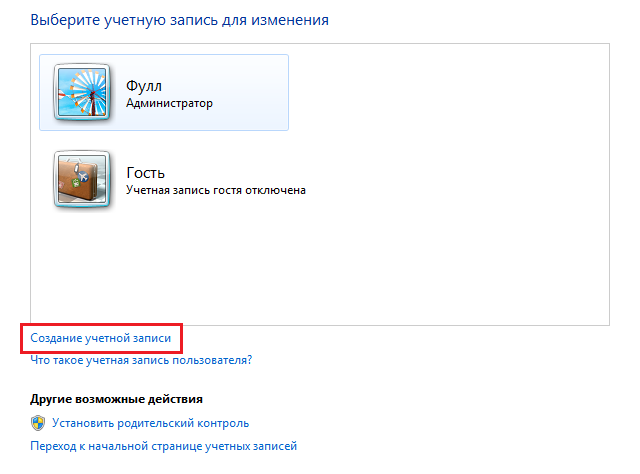
Откроется окно. В нем нужно будет ввести имя для новой учетной записи, а также выбрать доступ — администратора или обычный. Рекомендуется создавать обычную учетную запись — во избежании возможных проблем, какие может доставить запись от имени администратора. После того, как определитесь с выбором, кликните по кнопке «Создание учетной записи».
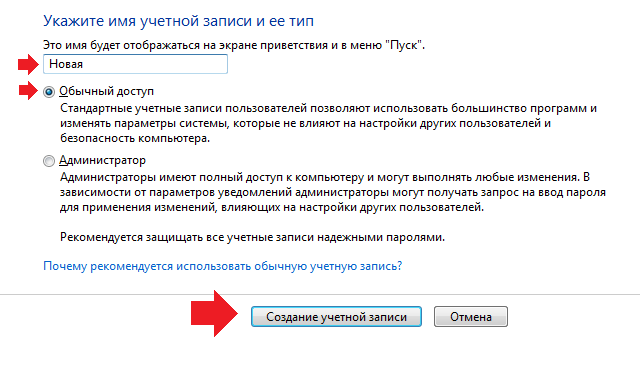
Система показывает нам, что новая учетная запись была только что создана — именно это вы и увидите на экране своего монитора.
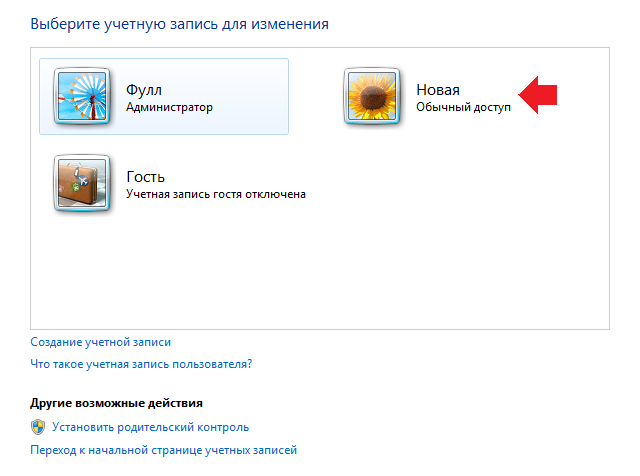
Нажав на значок новой учетной записи, вы сможете делать все, что вам угодно, начиная от смены имени или рисунка и заканчивая ее удалением.
Подключение сетевого диска
В сетевую папку вы можете попасть, перейдя в любую папку, далее в левом боковом меню найти иконку сеть, нажать на нее из появившегося списка компьютеров найти компьютер на котором находится наша сетевая папка, открыть его, и перейти в сетевую папку. Можно даже сделать ярлык этой сетевой папки на рабочем столе. Но работать она будет не очень стабильно.
Для стабильной работы сетевой папки рекомендую на всех компьютера, где должен быть доступ к ней, подключить сетевой диск от этой папки. Это обеспечит более надежное соединение.
-
Заходим в мой компьютер.




Сетевой диск готов!


Теперь вы найдете ярлык сетевой папки на рабочем столе.
Процедуру повторяем на всех компьютерах, у которых должен быть доступ к папке.
Если кто-то подключит свой компьютер к вашей сети, он будет иметь доступ к этой сетевой папке. Для этого ему надо будет воткнуть провод в ваш сетевой коммутатор.
Создание локальной учетной записи пользователя
Иногда, создание учетной записи пользователя через командную строку (CMD) может решить проблемы при загрузке Windows 11, так как система не может загрузиться на рабочий стол.
Введите в командную строку, запущенную с повышенными правами, следующего вида команду:
- Замените в команде имя и пароль на свои. Кроме того, если вам пароль не нужен, то оставьте поле пустым.
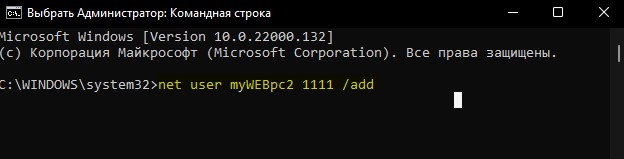
Если вам нужно сделать созданного пользователя администратором, то введите еще одну команду:











