Активация desktop версии WatsApp без камеры
Здравствуйте гуру форума..У меня WhatsApp установлен в эмуляторе андроида BlueStacks, но как мне открыть desktop версию whatsapp не имея возможности отсканировать QR-код в desktop версии ? Физически у меня нет мобильного устройства с камерой, в этом и проблема
там в примечании сказано следующее: Примечание: Если вам не удается просканировать QR код, убедитесь, что основная камера на вашем телефоне работает исправно. Если изображение размыто, камера не автофокусируется или сломана, вы не сможете произвести сканирование штрих-кода. В настоящее время не существует другого способа входа в WhatsApp Web.
Добавлено (18.03.2018, 12:09)
———————————————
Вот еще такая инфа по вашему вопросу, сам лично не ставил так что проверять придется вам!
BlueStacks: используем WhatsApp без смартфона
Если вы хотите обойтись совсем без смартфона, это тоже возможно. Тем не менее, для этого вам понадобится телефонный номер, который может принадлежать к стационарной телефонной сети.
WhatsAppВ первую очередь скачайте BlueStacks App Player для Windows или Mac OS и установите это программное обеспечение.
Наверху слева кликните на «Поиск» и введите там «WhatsApp». Затем выберите соответствующий результат поиска.
Теперь вы должны залогиниться с помощью своего аккаунта Google. Если у вас его нет, вы можете очень просто завести себе учетную запись Google.
Скачайте WhatsApp и подождите, пока не завершится процесс инсталляции. Теперь вы можете запустить приложение.
Для регистрации вам понадобится номер мобильной или стационарной связи, который еще не был использован для WhatsApp. После этого вы получите СМС.
Если вы не можете принять СМС, следует воспользоваться телефонным звонком. В этом случае код вам надиктует компьютерный голос.
После всего этого вы можете пользоваться WhatsApp как обычно, но на компьютере.
Исключения в параметрах конфиденциальности камеры
Если для входа вы используете Windows Hello, вам удастся войти на компьютере, даже если параметр «Доступ к камере» отключен. Если функция Windows Hello отключена, у компьютера не будет доступа к камере.
Некоторые приложения делают фотографии и снимают видео с помощью приложения «Камера». Это означает, что приложение не будет отображаться в списке, а доступ к камере будет определяться параметром доступа к камере в приложении «Камера». Приложение «Камера» не будет записывать изображения и отправлять их в открывшее его приложение, если вы не выберите кнопку «Снять» явным образом в приложении «Камера».
Классические приложения могут не отображаться в списке приложений, доступном на странице параметров камеры, или могут по-прежнему иметь доступ к камере либо микрофону, даже если эти параметры отключены. Дополнительные сведения
Чтобы использовать камеру в приложениях под управлением Windows 10, нужно включить определенные разрешения в параметрах камеры. Затем нужно проверить разрешения приложений, если нужно использовать камеру в приложениях. Для этого выполните следующие действия.
Выберите Пуск > Параметры > Конфиденциальность > Камера. В области Разрешить доступ к камере на этом устройстве выберите Изменить и убедитесь, что параметр Доступ к камере для этого устройства включен. Этот параметр позволяет любому пользователю устройства выбрать, следует ли предоставлять приложениям доступ к камере.
Примечание: Если вы не можете изменить параметр Доступ к камере, попросите администратора устройства включить его.
Найдите параметр Разрешить приложениям доступ к камере и убедитесь, что он включен. Этот параметр позволяет указать, имеют ли ваши приложения доступ к камере. При этом не указывается, какие именно приложения имеют доступ.
Если приложениям разрешен доступ к камере, можно изменить эти параметры для каждого приложения. В параметрах камеры перейдите в раздел Выбрать приложения Майкрософт, которые имеют доступ к камере и включите доступ к камере для нужных приложений.
Если вы не видите приложение в списке, возможно, это классическое приложение. Найдите параметр Разрешить классическим приложениям доступ к камере и убедитесь, что он включен. Параметры доступа к камере не удастся изменить для отдельных классических приложений.
Классические приложения могут быть установлены из Интернета, с USB-накопителя или устанавливаются вашим администратором. Браузеры (например, Microsoft Edge) и приложения для видеоконференций (например, Microsoft Teams) являются классическими приложениями, для которых требуется включить этот параметр.
Как использовать WhatsApp Web
Главной задачей приложения WhatsApp Web является дублирование возможностей со смартфона на компьютер. Отправляйте голосовые и видео сообщения. Пишите вашим друзьям и знакомым в текстовом формате, подкрепляя эмоциями с помощью эмодзи. Создавайте новые групповые чаты и отправляйте письма в уже существующие. Получайте оповещения или выключайте звуковые уведомления, если не хотите, чтобы вас беспокоили.
Главная фишка приложения: которое можно открыть на двух устройствах – это экономия времени. Вы можете отправлять уведомления вашим друзьям, знакомым, коллегам или клиентам, а принимать звонки на смартфоне. Это очень удобно, но если вы хотите использовать все возможности WhatsApp по максимум, вам необходимо скачать программу на свой компьютер. Тогда вы сможете не только отправлять сообщения, но и совершать звонки другим пользователям с компьютерного устройства.
Перед тем, как активировать установку Ватсап на компьютер, пользователь должен проверить соответствие ПК обязательным техническим требованиям:
- поддерживаемая ОС: Windows 8 и выше, Mac OSX9 и выше;
- установленная мобильная версия на смартофоне/айфоне;
- авторизированная учетная запись;
- программа-эмулятор на ПК;
- действующая камера в мобильном устройстве для сканирования QR кода.
Важно! Если устанавливать мессенджер через программу-эмулятор необходимо проверить достаточно ли свободного места на диске. Практически все эмуляторы достаточно объемные по размеру и загружают систему компьютера
Установка Whatsapp на компьютер
Web-версия приложения находится в свободном доступе в сети интернет. Скачивают программу бесплатно из разных источников, но для соблюдения безопасности рекомендуется устанавливать с официального сайта разработчика или магазина приложений Play Market (для Android), App Store (для iOS).
Для того чтоб полноценно звонить с Ватсапа на компьютере, в первую очередь, необходимо установить программу-эмулятор. В интернете достаточно как бесплатных, так и платных утилит эмулирующих Android или iOS среду для Windows. Произвести установку мессенджера на ПК можно двумя способами, рассмотрим оба.
Способ 1. Открыть онлайн-версию через сканирование QR-кода
Для того чтоб общаться в мессенджере, его не обязательно скачивать на компьютер, легко можно воспользоваться онлайн версией. Выполнить следующие действия:
Важно! Онлайн версия не дает возможности позвонить на Ватсап с компьютера или совершить видеозвонок. Пользователь сможет обмениваться с контактами текстовыми сообщениями, отправлять аудио/видео или текстовые файлы, редактировать профиль
Способ 2. Установка через эмулятор, пошаговая инструкция:
Сразу после установки приложения в эмуляторе пользователе могут разговаривать по видеосвязи и совершать звонки на телефон через компьютер, без каких-либо отграничений.
Обратить внимание! Установленное приложение на мобильном устройстве позволит сразу подключиться к десктопной версии Ватсап. Если установка программы происходит впервые, необходимо перед скачиванием веб-версии пройти процесс регистрации на смартфоне
Как сделать или принять видеовызов
Совершить видеозвонок в Whatsapp с компьютера используя вебкамеру можно в том случае, если приложение установлено при помощи программы-эмулятора. В этом случае, настольная версия обладает всеми функциями, что и мобильная. В мессенджере на компьютере открывается полная информация пользовательского профиля и чата с контактами.
Порядок совершения аудио, видео звонков точно такой же, как и на смартфоне. Выбрать контакт и нажать на значок с телефонной трубкой или на значок камеры, если это видеосвязь. Входящий звонок отобразиться на мониторе компьютера иконкой с клавишами, принять вызов – зеленая трубка, сбросить – красная. Чтоб выбрать необходимый вариант нужно нажать на соответствующую клавишу.
Важно! Для осуществления видеосвязи через ноутбук или компьютер устройство должно быть оснащено встроенной камерой
Как подключать групповой видеочат
Как сделать групповой видеочат и сколько контактов можно подключить одновременно к общей беседе? Количество участников групповой видеосвязи ограничено. Пользователь сможет подключить к беседе не более 4 человек.
Функция группового видеочата запускается следующим образом:
Как отключить и выйти
На компьютере не обязательно отключать мессенджер, в случае его ненадобности его можно просто свернуть или закрыть. Полный выход из Whatsapp Web происходит через мобильное устройство. Обратите внимание на значок «Оставаться в сети» с него должна быть снята галочка. Если этого не сделано, выполните следующие действия:
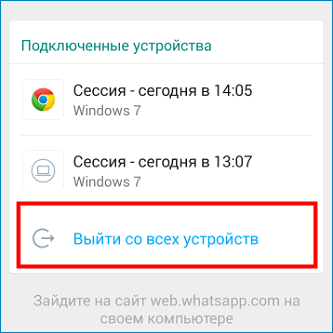
- открыть приложение на мобильном, зайти в «Whatsapp Web».
- в настройках отображается информация, через какие устройства выполнялся запуск Вацап.
- в нижней части дисплея отобразиться строка «Выйти со всех компьютеров».
- одним нажатием пользователь совершает дистанционное отключение программы на всех устройствах, где оно было открыто.
Вывод
Такие функции, как аудио и видеовызовы в Whatsapp с компьютера, несомненно добавляют популярности мессенджеру и увеличивают аудиторию. Это эффективные преимущества и максимальный комфорт.
С помощью установленного приложения на ПК, пользователь сможет в уютной домашней обстановке не только совершать голосовые звонки, но увидеть близких людей на большом экране, как бы далеко они не находились.
Ватсап — один из самых популярных мессенджеров в мире
Разработчиками приложения являются Ян Кум и Брайан Эктон. Оно было создано в 2009 году, и куплено Facebook в 2014. На сегодняшний день остается самостоятельным приложением, миссией которого считается создание беспрепятственного общения в любой точке земного шара.
Мессенджер поддерживает разные платформы: Android, iOS, Nokia S40, Nokia Symbian, Windows Phone. Также на нашем интернет-портале вы можете загрузить WhatsApp Web для Windows 7, Windows 10 и Windows 8.
Мы уже разместили последнюю версию. Воспользуйтесь ссылкой под текстом, чтобы загрузить или обновить программу.
Как еще можно звонить с компьютера?
Кстати, есть еще вайбер (Viber), который имеет такую же функцию. Но кроме этого позволяет совершать звонки на мобильные номера абонентов, которые не пользуются вайбером.

Но, конечно, платно, ибо здесь уже будет использоваться не дешевая IP-телефония, а роутинг связи с интернета через сети мобильных операторов на смартфон абонента. Бесплатно можно звонить только в том случае, если у абонента так же установлен Viber на смартфоне и он подключен к интернету — будет происходить вызов по IP-телефонии, точно так же, как в случае с Watsapp. В этом есть недостаток, ибо мало у кого установлен этот мессенджер. Хотя, если вам нужна связь со знакомыми людьми, с коллегами, то нет никаких проблем использовать именно Вайбер для звонков с компьютера на телефон.
Ну и не стоит забывать о Skype. Ведь эта старейшая и всем известная программа тоже имеет возможность совершать звонки с компьютера на любые смартфоны, если у собеседника установлен и включён Skype. И точно так же можно звонить на любые номера платно.
Admin
IT-cпециалист с высшим техническим образованием и 8-летним опытом системного администрирования. Подробней об авторе и контакты. Даю бесплатные консультации по информационным технологиям, работе компьютеров и других устройств, программ, сервисов и сайтов в интернете. Если вы не нашли нужную информацию, то задайте свой вопрос!












