Как воспроизвести музыку с телефона на компьютер?
Потоковая передача музыки с Android или IOS на Windows 10
- В первую очередь вы должны сделать сопряжение телефона Android или IOS с Windows 10 по Bluetooth.
- Перейдите в Mcirosoft Store и загрузите специальное приложение Bluetooth Audio Receiver для Windows 10. …
- Запустите приложение и нажмите «Open Connection», чтобы законнектиться приложению с телефоном.
Управление музыкой на телефоне с компьютера

Управление музыкой на телефоне с компьютера
Многие люди знают, что можно передавать музыку с телефона/компьютера на внешнее Bluetooth-устройство (к примеру, наушники или колонки). Но знаете ли вы, что Microsoft подготовил нечто особенное для WP7-устройств, соединённых с компьютером, работающим на ОС Windows 7? Это действительно так.
Что случится, если подключить через Bluetooth WP7-смартфон к компьютеру с ОС Windows 7? Вряд ли таким образом можно будет обмениваться файлами. А произойдёт вот что: после окончания автоматической установки драйверов на экране над областью уведомлений появится панелька управления музыкой. Эта панель управляет плеером Zune, установленным на Windows Phone. Если нажать кнопку воспроизведения, музыка, записанная на телефоне, начнёт играть в динамиках компьютера (как из внешнего источника звука). Музыкой также можно управлять с самого телефона – воспроизводить, переключать и т.д.
Напрашивается вопрос: «Ну и что? Тупая фича, не?» Всё дело в том, что Microsoft позволяет превратить ваш ноутбук в портативные Bluetooth-колонки! Более того, если у вас имеется ZunePass, вы сможете делиться своей музыкой с другими пользователями WP7-устройств. Вы можете воспроизводить музыку, имеющуюся на вашем телефоне, с любого компьютера без каких-либо проводов и необходимости физически подключать телефон к компьютеру. При желании можно подключить к ноутбуку колонки и наслаждаться качественным громким звуком.
Так чего вы ждёте? Бегом подключать телефон к компьютеру, а потом пишите, что из этого получилось.
Это работает только с Bluetooth-адаптерами, поддерживающими профиль AVRCP.
Потоковая передача музыки с Android или IOS на Windows 10
Windows 10 версия 2004 обратно стала поддерживать «remote audio sources«, что позволяет настроить компьютер или ноутбук как динамик Bluetooth. Это значит, что вы можете транслировать музыку с вашего телефона на Android или iPhone на динамики вашего компьютера через Bluetooth A2DP Sink. Есть один нюанс. Пока что в Windows 10 нет встроенный функции A2DP Sink в параметрах, со временем добавят и я обновлю руководство, но мы воспользуемся приложением, которое позволит нам слушать музыку на компьютере через телефон по блютуз.
1. В первую очередь вы должны сделать сопряжение телефона Android или IOS с Windows 10 по Bluetooth.

2. Перейдите в Mcirosoft Store и загрузите специальное приложение Bluetooth Audio Receiver для Windows 10. Версия ОС должна быть не ниже 2004.

3. Запустите приложение и нажмите «Open Connection«, чтобы законнектиться приложению с телефоном. Далее включите музыку на телефоне и динамики вашего компьютера или ноутбука будут воспроизводить поток.
Важно: Выключите «Close Connection», когда не используете потоковую передачу. У меня на ПК был переносной USB Bluetooth и я его резко вытянул, что привело к синему экрану BSOD. Не повторяйте мою ошибку.
Как передавать музыку с Android на ПК через Bluetooth или Wi-Fi
Наши смартфоны или планшеты играют не только роль портативных мини-компьютеров, но и весь музыкальный центр. Часто у нас есть много песен, которые нам нравятся. Разумеется, полезной функцией будет возможность воспроизведения этих треков на больших громкоговорителях без необходимости подключения с помощью кабеля, например, к компьютеру. И, к счастью, это возможно.
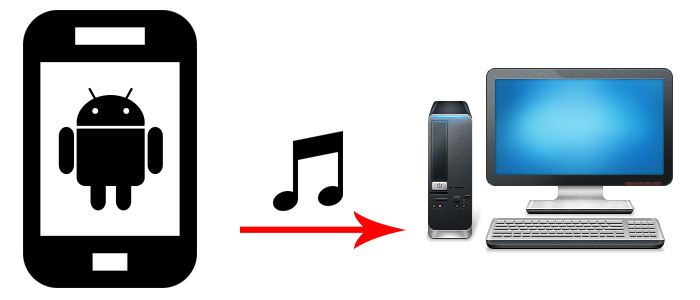
Музыка с нашего устройства Android может передаваться непосредственно на компьютер двумя способами — через Bluetooth и Wi-Fi. Благодаря этому мы можем слушать музыку с нашего смартфона на более крупных динамиках без необходимости напрямую подключать звуковую систему.
Потоковая передача музыки на компьютер через Bluetooth
В этом случае компьютер воспроизводит только роль приемника, который передает звук на подключенные к нему громкоговорители. Мы будем использовать здесь очень простую функцию, которая доступна на устройствах Android — передача звука в беспроводные Bluetooth-наушники. С той разницей, что вместо наушников звук будет отправлен на наш ПК.
Первым шагом является подключение компьютера к смартфону через Bluetooth. Для этого щелкните правой кнопкой мыши значок Bluetooth в лотке Windows и выберите опцию «Добавить новое устройство».
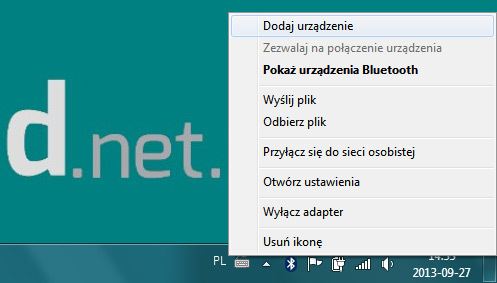
Система начнет поиск ближайших устройств Bluetooth. Чтобы наш смартфон был обнаружен, мы должны отметить его как открываемое. Для этого на Android откройте «Настройки> Bluetooth» и включите Bluetooth и выберите опцию «Discoverable» или нажмите кнопку с названием нашего устройства, чтобы ввести ее в режим обнаружения (варианты в зависимости от вашей версии Android).
Смартфон должен быть обнаружен модулем Bluetooth в Windows. Мы помечаем его в списке, а затем нажимаем кнопку «Далее». Отобразится код сопряжения, который мы должны переписать на устройстве Android. Введите код и подтвердите сопряжение устройств. Теперь система настроит соединение и установит соответствующие драйверы. С этого момента устройства будут связаны между собой и будут автоматически подключаться при включении Bluetooth.
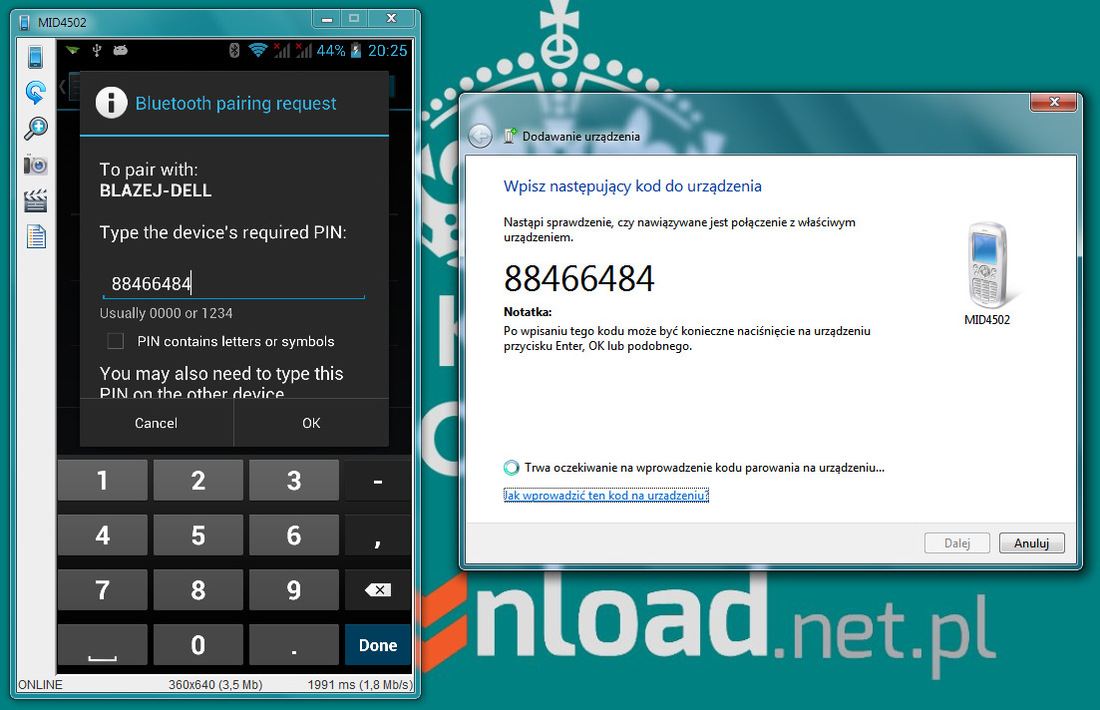
После подключения устройств необходимо ввести параметры соединения на Android-смартфоне. Рядом с названием нашего компьютера будет отображаться значок со слайдерами — когда мы нажмем на него, смартфон отобразит список доступных опций. Среди них мы находим так называемые Профили Bluetooth, которые активируют различные параметры. Чтобы передать мультимедийный звук с вашего смартфона на компьютер, коснитесь мультимедийных сообщений, отвечающих за Media Audio.
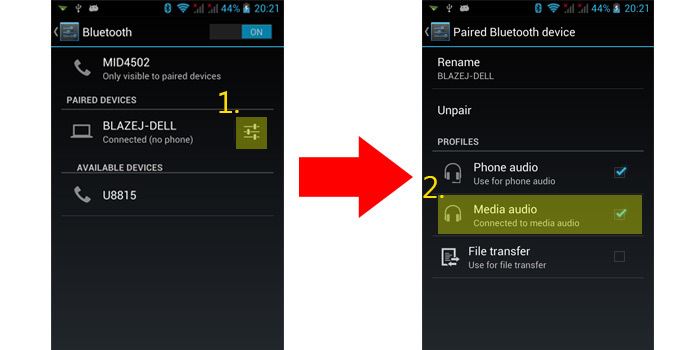
После выбора и активации этой опции мы можем продолжить воспроизведение песен в любом плеере вашего смартфона. С этого момента весь звук будет передан на компьютер. Если мы хотим вернуться в нормальный режим воспроизведения, достаточно отменить выбор медиа-аудио в параметрах привязки Bluetooth.
Потоковая музыка через Wi-Fi
Для потоковой передачи через Wi-Fi вы должны установить соответствующее приложение на Android, которое будет передавать всю нашу музыку с вашего смартфона и создавать сервер. Затем на компьютере введите адрес сервера в браузер, и игрок отобразит список всех песен, хранящихся на смартфоне. Мы полностью контролируем выбор песен, громкости, плейлистов и всего воспроизведения из браузера на компьютере.
Чтобы передавать музыку с вашего смартфона на компьютер через Wi-Fi, вы должны сначала установить приложение с именем AirSong из Play Маркета. После установки мы запускаем приложение.
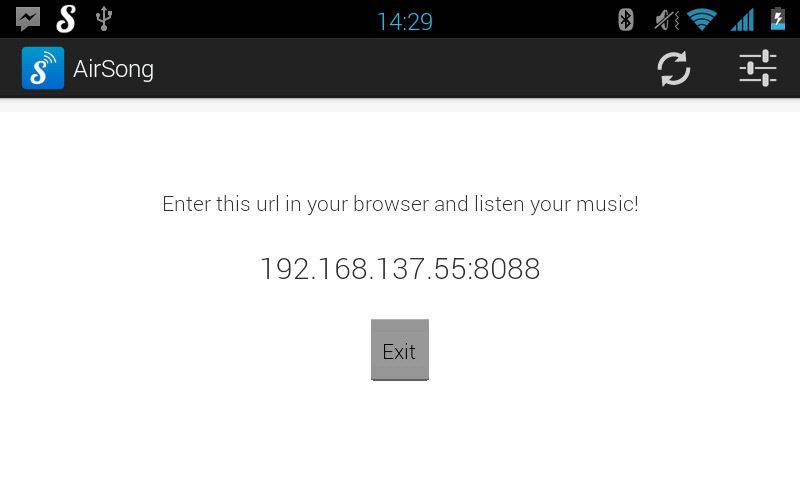
AirSong сканирует устройство на песни на SD-карте и в памяти телефона. Через некоторое время он отобразит адрес сервера в центре экрана, где мы сможем прослушивать песни на компьютере. Мы открываем любой веб-браузер на компьютере, а затем вводим IP-адрес, отображаемый на телефоне в поле адреса.
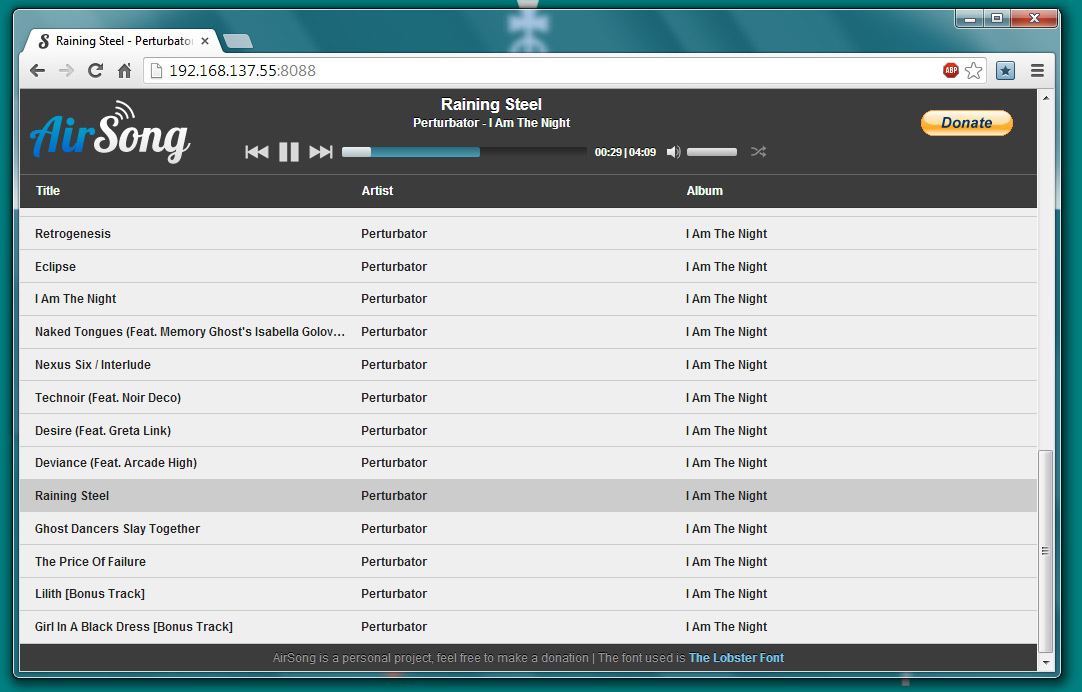
Появится приятный плеер и список песен. Все, что вам нужно сделать, — нажать на любой из них, и через некоторое время песня начнет транслироваться с вашего смартфона напрямую на динамики или наушники, подключенные к вашему компьютеру.
Лучший способ передачи музыки между компьютером и телефоном
Сначала мы покажем вам лучший способ переноса всех типов песен между компьютерами и телефонами. Здесь мы настоятельно рекомендуем мощный инструмент передачи музыки — HyperTrans, Он профессионально разработан для передачи различных файлов, включая музыку, контакты, сообщения, фотографии, видео и многое другое. Он может работать как отличная передача музыки по телефону, чтобы помочь вам передавать музыку между компьютером и телефоном. Вы можете бесплатно скачать его и взять следующее руководство для передачи своих песен.
Передача данных с iPhone, Android, iOS, компьютера в любое место без каких-либо потерь.
- Перемещайте файлы между iPhone, iPad, iPod touch и Android.
- Импортируйте файлы с iOS на iOS или с Android на Android.
- Переместите файлы с iPhone / iPad / iPod / Android на компьютер.
- Сохранить файлы с компьютера на iPhone / iPad / iPod / Android.
Шаг 1 Во-первых, вам необходимо бесплатно скачать этот музыкальный перевод на свой компьютер. Нажмите кнопку загрузки выше и следуйте инструкциям на экране, чтобы быстро установить и запустить HyperTrans. Затем подключите к нему свой телефон с помощью USB-кабеля.

Шаг 2 Когда вы входите в интерфейс, вы можете выбрать опцию «Бесплатная пробная версия» в первый раз. Тогда вам нужно открыть Режим отладки USB на вашем телефоне Android, следуя инструкциям на экране. После этого HyperTrans автоматически распознает ваш телефон.
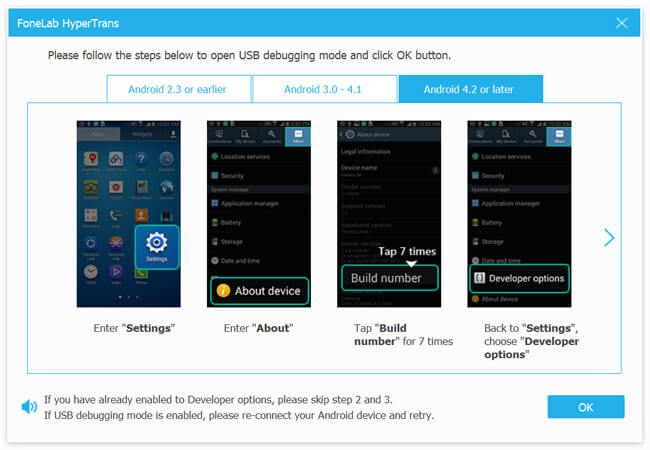
Шаг 3 Теперь вы находитесь в главном интерфейсе этого телефона инструмент передачи музыки. Он показывает некоторую ключевую информацию о вашем телефоне Android. Все часто используемые типы данных перечислены на левой панели, такие как Музыка, Фото, Видео, Контакты, Сообщения и многое другое.

Шаг 4 Нажмите на музыку на левой панели, и вы можете проверить подробную информацию обо всех аудиофайлов на вашем телефоне. Здесь вы можете выбрать все песни, которые вы хотите перенести на компьютер, а затем нажмите на Компьютер икона. Таким образом, вы можете легко переносить музыку с телефона на компьютер и резервное копирование музыки Android, Если вы хотите добавить песни в телефон, просто нажмите + значок.
Эта многофункциональная передача музыки по телефону обеспечивает удобный и простой способ передачи музыки между компьютером и телефоном. Кроме того, он совместим с устройствами iOS, такими как iPhone, iPad и iPod. Вы можете использовать его для передавать данные iPhone, Просто бесплатно скачайте его и попробуйте.
Папка, кушающая файлы
Есть такая замечательная папка .nomedia, она создана для того, дабы скрывать в галерее треков лишние системные файлы. Но иногда она даёт сбой и скрывает музыкальные файлы. Её наличие иногда и является основной проблемой, почему Андроид не видит музыку.
Замечательные и одни из наиболее популярных моделей, телефоны HTC, чаще прочих гаджетов на Андроиде, страдает слепотой. Телефон часто не видит музыкальные файлы, чем озабочено множество юзеров. Вся соль этого вопроса заключается в некорректной работе встроенного плеера. Сбрасываем настройки встроенной программы или скачиваем новую.
Проигрывать музыку в машине через Андроид — заманчиво, но как? Есть масса вариантов, из которых наиболее простым и удобным есть синхронизация устройств при помощи USB кабеля. Чтобы подключение было правильным, стоит выбрать вкладку USB-накопитель. Телефон подключится и вы сможете беспроблематично прослушивать музыку с телефона, используя его вместо флешки для автомагнитолы.









