Топ-3 лучших программ для охлаждения ноутбуков для Windows 10
Хотя многие ноутбуки остаются прохладными на ощупь, другие могут почувствовать себя двигателем гоночного автомобиля после долгой поездки по пустыне. Ноутбук с плохим охлаждением не только неудобен в использовании, но и представляет опасность для здоровья пользователя. Исследование 2005 года, проведенное группой врачей в SUNY Stony Brook, пришло к выводу, что нагрев ноутбука может быть основным фактором риска мужского бесплодия.
Ноутбук, который слишком сильно нагревается изнутри, может пострадать от повреждения компонентов, а также привести к снижению производительности, поскольку ЦП снижает свою тактовую частоту, чтобы избежать теплового давления. В то время как неэффективное рассеяние тепла является ошибкой производителя, пользователи также могут сыграть свою роль, чтобы ноутбук оставался прохладным. Вы можете настроить параметры питания вашего компьютера на «максимальное охлаждение» или установить стороннее программное обеспечение для охлаждения. В этой статье мы расскажем о лучшем программном обеспечении для охлаждения вашего ПК, а также научим вас настраивать параметры Windows для максимальной эффективности охлаждения.
Связанные : лучшие охлаждающие подставки для ноутбука с Windows 10
На свой страх и риск
Экспериментируя с системой охлаждения компьютера, следует понимать, что полная остановка или сильное падение скорости вращения кулеров может привести к перегреву охлаждаемого ими устройства. В большей степени это относится к центральному процессору и видеокарте. Все прочие вентиляторы обычно имеют вспомогательную функцию, однако если от их работы все же зависит уровень охлаждения названных устройств, то их управлением нужно быть осторожным.
Впрочем, даже старые материнские платы и видеокарты оснащались механизмом защиты от перегрева, который моментально отключает подачу питания при достижении температуры их нагрева определенного значения. Но это не должно являться поводом для испытания надежности и эффективности работы данного механизма.
Другими словами — делайте все на свой страх и риск.
Откройте аппаратный монитор.
Затем второе программное обеспечение для управления вентилятором процессора — Open Hardware Monitor. Это бесплатное программное обеспечение с открытым исходным кодом, которое контролирует датчики температуры, скорость вращения вентилятора, напряжение, нагрузку и тактовую частоту компьютера.
С помощью этого лучшего программного обеспечения для управления вентиляторами вы можете изменить скорость вращения вентилятора вашего компьютера и ноутбука, чтобы улучшить производительность вашего компьютера .
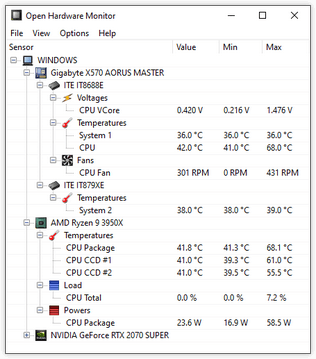
Советы по устранению перегрева ноутбука
Чтобы ноутбук не перегревался, придерживайтесь простых правил эксплуатации и следите за температурными показателями. Например, расположенный на столе ноутбук с запущенной тяжелой «игрушкой» может греться точно так же, как и при размещении на постели с запущенным сериалом.
В первом случае: кулер справляется хорошо, вентиляция не закрыта, компьютер нагревается при выполнении сложных задач.
Во втором случае: кулер не справляется, так как вентиляция закрыта тканью (или другим материалом) и ноутбук нагревается даже при незначительных задачах.
Необходимо делать все, чтобы циркуляции воздуха ничего не мешало. Если кулер не справляется с охлаждением, то есть только два сценария быстрого решения проблемы: увеличить обороты вращения лопастей или отказаться от выполнения сложной задачи компьютера.
Программная проверка
Убедиться, что вентилятор работает, можно и без использования специального софта. Достаточно поднести руку к отверстию системы охлаждения на корпусе, нагрузив перед этим систему. Попробуйте, например, запустить ресурсоемкую игру – шум от работы кулера подскажет, что ноутбук пытается охладить компоненты.
Советы по поддержанию вашего ПК при правильной температуре. Просто позаботьтесь о том, чтобы ваш компьютер перегрелся. Вот несколько советов, чтобы сохранить температуру и избежать неприятных сюрпризов. Используйте ПК как можно ниже на коленях, одеялах или скатерти: любое жесткое основание может препятствовать отверстиям в нижней части вашего компьютера, которые нагревают его. Периодически очищайте воздухозаборные порошки кистью и, при необходимости, баллонами сжатого воздуха, которые приобретаются в магазинах электроснабжения. Размер ноутбука и расстояние между щелями для смены воздуха от одной модели к другой: в идеале всегда покупайте ноутбук перед покупкой. Большинство баз на рынке предназначены для 15-дюймовых ПК: если ваш ноутбук больше и, следовательно, более тяжелый, он может иметь проблемы с стабильностью, особенно при использовании клавиатуры. Если у вас нет подставки, поднимите ноутбук и увеличьте циркуляцию воздуха, вы можете использовать высокий книжный шкаф между основанием и подставкой. Однако будьте осторожны, чтобы поместить его так, чтобы он не подключал воздухозаборники, из которых выделяется тепло. Проверьте стабильность стенда. . Вещи идут таким образом в течение некоторого времени, но медленно все, кажется, замедляется.
Если вентилятор не справляется с нагрузкой, и компонент перегревается, то ноутбук может зависнуть или самостоятельно выключиться. Так срабатывает система предотвращения перегрева, но если ей пришлось вступить в дело, значит, дело с кулером совсем плохо, и надо его срочно чистить или менять. Но так можно определить только сам факт работы вентилятора. Хорошо ли он функционирует, можно узнать через программу SpeedFan.
Небольшие пылевые гранулы нередко приходят на ум, поскольку они отвечают за плохую работу, но даже в доме или в чистом офисе пыль накапливается в вентиляторах и воздухозаборниках вашего ноутбука. Это может иметь последствия для людей, страдающих аллергией, а также в значительной степени влияя на производительность и жизненный цикл системы. Видеокарты генерируют много тепла, особенно при просмотре фильма или во время видеоигры и при накоплении пыли это влияет на способность компьютера остывать. Это похоже на вождение машины без масла в пустыне.
Менять язык необязательно: SpeedFan с помощью значков наглядно продемонстрирует, какие компоненты греются в пределах нормы, а какие имеют слишком высокую температуру. Например, в приведенном примере кулер не справляется с охлаждением процессора, поэтому рядом с CPU значок пожара.

Когда компьютер не остынет, может произойти принудительное отключение. Удалив пыль с воздуховодов с помощью зубной щетки или сжатого воздуха, компьютерная система охлаждения вернется в работу. Открыв ноутбук, вы будете удивлены количеством пыли, которая собирается внутри него.
Время может иметь негативные последствия для аппаратных компонентов. Вы можете проверить свою эффективность с помощью инструментов практического мониторинга, которые определяют, является ли ошибка конфигурации или простое ухудшение причиной снижения производительности вашего ноутбука. обновить или запросить гарантийное обслуживание от производителя устройства.
Попробуйте исправить это с помощью программы SpeedFan, увеличив скорость вращения вентилятора ноутбука. Найдите в нижней части главного окна утилиты кулер, который отвечает за охлаждение CPU. Если он работает не на 100%, увеличьте его мощность, чтобы проверить, спадет ли температура процессора. Если даже на максимальных оборотах вентилятор не может обеспечить нормальное охлаждение компонента ноутбука, то необходимо определить, в чем причина перегрева ноутбука.
Удаление ненужных программ
Рекомендуется, чтобы вы просматривали список с большим вниманием, удаляя программы, которые вы используете меньше, обращая внимание на удаление неизвестных программ. Многие компьютеры поставляются с предустановленным программным обеспечением и файлами, но идентификация тех, которые не служат, может освободить место для хранения и Повысьте производительность. Важно удалить программное обеспечение должным образом, потому что простое удаление папки или ярлыков оставляет нежелательные файлы на вашем компьютере.
Работа SpeedFan с HDD
Программа своевременно предупредит состояние HDD, когда жесткий диск пора заменить, чтобы избежать потери информации. Кроме показателей температуры, утилита SpeedFan имеет доступ к S.M.A.R.T информации о состоянии IDE, SATA, SCSI жестких дисков. Утилита обращается к онлайн базе HDD для анализа и сравнения полученных показателей с заводскими параметрами.
Утилита SpeedFan реагирует при отклонении на один градус по Цельсию от нормы или заданных настроек. Чтобы избежать лишних переживаний при появлении красных знаков и желто-красных символов пламени, следует понимать, какая температура для определенного компонента является нормальной, а какая критична.
Качественный контроль температуры компьютера обязательно должен учитывать как минимум такие факторы:
— ЦП, его температура и частота вращения вентилятора кулера процессора,
— видеокарта, температура ее радиатора и интенсивность работы системы обдува,
— чипсет, его температура и скорость установленных кулеров (при наличии),
— жесткий диск, температура его поверхности и скорость вращения вентиляторов корзины HDD,
— блок питания, температура внутри и обороты вентиляторов встроенной системы охлаждения,
— средняя температура внутри корпуса ПК.
Процессор в режиме простоя не должен нагреваться выше 40°C, при средней нагрузке — 55 градусов по шкале Цельсия, максимум — 60. Чем меньше нагрет центральный процессор, тем быстрее он работает, поэтому качественное охлаждение ЦП напрямую влияет на вычислительную мощность. Превышение 60°C вызывает проблемы, активируется режим пропуска тактов, при котором снижается производительность. При 80 градусах система перезагрузится в аварийном режиме или выключится.
Критический нагрев для старой видеокарты — 60 градусов по Цельсию, современные графические ускорители без проблем работают при 75 градусах и выше. Перегрева стоит опасаться при повышении до 90-95°C.
Чипсет на материнской плате греется в диапазоне 40 — 45 градусов, максимум. Более высокие показатели свидетельствуют о неисправности, неправильной конфигурации BIOS или разгоне ПК.
Для HDD оптимальны 30 градусов, максимум — 45°C. Перегрев винчестера может привести не только к перебоям в работе, снижению срока службы, выходу устройства из строя, но и к потере всей пользовательской информации.
Блок питания, как правило, находится сзади вверху системного блока, оснащен одним или двумя вентиляторами и выполняет функцию вытяжки. Через него наружу выкачивается весь теплый воздух из корпуса. Тепловыделение блока питания сильно зависит от конструкции и применяемой элементной базы. Брендовые модели нагреваются умеренно, при этом имеют хорошее охлаждение. Однако, если мощности для питания системы не достаточно, напряжение проседает и случается перегрев. Также причиной перегрева могут быть пыль и грязь, заклинившие и остановившиеся вентиляторы, вздутые или потекшие конденсаторы.
Проверить тепловыделение блока питания проще всего, если поднести ладонь к верхней решетке сзади системного блока, там, где расположен блок питания. Если выдуваемый воздух горячий, то температура близка к 50°C. Если ладонь удержать сложно, блок питания нагрелся до 60 градусов и более. Датчиков внутри стандартного блока питания не предусмотрено, поэтому программе для контроля температуры процессора и видеокарты на русском языке Спид Фан взять данные негде. В стандарте АТХ критерии нагрева блока питания не указаны. Однако, по стандарту отклонения напряжений +3.3V, +5V, +12V допустимы в пределах 5%. Это легко проверить мультиметром в домашних условиях.
Если все компоненты нагреваются в пределах нормы, то и внутри корпуса ПК жарко не будет. В правильно сконструированный корпус воздух всасывается через расположенную противоположно блоку питания нижнюю фронтальную решетку, где может быть установлен нагнетающий вентилятор. По воздуховодам или специальным направляющим холодный воздух попадает к наиболее нагретым комплектующим, а от них — выводится наружу. Функцию вытяжки выполняет либо блок питания, либо специально установленный дополнительный вентилятор.
Дополнительно об отводе тепла из системного блока следует позаботиться, если компьютер укомплектован значительным количеством мощных комплектующих. Необходимо освободить пространство для естественной циркуляции воздуха в корпусе, обеспечить приток холодного и отведение нагретого воздуха. Если естественного воздухообмена недостаточно, следует организовать принудительную циркуляцию воздуха в корпусе, дополнительно установив вентиляторы. Ноутбук следует располагать на ровной твердой поверхности, специальных подставках, столиках с дополнительной вентиляцией.
Для контроля температуры процессора, графической карты, винчестера, чипсета и других компонентов компьютера, ноутбука или нетбука советуем программу SpeedFan скачать бесплатно для Windows 11, 10, 8.1, 8, 7, Vista, XP SP 3 (x86 и x64). Утилита контроля температуры SpeedFan регулирует параметры на аппаратном уровне, и некоторое оборудование в новом, заданном пользователем режиме охлаждения может работать нестабильно. Разработчики утилиты Спид Фан в лицензионном соглашении предупреждают пользователей, что не несут ответственности за любые убытки.
Параметры настройки оборота кулера (вентилятора) на ПК
Доступны добавочные настройки софта посредством внесения дополнений в БИОС, установки ПО СпидФан, так и непосредственные, происходящие через запуск кулера посредством реобас. У этих видов есть свои преимущества и недостатки. Реализация также производится по-разному для тех или иных ключевых устройств.
На ноутбуке
Если в ноутбуке слышны шумы от вентилятора, это указывает на блокировку вентиляционных отверстий и занесение в них грязи. Понижение скорости кулера способствует быстрому выведению из строя, перегреву. Когда приходится говорить о неверных настройках, надлежит придерживаться ряда шагов.
Через БИОС
Надо открыть меню, в открывшемся окне нажать клавишу F9 или F12. Варианты для входа отличаются, в зависимости от типа системы. Также, всё зависит от материнской платы. Иногда приходится иметь дело с типом AWARD, иногда это AMI.
Алгоритм действий следующий:
- Открывается раздел Power.
- Производится переход в настройки, где подбирается оптимальная скорость кулера. Устанавливается та или иная скорость вращения через опции БИОС.
- Нажимается кнопка возврата в главное меню, где необходимо сохранить настройки и закрыть вкладку.
Далее, происходит перезагрузка компьютера в автоматическом режиме. Инструкция указывает на различные варианты. Большая часть устройств отличается друг от друга. Если не удалось найти то или иное название, можно отыскать соответствующий параметр по смыслу или функционалу.

Софтом СпидФан
Сначала устанавливают приложения, найдя его на сайте софта. Открыв главное окно, можно будет увидеть информацию об указанной на панели температуре, автозапуске процессора и быстроты вентилятора, установленного вручную. С пункта, касающегося автонастройки вентилятора, надо снять галочку. Выставляют объём оборотов, выраженный в процентах от максимального.
Что делать дальше:
- Вставляют подходящие уровни температуры, сохраняют. Переходят в режим нагрузки, смотрят температуру, в том числе когда запускаются игры и объёмные приложения.
- Если температурная отметка не превышает 50 градусов, всё нормально. Тестирование доступно как в приложении SpeedFan, так и в других программах, таких как AIDA64.

Использование АИДА64
Эта программа дает возможность контролировать показатели температуры, когда нагрузки достигают максимума.

На процессорах для настольных ПК
Регулировка кулеров, описанное выше, подходит и для стационарных ПК. У таких устройств есть как физические, так и программные варианты регулировки. Примером является подсоединение вентилятора через реобас.
Реобас
Можно не запускать программное обеспечение, чтобы регулировать кулеры через реобас. Так называется контроллер вентиляторов. Элемент управления присутствует обычно на расположенной спереди панели или специальном пульте. Преимущество устройства — возможность контролировать вентилятора без дополнительных программ и систем. Минус — чрезмерная сложность и громоздкость.
Устройства для контроля дают возможность регулировать скорость кулера. Для этого предназначена панель с электронными или механическими кнопками. Здесь допускается снижение или увеличение частоты импульсов, поступающих на область вентилятора.
Метод, посредством которого осуществляется корректировка, называется коротко — ШИМ. Можно запускать его, как только подсоединены вентиляторы. То есть делать это надо до начала работы операционной системы.

На видеокарте
Опция охлаждения вложена в большинство существующих программ, предназначенных для запуска видеокарты и её разгона. АМД Каталист и Рива Тюнер превосходно справляются с этой задачей. Специальный раздел предусмотрен для изменения количества оборотов.
Если имеется видеокарта АМД, достаточно перейти в раздел с производительностью, активировать опцию ОверДрайв и механическое управление устройством, поставив необходимое значение.
Настройка на видеокарте:
- Низкоуровневые системные настройки — раздел, куда надо перейти владельцам видеокарты НВИДИА. Тут имеется опция контроля вентилятора. Темпы можно менять, двигая ползунок вверх и вниз.
- Регулировка устанавливается на определённом параметре, настройки сохраняются.

Работа с дополнительными вентиляторами
Вентиляторы, встроенный в корпус, могут соединяться стандартными разъемами к материнской плате. Стандартные способы соответствуют описанным ранее методам. В случае нестандартного подхода, допустим, если надо напрямую подключиться к блоку питания, будет расходоваться 100% мощности.
Соответственно, их нельзя будет увидеть не в системе БИОС, ни в установленных программах. Придётся отключить кулер полностью либо подключиться через Реобас. Вероятно, придется прибегнуть к его замене. Работа устройства для вентиляции на малой мощности может чересчур нагружать узлы компьютера.
Результатом служит повреждение электроники, снижение срока эксплуатации и качества работы оборудования. А потому корректировать температуру в области датчика вручную следует только в крайних случаях.

Внешний кулер для ноутбука
Ну и напоследок давайте рамотерм внейшний кулер для ноутбука на алиэксперс можно купить вот такой кулер 500 руб отзывы хорошие в среднием понижение температуры на 10 градусов купить ее можно на Алиэкспресс.
Обзор Внешнего винтелятора для ноутбука
Обзор SpeedFan
SpeedFan не меняет скорость вентиляторов
Если программа видит кулер в системе, но не влияет на его скорость, то возможно, проблема в подключении вентилятора. Нужно убедиться, что в 4-контактный разъем на материнской плате вставлен кулер с 4-контактным разъемом. Если же у кулера только 3 проводка, его вращением управлять не получится, так как именно четвертый провод ответственен за контроль скорости.
Если же подключение осуществлено правильно, и 4 провода вставлены в 4 разъема, но скорость все равно не меняется, то нужно изменить настройки самой программы. Откройте окно конфигурации («Configure») и перейдите во вкладку «Advanced».
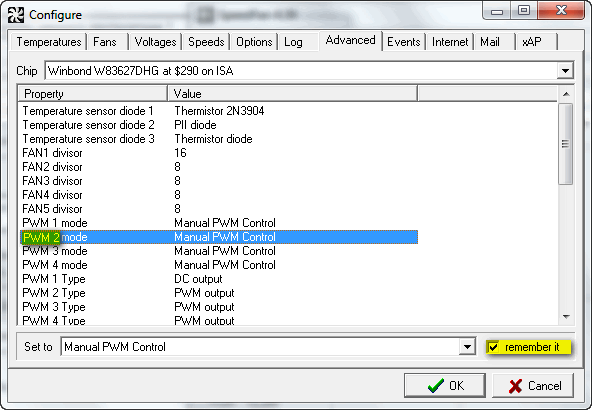
Здесь необходимо заменить значение, соответствующее данному кулеру, на «Manual PWM Control или Software Controlled», затем поставить галочку возле пункта «remember it», чтобы программа запомнила указанные параметры.
Утилита SpeedFan – полезный инструмент, если система сама по себе не справляется с контролем температуры. Также она обладает внушительным набором дополнительных функций, включая отображение графиков температур и мониторинг состояния жесткого диска.












