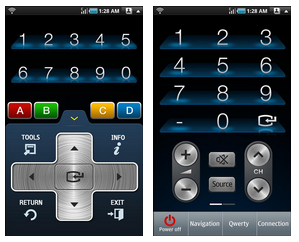Как на Android подключиться к удаленному рабочему столу Windows 10
Давайте рассмотрим настройки и программы, которые помогут подключить Андроид к удаленному рабочему столу Windows 10. Аналогичные настройки будут и для Win 7, с небольшими корректироваками в названии пунктов.
Данная статья подходит для всех брендов, выпускающих телефоны на Android 11/10/9/8: Samsung, HTC, Lenovo, LG, Sony, ZTE, Huawei, Meizu, Fly, Alcatel, Xiaomi, Nokia и прочие. Мы не несем ответственности за ваши действия.
Внимание! Вы можете задать свой вопрос специалисту в конце статьи.
На что обратить внимание при выборе программы?
Принцип работы прост: как на компьютер, так и на смартфон, устанавливаются соответствующие версии программы, для синхронизации используют IP-адрес, одноразовый код, пин-код или учётную запись на сайте разработчика. Поэтому стоит убедиться, что софт совместим с операционными системами и компьютера, и телефона.
Чтобы управлять ПК со смартфона, используют беспроводные технологии:
- WiFi (реже мобильный интернет);
- Bluetooth;
- инфракрасный канал (редко).

Часто используется комбинированный метод: компьютер подключен к проводному интернету, а смартфон — к беспроводному: можно использовать как WiFi, так и мобильный интернет. Поэтому перед тем, как устанавливать программу надо решить, каким способом пользователь планирует управлять смартфоном.
Важно: в большинстве программ бесплатные версии поддерживают только соединение внутри домашней сети, то есть через мобильный интернет управлять ПК не получится.
Однако, как правило, пользователей интересует управление компьютером с телефона Android через WiFi, поэтому большинство софта из нашей подборки поддерживают эти возможности. Но есть утилиты и с более широким функционалом.
Microsoft Remote Desktop
Вторая по популярности программа, позволяющая осуществлять удаленное управление компьютером с телефона — Microsoft Remote Desktop. Данное приложение уже встроено в Windows, и его можно найти в панели управления.
Это программное решение транслирует рабочий стол компьютера на смартфон, а также позволяет удаленно использовать все функции и ресурсы ПК. Основной плюс этой программы заключается в том, что она по умолчанию встроена в операционную систему Windows 7 и выше.

Сценарий использования Microsoft Remote Desktop
Из минусов можно выделить невозможность управлять ПК одновременно со смартфона и локально. Как показывает практика, если во время работы этой программы, кто-то начнет работать за компьютером, произойдет разрыв связи.
Управление через аккаунт Google
У крупной мировой компании Google имеется множество сервисов, пользоваться которыми можно из любой точки мира. Главное условие – наличие стабильного Интернет-соединения. В качестве самых популярных платформ можем упомянуть Гугл Диск, Документы и Таблицы. Получить доступ к каждому из сервисов позволяет аккаунт Google, который есть практически у каждого пользователя телефона на Андроид. Что же, давайте посмотрим, как работает вся эта система.
Для начала следует позаботиться о переносе важных файлов с компьютера в облачное хранилище Google Drive. Вот краткая инструкция, в которой всё подробно рассказывается:
- Переходим на официальный сайт сервиса.
- Выполняем авторизацию в собственном аккаунте Google. Желательно, чтобы выбранная учетная запись уже была на смартфоне.
- Нажимаем на кнопку «Создать» и выбираем тип загружаемых файлов. Это может быть отдельная папка, архив или просто текстовый документ. Отмечаем нужный объект и кликаем «Открыть». Также можно просто выделить несколько файлов на рабочем столе, а после перетащить их в окно сервиса.

Когда все сделано, можем попробовать получить доступ к файлам компьютера с телефона Android. Для этого на смартфон устанавливаем приложение «Google Диск», если оно отсутствует изначально. Запускаем программу и авторизуемся в аккаунте, вход в который был выполнен на ПК. Переходим в раздел «Мой диск» и видим все файлы, загруженные в облачное хранилище. Вы можете их открывать, редактировать и затем снова сохранять.

Синхронизация данных в автоматическом режиме
Также можно настроить синхронизацию данных в автоматическом режиме. Интересно? Тогда следуйте представленной инструкции:
- На компьютер устанавливаем программу «Автозагрузка и синхронизация». Скачать приложение для удаленного доступа к ПК можно с официального сайта сервиса. Переходим на него и кликаем по синей кнопке «Скачать».

- Выбираем «Принять условия и скачать».
- Открываем загруженный файл и выполняем установку. После её завершения нажимаем «Начать».

- Выполняем авторизацию в аккаунте Google, привязанному к телефону. Просто вводим адрес электронной почты и пароль.
- Выбираем папки на ПК, которые в автоматическом режиме будут переноситься в облако. Это может быть раздел с документами, изображениями, музыкой, видео и прочими объектами. Если планируете загружать фотографии, то выберите их качество. Для сохранения настроек кликаем «Далее».

- Настраиваем формат синхронизации и выбираем «Начать». После этого на экране компьютера появится папка «GoogleДиск». В ней собраны все файлы, расположенные в облачном хранилище. Мы можем их открывать, редактировать и удалять.

А теперь самое интересное. Возвращаемся к телефону и снова открываем приложение «Диск». Переходим в раздел «Компьютеры» и видим папку «Мое устройство». Открываем её и замечаем только что перенесенные с компьютера объекты. Да, здесь расположены те самые папки, с которыми мы настроили синхронизацию.

Это настолько удобно, что доступ к файлам на компьютере удается получить прямо с телефона. И самое главное – работать с ними можно из любой точки мира. Главное, чтобы был интернет. Узнать, как увеличить скорость интернета можно здесь.
Что такое удалённое управление компьютером?
Это полный контроль всех его процессов на расстоянии. То есть вы делаете любые действия в ПК, но через другое устройство, в данном случае через Андроид смартфон.
Применений удаленного доступа очень много:
- У вас сломалась мышка, а воспользоваться ПК очень нужно. После подключения Андроид-смартфона, его сенсорный экран можно использовать как беспроводную мышку.
- Нужно выполнить какую-либо работу на ПК, но его нет поблизости.
- ПК не принадлежит вам, а узнать какие-то данные либо выполнить работу нужно на нём.
Как это работает?
К вашему компьютеру подключается смартфон и через специальные программы ПК передает все данные со своего экрана на ваш гаджет. Вы же, в свою очередь, передаете команды на компьютер.
Все это происходит через локальный сервер. Поэтому обязательно нужен доступ к интернету для осуществления отдаленного доступа.
WiFi Mouse HD
Это достаточно функциональное и бесплатное приложение для удаленного управления ПК со смартфона. Правда, разработчик предлагает и расширенную версию с большим количеством функций – за нее придется заплатить около $2. Соединение смартфона и компьютера выполняется с помощью беспроводной сети после установки на первом устройстве приложения, а на втором – сервера.

В списке функций, которые есть у WiFi Mouse HD:
- имитация клавиатуры компьютера на экране телефона;
- выполнение задач беспроводной мыши, включая управление жестами;
- управление презентациями, медиа-плеером, браузерами, «Проводником» и выключением ПК.
Утилита совместима с телефонами на iOS и Андроид, а также с ПК с любой современной платформой – от Windows и macOS до Ubuntu. Но есть и минус – для использования телефон и компьютер должны находиться в одной сети.
PC Remote Monect

- Полное удалённое управление компьютером (в пределах одной сети WiFi).
- Множество игровых режимов и полная замена классических джойстиков.
- Быстрая передача файлов и доступ к данным файловой системы телефона.
Приложение Monect имеет десяток сценариев использования. Конечно же, нас интересует управление компьютером с телефона Android. Имеет как простое управление мышкой (тачпад), так и полное дублирование экрана, как в конкурентов. Всё зависит от поставленной задачи.
Несколько раз использовал смартфон как виртуальный джойстик. И очень даже успешно. Можно играть в игры с разделением экрана. Или управлять презентациями, рабочим столом, проецировать фотографии, видео на ПК. Работает через сеть Wi-Fi или напрямую Bluetooth.
Этого списка приложений для управления компьютером с телефона Android должно быть достаточно. Все программы полностью кроссплатформенные. Например, почти каждый день использую PC Remote Monect и немного реже TeamViewer (для удалённой помощи друзьям).
Remote Control
Если вы хотите использовать смартфон или планшет для удаленного управления плеером на компьютере (ставить видео на паузу, не вставая из кресла, или просто регулировать громкость), можно использовать простое и легкое приложение под названием «Пульт».
Если в Microsoft Remote Desktop и TeamViewer вы получали полноценный доступ к рабочему столу компьютера, то при использовании этого приложения придется довольствоваться его собственным интерфейсом (виртуальными кнопками).
УСТАНОВКА
Скачать программу Remote Control вы сможете с официального сайта alexsoft.in. Здесь вы найдете ссылки на программу для ПК, а также мобильные приложения для Android и Windows Phone. Также вы можете воспользоваться прямыми ссылками: ПК: i.mp/mobilux7209 (25,2 МБ) Android: mbr.at.ua/rc.apk (2,9 МБ) Windows Phone: mbr.at.ua/rc.xap (2,1 МБ)
ПОДКЛЮЧЕНИЕ
Запустите программу Remote Control на компьютере, а затем — на смартфоне. Для поиска удаленного сервера зайдите в настройки (кнопка внизу), выберите команду «Поиск сервера» и в открывшемся окне нажмите «Поиск». Отметим, что по умолчанию программа находит ваш роутер, подключаться к нему нет смысла, вы должны дождаться появления в списке «серверов» вашего компьютера.
Выбрав нужный вариант в списке, проверьте, корректно ли работает программа, нажав, например, кнопку выключения громкости. Теперь вы без проблем сможете управлять аудио и видеоплеерами со смартфона или планшета!