Подключите Android к Windows 10 с помощью Microsoft Remote Desktop
ОС Windows 10 для ПК и ОС Android для смартфонов остаются предпочтительным выбором для многих пользователей. Обе ОС пользуются большой популярностью и продолжают развиваться с обновлениями и улучшениями. Как их пользователь, вы всегда гарантировали большую интеграцию между двумя платформами, чтобы доступ к данным стал легким.
Не было бы огромным преимуществом, если вы можете удаленный доступ на своем ПК с Windows 10 с помощью устройства Android , чтобы иметь доступ к файлам и программы, когда вы не можете физически находиться в одном месте? Удаленный рабочий стол Microsoft для Android – одно из таких приложений, которое поможет вам легко подключить ваше устройство Android к ПК с Windows 10.
На что обратить внимание при выборе программы?
Принцип работы прост: как на компьютер, так и на смартфон, устанавливаются соответствующие версии программы, для синхронизации используют IP-адрес, одноразовый код, пин-код или учётную запись на сайте разработчика. Поэтому стоит убедиться, что софт совместим с операционными системами и компьютера, и телефона.
Чтобы управлять ПК со смартфона, используют беспроводные технологии:
- WiFi (реже мобильный интернет);
- Bluetooth;
- инфракрасный канал (редко).

Часто используется комбинированный метод: компьютер подключен к проводному интернету, а смартфон — к беспроводному: можно использовать как WiFi, так и мобильный интернет. Поэтому перед тем, как устанавливать программу надо решить, каким способом пользователь планирует управлять смартфоном.
Важно: в большинстве программ бесплатные версии поддерживают только соединение внутри домашней сети, то есть через мобильный интернет управлять ПК не получится.
Однако, как правило, пользователей интересует управление компьютером с телефона Android через WiFi, поэтому большинство софта из нашей подборки поддерживают эти возможности. Но есть утилиты и с более широким функционалом.
Настройка подключения RDP для Android.

1. Скачиваем приложение RDClient

2. Запускаем его и добавляем новое подключение

3. Выибраем Desktop

4. В настройках указываем IP вашего сервера, а также выбираем опцию, будет ли приложение каждый раз запрашивать данные доступа или нет.

5. Прописываем данные для доступа

6. Указываем, что подключаться нужно к дисплею

7. Подтверждаем сертификат
8. Заходим на сервер с мобильного устройства
Удаленное управление компьютером с телефона или планшета в TeamViewer
Для того, чтобы полноценно использовать TeamViewer, вам потребуется установить его на компьютер, к которому вы планируете подключаться удаленно. О том, как это сделать я подробно написал в статье Удаленное управление компьютером с помощью TeamViewer. Достаточно установить TeamViewer Quick Support, но на мой взгляд, если это ваш компьютер, лучше установить полную бесплатную версию программы и настроить «неконтролируемый доступ», который позволит подключаться к удаленному рабочему столу в любое время, при условии что ПК включен и имеет доступ в Интернет.

Жесты для использования при управлении удаленным компьютером
После установки необходимого программного обеспечения на компьютере, запустите TeamViewer на вашем мобильном устройстве и введите ID, после чего нажмите кнопку «Удаленное управление». На запрос пароля укажите либо тот пароль, который был автоматически сгенерирован программой на компьютере, либо тот, который вы установили при настройке «неконтролируемого доступа». После соединения вы увидите сначала инструкцию по использованию жестов на экране устройства, а затем — рабочий стол своего компьютера у себя на планшете или на телефоне.

Мой планшет, подключенный к ноутбуку с Windows 8
Передается, кстати, не только изображение, но и звук.
С помощью кнопок на нижней панели TeamViewer на мобильном устройстве Вы можете вызвать клавиатуру, изменить способ управления мышью или, к примеру, использовать жесты, принятые для Windows 8 при подключении к машине с данной операционной системы. Также имеется возможность удаленной перезагрузки компьютера, передачи комбинаций клавиш и масштабирование щипком, что может оказаться полезным для небольших экранов телефонов.

Передача файлов в TeamViewer для Android
Помимо непосредственно управления компьютером, Вы можете использовать TeamViewer для передачи файлов между компьютером и телефоном в обе стороны. Для этого, на этапе ввода ID для подключения выберите внизу пункт «Файлы». При работе с файлам в программе используются два экрана, один из которых представляет файловую систему удаленного компьютера, другой — мобильного устройства, между которыми можно копировать файлы.
На самом деле, использование TeamViewer на Андроид или iOS не представляет особенных сложностей даже для начинающего пользователя и, немного поэкспериментировав с программой, любой разберется что в ней к чему.
Microsoft Remote Desktop
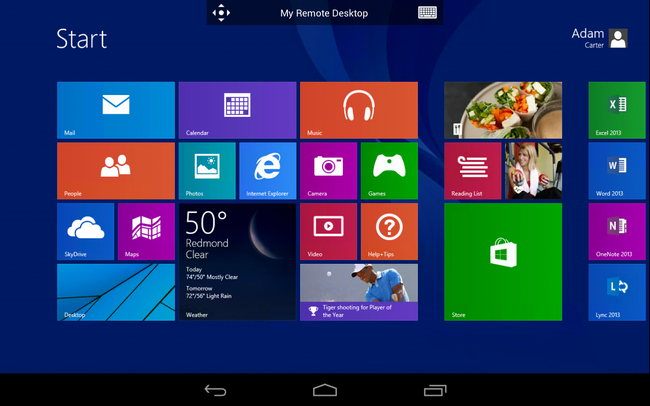
Конечно, сложно сравниться с TeamViewer по удобству использования, но Microsoft все же удалось создать довольно практичный сервис. Главной особенностью Microsoft Remote Desktop является то, что для удаленного управления вам не придется устанавливать на компьютер никаких приложений: будут использоваться стандартные средства ОС Windows.
НАСТРОЙКА
Все, что вам нужно сделать на компьютере — внести соответствующие настройки. Во-первых, в разделе «Панель управления» — «Система» — «Настройка удаленного доступа» следует разрешить подключения удаленных компьютеров (рекомендуется выбрать опцию «с проверкой подлинности»).
После этого следует указать, с помощью каких учетных записей на данном компьютере можно осуществлять удаленное подключение. Отметим, что обязательным условием является наличие пароля, без него вы не сможете установить удаленное соединение. Поэтому если вы используйте компьютер без пароля, перейдите в раздел «Панель управления» —
«Учетные записи пользователей» и выберите ссылку «Изменение своего пароля».
ПОДКЛЮЧЕНИЕ
Установите на смартфон или планшет программу Microsoft Remote Desktop. Она доступна для бесплатной загрузки в Google Play или же по ссылке tsmm.do.am/mrd.apk (4,4 МБ). Версия для ОС Windows Phone: tssm.do.am/mrd.appx (2,7 МБ) . Добавьте новое подключение, нажав на кнопку «+».
Придумайте произвольное имя для создаваемого подключения, а затем введите имя компьютера, к которому вы планируете подключиться (посмотреть его можно в разделе «Панель управления» — «Система»). Также укажите имя пользователя и пароль от этой учетной записи. Если вы правильно ввели все параметры, то рабочий стол на компьютере будет заблокирован, а вы получите доступ к нему с мобильного устройства. Одновременно работать на компьютере и удаленно управлять им со смартфона в Microsoft Remote Desktop не получится.
Удаленный рабочий стол Windows на Android
Наверное, каждый задумывался над вопросом, как создать удаленный рабочий стол на Android для управления компьютером или ноутбуком. Безусловно, такие возможности имеются. Но как их реализовать? Как управлять ноутбуком или стационарным ПК при помощи планшета/смартфона на базе ОС Android через интернет?

Это не только возможно, но и вполне доступно. Причем абсолютно каждому.
Современные технологии позволяют удаленно управлять через интернет устройствами, не только подключенными к одной локальной сети, но и теми, которые находятся на разных континентах.
Конечно, как вы уже, наверное, догадались, так просто подключиться не получится. Дело в том, что оба устройства необходимо предварительно подготовить.
Другими словами, операционные системы Android и Windows не имеют встроенных утилит, которые позволяют подключаться к системе для удаленного управления. Точнее, в Windows имеется подобная функция, но она требует, чтобы гаджеты были подключены к одной локальной сети.
Итак, как создать удаленный рабочий стол для Android, чтобы управлять ПК? Для этого на оба гаджета вам нужно установить соответствующие приложения. Таких программ достаточно много. Но наибольшим распространением пользуются:
- TeamViewer.
- Удаленный рабочий стол Chrome.
Вышеуказанные два варианта отличаются наибольшей простотой в управлении и подключении, а также самым понятным интерфейсом. При этом они работают с любыми гаджетами и версиями Windows. Давайте подробнее рассмотрим, как работают эти приложения.
Подключение при помощи TeamViewer
Для начала вам придется установить утилиту на компьютер и смартфон (или планшет). Версию для Android вы сможете скачать на Google Play, а для ПК – по следующей ссылке: https://www.teamviewer.com/ru/download/windows.aspx. Скачайте и установите программу на оба гаджета.

Теперь запустите TeamViewer на ПК. Здесь в левом меню вы увидите свой ID и пароль. Программа случайно сгенерировала эти данные и присвоила их вашему компьютеру.

Далее запустите это приложение на Android. Перейдите во вкладку «Подключиться».

Введите ID, который сгенерировала утилита на ПК. Нажмите кнопку «Удаленное управление».

Теперь приложение просит ввести пароль. Его вы также сможете увидеть на ПК в TeamViewer в строке «Password».

После этого, если все данные введены правильно, вы сможете удаленно управлять компьютером при помощи смартфона или планшета.

Как использовать удаленный рабочий стол Chrome
Для начала вам потребуется установить программу для компьютера. Для этого откройте браузер Google Chrome. Войдите в свою учетную запись. Далее в адресной строке пропишите chrome://apps. В появившемся окне выберите интернет-магазин Chrome.

В поиске по магазину напишите название утилиты «Удаленный рабочий стол Chrome» и нажмите «Enter». Теперь остается только установить требуемую программу.

На смартфоне скачать приложение гораздо проще. Достаточно просто открыть Google Play и в поиске написать название утилиты.

После установки плагина на компьютере в панели быстрого запуска появится соответствующий значок. Нажмите на него, чтобы запустить утилиту. В появившемся окне выберите соответствующий пункт.

В разделе «Мои компьютеры» нажмите «Начало работы». После этого выберите «Разрешить удаленные подключения».

Теперь система просить придумать PIN-код. Он должен состоять не менее чем из 6 цифр. После ввода и подтверждения нажимаем «Ок».

Теперь запускаем соответствующую утилиту на смартфоне. Стоит отметить, что здесь вы также должны войти в свой аккаунт Google. Только в таком случае программа сможет найти ваш компьютер. Итак, после запуска утилиты выберите из списка ваш ПК.

Введите тот же PIN-код, который вы указали на ПК, и нажмите кнопку «Подключение». На этом удаленный рабочий стол на Android создан. Вы полноценно можете управлять вашим компьютером через интернет.


Как видите, все очень просто. Более того, никаких Root прав вам не потребуется.









