Удалённое управление компьютером в локальной сети через RDP.
В статье описывается инструкция, при помощи которой настраивается удалённое управление компьютером в локальной (домашней сети) из-под Windows 10 для работы с удалённым хостом на Windows 7 и наоборот через протокол удалённого Рабочего стола. Разница в настройках обоих компьютерах непринципиальна, Windows 7 взята за образец с целью разнообразить описание статьи. Пока никаких фокусов — только настройки Windows. О программах, конечно, упомяну: они на самом деле очень здорово облегчают жизнь, а при доступе к домашнему компьютеру через интернет они незаменимы.
По умолчанию эта служба заточена для работы внутри домашней сети Windows (в локальных сетях). Чтобы работать с компьютерами через глобальную сеть, нужен VPN сервис или пробросить порты на роутере. Об этом потом. Так что привожу описание работы с этим клиентом для тех, кто не хочет более использовать ничего. Если вам необходимо дистанционное управлением компьютером откуда угодно, обратитесь к статье Как управлять компьютером на расстоянии?
Содержание:

Этот инструмент может похвастаться обширным количеством функций и возможностей, которые доступны из одного окна, необходимо лишь кликнуть по необходимому пункту из большого перечня доступных вариантов. Среди них можно отметить:
- Планировщик заданий – он позволяет настроить собственные задачи, автоматическое выполнение которых будет осуществляться в назначенное время в операционной системе, так и редактировать уже имеющиеся по умолчанию, включая системные.
- Просмотр событий – с помощью данного инструмента можно просматривать подробные отчёты о всех происходящих в системе событиях, включая возникновение ошибок и прочего. Данная возможность помогает, к примеру, при выявлении источника проблем, который вызывает нестабильную работу ОС, или программ.
- Общие папки – здесь вы можете подчеркнуть информацию о ресурсах и папках, к которым предоставлен общий доступ по сети. Здесь же, при необходимости, можно отменить разрешение.
- Локальные пользователи и группы – в данном разделе вы можете видеть и управлять учётными записями пользователей, которые имеют доступ к вашему компьютеру.
- Производительность – здесь собраны средства наблюдения и контроля за производительностью работы операционной системы.
- Диспетчер устройств – здесь выводится список из всех имеющихся аппаратных компонентов, что установлены в вашем ПК. Можно просмотреть исчерпывающую информацию по каждому компоненту, его драйверу и т.д.
- Запоминающие устройства – с помощью данного инструмента можно просмотреть и управлять накопителями (жёсткий диск, SSD), включая съёмные (флеш-диск, CD или DVD), которые подключены к вашему компьютеру.
- Службы и приложения – данный раздел позволяет просматривать список из всех служб, включая системные, которые выполняются в операционной системе. Естественно, при необходимости, можно управлять той или ной службой – запускать, перезапускать, останавливать и отключать.
С функционалом окна, что доступен в «Управлении компьютером», мы разобрались. Теперь рассмотрим, как его быстро вызвать.
↑ Работа с окнами
Если вы открыли несколько окон, для переключения между ними используйте меню Alt + Tab: удерживая Alt, нажимайте клавишу табуляции. Можно также использовать Win + Tab, но это менее удобный вариант. Чтобы свернуть окно, нажмите Win + стрелка вниз, если нужно свернуть все окна, нажмите Win + D. Чтобы закрыть окно, нажмите Alt + F4.
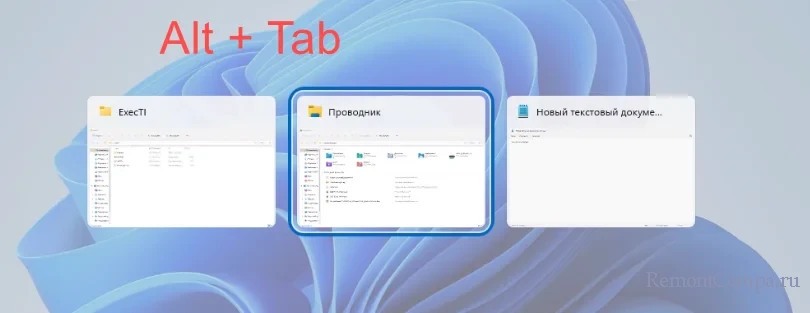
? Способ №3: с помощью диспетчера задач (универсальный вариант)
Этот способ универсальный, т.к. он работает даже в том, случае если у вас завис проводник (актуально для Windows XP, Vista, 7, 8, 10, 11).
1) Итак, сначала зайдите в диспетчер задач: для этого нажмите сочетание кнопок Ctrl+Shift+Esc (либо Ctrl+Alt+Del).
2) Далее нажмите по «Файл/новая задача» .
3) Введите в строку «Открыть» команду: devmgmt.msc и нажмите Enter. После этого Windows откроет диспетчер устройств.

Запуск новой задачи в диспетчере задач
Обратите также внимание, что вызвать окно «Выполнить» можно и быстрее: достаточно нажать сочетание кнопок Win+R на рабочем столе. Далее также ввести команду devmgmt.msc и нажать OK.

Запуск диспетчера устройств — devmgmt.msc
Службы Windows
Окно управления службами интуитивно понятно — вы видите список имеющихся служб, запущены они или остановлены, а по двойному клику можете настроить различные параметры их работы.

Рассмотрим, как именно работают службы, какие службы можно отключить или вообще удалить из списка и некоторые другие моменты.
Как открыть консоль управления компьютером через меню «Пуск»
1. Перейдите в меню «Пуск». Нажмите на старт, чтобы увидеть меню или нажмите клавишу WIN на клавиатуре.
2. В правом меню щёлкните правой кнопкой мыши ссылку на компьютер, как показано ниже.
3. Появится меню, в меню выберите Управление.

Откроется консоль управления компьютером.
Элементы оснастки Консоли управления msc
- appwiz.cpl — Установка и удаление программ
- certmgr.msc — Сертификаты
- ciаdv.msc — Служба индексирования
- cliconfg — Программа сетевого клиента SQL
- clipbrd — Буфер обмена
- compmgmt.msc — Управление компьютером
- dcomcnfg — Консоль управления DCOM компонентами
- ddeshare — Общие ресурсы DDE (на Win7 не работает)
- desk.cpl — Свойства экрана
- devmgmt.msc — Диспетчер устройств
- dfrg.msc — Дефрагментация дисков
- diskmgmt.msc — Управление дисками
- drwtsn32 — Dr.Watson
- dxdiag — Служба диагностики DirectX
- eudcedit — Редактор личных символов
- eventvwr.msc — Просмотр событий
- firewall.cpl — настройки файерволла Windows
- gpedit.msc — Груповая политика
- fsmgmt.msc — Общие папки
- fsquirt — Мастер передачи файлов Bluetooth
- chkdsk — Проверка дисков (обычно запускается с параметрами буква_диска: /f /x /r)
- control printers — Принтеры и факсы — запускается не всегда
- control admintools — Администрирование компьютера — запускается не всегда
- control schedtasks — Назначенные задания (планировщик)
- control userpasswords2 — Управление учётными записями
- compmgmt.msc — Управление компьютером (compmgmt.msc /computer=pc — удаленное управление компьютером pc)
- lusrmgr.msc — Локальные пользователи и группы
- mmc— создание своей оснастки
- mrt.exe — Удаление вредоносных программ
- msconfig — Настройка системы (автозапуск, службы)
- mstsc — Подключение к удаленному рабочему столу
- ncpa.cpl — Сетевые подключения

- ntmsmgr.msc — Съёмные ЗУ
- mmsys.cpl — Звук
- ntmsoprq.msc — Запросы операторов съёмных ОЗУ (для XP)
- odbccp32.cpl — Администратор источников данных
- perfmon.msc — Производительность
- regedit — Редактор реестра
- rsop.msc — Результатирующая политика
- secpol.msc — Локальные параметры безопасности (Локальная политика безопасности)
- services.msc — Службы
- sfc /scannow — Восстановление системных файлов
- sigverif — Проверка подписи файла
- sndvol — управление громкостью
- sysdm.cpl — Свойства системы
- syskey — Защита БД учётных записей
- taskmgr — Диспетчер задач
- utilman Диспетчер служебных программ
- verifier Диспетчер проверки драйверов
- wmimgmt.msc — Инфраструктура управления WMI
- timedate.cpl — Оснастка «Дата и время»
Как управлять ноутбуком без помощи мышки
Управлять ноутбуком без помощи мышки очень просто — сами разработчики об этом позаботились, придумав тачпад (англ. touchpad: touch — касаться, pad — подушечка). Это устройство расположено ниже клавиатуры и представляет собой небольшой прямоугольник, обычно оснащённый кнопками. Пользоваться тачпадом несложно, но требуется некоторая сноровка с манипуляцией курсором. В остальном от мышки он ничем не отличается.
Если же случится так, что у вас сломана и мышка, и тачпад, то методы управления курсором у ноутбука и простого компьютера одинаковые.
Небольшой совет Купите недорогую мышку про запас. Подобная предусмотрительность поможет вам продолжить работу при неожиданной поломке.
Надеемся, статья была информативной и дала ответы на все ваши вопросы касательно управления компьютером без использования мышки.












