Как управлять компьютером через телефон? Современные телефоны. Программа для удаленного управления компьютером TeamViewer
Современные телефоны смело можно приравнивать к самым настоящим компьютерным устройствам, поскольку они обладают множеством аналогичных функций и возможностей. Именно поэтому даже с мобильного девайса можно осуществлять полный или частичный контроль домашнего стационарного терминала или ноутбука. Далее будет рассмотрено, как управлять компьютером через телефон с помощью некоторых стандартных инструментов операционной системы или дополнительно устанавливаемых утилит. Отдельно будет рассмотрена популярная программа TeamViewer, поскольку именно она считается наиболее удобной для осуществления действий такого рода.
Для того, чтобы осуществить подключение с мобильного устройства к своему домашнему или офисному терминалу используется технология доступа, получившая название RDP или, проще говоря, подключение к удаленному «Рабочему столу».

Но для того, чтобы осуществить удаленный доступ к компьютеру, необходимо и в системе, и на смартфоне установить специальное ПО в виде RDP-клиента, который будет соединять два устройства через интернет. И в большинстве случаев абсолютно неважно, каким именно способом к интернету подключается ПК или мобильный девайс. Так, например, компьютер или ноутбук может применять WiFi-соединение, а доступ со смартфона будет производиться посредством модуля 3G/4G с использованием услуг мобильного оператора.

Если и компьютер, и смартфон (планшет) предполагается синхронизировать дома, самым простым решением станет подключение к одной WiFi-сети или установка соединения посредством модуля Bluetooth. Но не на всех компьютерах и ноутбуках такие модули есть в наличии. Поэтому придется изначально убедиться, что они есть и находятся в активном состоянии.
Управление компьютером с телефона – актуальные решения, их преимущества, недостатки и особенности
В интернете можно найти множество программ, предназначенных для управления компьютером с помощью смартфона. Самая популярная среди них — TeamViewer.
TeamViewer работает по принципу сервер-клиент и поддерживает все наиболее популярные операционные системы. Основным преимуществом TeamViewer является то, что эта программа для управления компьютером с телефона способна эффективно работать при любом подключении к всемирной паутине, даже при использовании брандмауэра.
Кроме прямого управления ПК, с помощью TeamViewer можно передавать данные на смартфон, организовывать веб-конференции, а также настроить список пользователей, которым будет доступно управление компьютером.

Официальный сайт teamviewer.com на котором можно скачать программу
Из недостатков этого решения можно выделить только то, что программа бесплатна только для некоммерческого использования. На данный момент это лучшее решение среди схожих программ и на нее нужно обращать внимание в первую очередь
Вариант 2: ПК и мобильное устройство
Еще стоит упомянуть о том, как использовать TeamViewer на смартфоне или планшете для удаленного доступа к стационарному компьютеру или ноутбуку. Соответствующее приложение всегда можно закачать на мобильный гаджет из App Store, Microsoft Store или Play Market. Оно полностью бесплатно и официально поддерживается разработчиками.

Для начала запустите Тим Вивер на обоих устройствах. Далее, посмотрите на указанный ID и код в программе. Далее, идентификационный номер (набор из девяти цифр), введите в приложение на телефоне. А затем тапните по пункту «Удаленное управление».Вас попросят пароль партнера в качестве подтверждения доступа. Укажите его и нажмите «ОК».
Теперь необходимо дождаться соединения устройств, это может занять некоторое время. Когда связь будет установлена, на экране гаджета отобразится информация по управлению. Обязательно с ней ознакомьтесь. Данное окно будет появляться каждый раз. Чтобы его отключить, отметьте пункт «Больше не показывать данный диалог», а после чего нажмите на «Продолжить».
Функции удаленного доступа
Программа TeamViewer QuickSupport славится наличием следующих возможностей:
- Доступ к панели с основной информацией о подключившемся устройстве.
- Удобный чат для обмена сообщениями.
- Передача файлов между гаджетами.
- Просмотр списка процессов, приложений, настроек.
- Создание скриншота экрана в режиме реального времени.
Как через TeamViewer управлять мобильным телефоном с компьютера
Приложение Тимвивер уникальное средство связи с другими компьютерами, смартфонами и планшетами. Еще до недавних пор такое новшество было немыслимо. С ним можно управлять любым устройством, которое имеет операционную систему Android. Здесь вы узнаете, как с помощью Тимвивер управлять телефоном.
Для начала нужно скачать программу, а потом ее установить. После установки должно запуститься главное окно программы. Выбираем там пункты установить, а также личное некоммерческое использование.
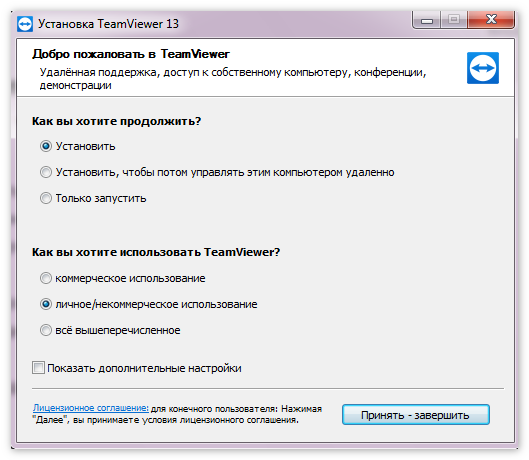
Далее отобразится на экране главное окно. ID пароль можно увидеть в левой части экрана. Он необходим для управления другими гаджетами. Регистрировать и руководить списком цифровой техники вы будете в правом окне экрана.
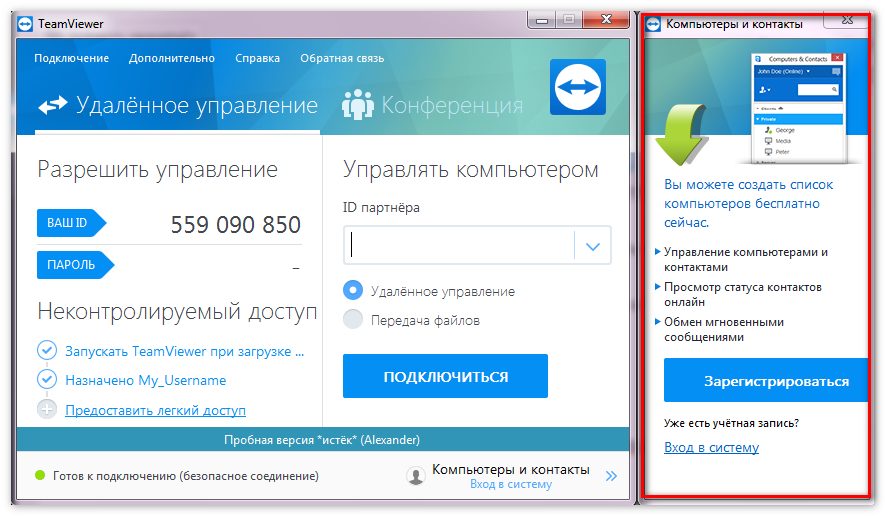
После этого качаем на планшет или смартфон приложение Тимвивер для удалённого управления.
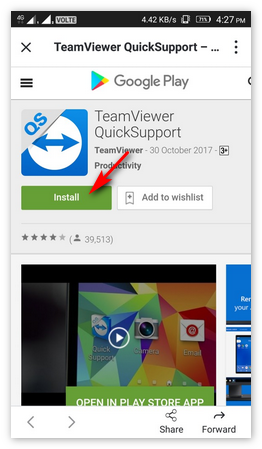
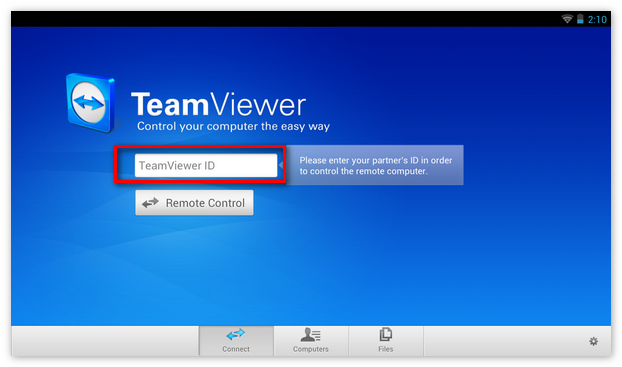
В окне мобильного приложения Тимвивер прописываем ID компьютера.
Дальше следует ввести пароль этого же компьютера. После всех манипуляций на экране появится краткая инструкция по руководству вашего удалённого компьютера.
Затем потребуется идентификация, в которой необходимо набрать пароль партнера. Потом следует настроить взаимодействие с мышей и нажать продолжить.
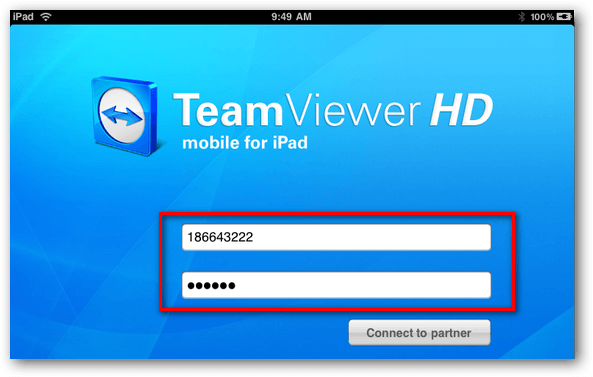
Если все действия совершенные правильно, то вы увидите, как через Teamviewer подключиться к телефону. В результате, вы будете управлять телефоном через Тимвивер с компьютера.
Удаленное управление компьютером с телефона или планшета в TeamViewer
Для того, чтобы полноценно использовать TeamViewer, вам потребуется установить его на компьютер, к которому вы планируете подключаться удаленно. О том, как это сделать я подробно написал в статье Удаленное управление компьютером с помощью TeamViewer. Достаточно установить TeamViewer Quick Support, но на мой взгляд, если это ваш компьютер, лучше установить полную бесплатную версию программы и настроить «неконтролируемый доступ», который позволит подключаться к удаленному рабочему столу в любое время, при условии что ПК включен и имеет доступ в Интернет.

Жесты для использования при управлении удаленным компьютером
После установки необходимого программного обеспечения на компьютере, запустите TeamViewer на вашем мобильном устройстве и введите ID, после чего нажмите кнопку «Удаленное управление». На запрос пароля укажите либо тот пароль, который был автоматически сгенерирован программой на компьютере, либо тот, который вы установили при настройке «неконтролируемого доступа». После соединения вы увидите сначала инструкцию по использованию жестов на экране устройства, а затем — рабочий стол своего компьютера у себя на планшете или на телефоне.

Мой планшет, подключенный к ноутбуку с Windows 8
Передается, кстати, не только изображение, но и звук.
С помощью кнопок на нижней панели TeamViewer на мобильном устройстве Вы можете вызвать клавиатуру, изменить способ управления мышью или, к примеру, использовать жесты, принятые для Windows 8 при подключении к машине с данной операционной системы. Также имеется возможность удаленной перезагрузки компьютера, передачи комбинаций клавиш и масштабирование щипком, что может оказаться полезным для небольших экранов телефонов.

Передача файлов в TeamViewer для Android
Помимо непосредственно управления компьютером, Вы можете использовать TeamViewer для передачи файлов между компьютером и телефоном в обе стороны. Для этого, на этапе ввода ID для подключения выберите внизу пункт «Файлы». При работе с файлам в программе используются два экрана, один из которых представляет файловую систему удаленного компьютера, другой — мобильного устройства, между которыми можно копировать файлы.
На самом деле, использование TeamViewer на Андроид или iOS не представляет особенных сложностей даже для начинающего пользователя и, немного поэкспериментировав с программой, любой разберется что в ней к чему.









