Длинные руки: удаленное управление компьютером с Android-устройств
Не так давно корпорация Microsoft представила свой Android-клиент для удаленного управления компьютером. Мы решили проверить, как он работает, а заодно и поинтересовались, какие еще есть приложения для бесплатного подключения к ПК с Android
- Microsoft Remote Desktop
- «Teamviewer — удаленный доступ»
- Заключение
Программы для удаленного администрирования всегда пользовались популярностью. Ведь это очень удобно — посмотреть, что делается на компьютере, находясь совершенно в другом месте. Удаленно можно помочь знакомым решить какие-то технические проблемы, проверить, чем занимается ребенок, когда он находится один дома, посмотреть, как идет загрузка в торрент-клиенте или кодирование большого видеоролика.
С тех пор как в домашних локальных сетях, наряду с компьютерами и ноутбуками, появились смартфоны и планшеты, стало очевидно, что последние невероятно удобно использовать для удаленного управления. Если скорость передачи данных достаточно высока, то почему бы не поиграть в игру, установленную на компьютере, лежа с планшетом на диване? Или, скажем, не посмотреть интересный фильм? Кроме этого, нынешние мобильные устройства могут прекрасно справляться и с привычными задачами, которые возлагаются на программы для удаленного доступа.
В Google Play можно найти больше десятка приложений, при помощи которых возможна организация удаленного управления компьютерами, работающими на базе Windows, Mac и Linux. Среди них есть и разработки известных производителей ПО для администрирования, и программы, созданные специально для мобильных устройств. Бесплатных решений среди них не так и много. В этом обзоре мы протестировали четыре приложения, при помощи которых можно удаленно работать на компьютере с Android-смартфона или планшета.
Управление компьютером с телефона – актуальные решения, их преимущества, недостатки и особенности
В интернете можно найти множество программ, предназначенных для управления компьютером с помощью смартфона. Самая популярная среди них — TeamViewer.
TeamViewer работает по принципу сервер-клиент и поддерживает все наиболее популярные операционные системы. Основным преимуществом TeamViewer является то, что эта программа для управления компьютером с телефона способна эффективно работать при любом подключении к всемирной паутине, даже при использовании брандмауэра.
Кроме прямого управления ПК, с помощью TeamViewer можно передавать данные на смартфон, организовывать веб-конференции, а также настроить список пользователей, которым будет доступно управление компьютером.

Официальный сайт teamviewer.com на котором можно скачать программу
Из недостатков этого решения можно выделить только то, что программа бесплатна только для некоммерческого использования. На данный момент это лучшее решение среди схожих программ и на нее нужно обращать внимание в первую очередь
Microsoft Remote Desktop
Еще одно приложение, обеспечивающее управление компьютером с телефона, создано компанией Microsoft. Поэтому вполне логично, что работает оно только с компьютерами на ОС Windows. Зато его работа основана на использовании RDP-подключения, не требующего никакой оплаты. Правда, из-за такого способа синхронизации настройка становится сложнее, и пользователю приходится выполнять следующие действия:
- Перейти к системным настройкам компьютера, открыв панель управления, найти каталог «Система», а затем – «Настройка удаленного доступа».
- Разрешить подключение к удаленному рабочему столу.
- Создать новое подключение в приложении на смартфоне, указав IP-адрес компьютера (если он не известен, следует открыть командную строку и ввести команду ipconfig).
- Ввести на смартфоне логин и пароль учетной записи на ПК с Windows.
После синхронизации с телефоном компьютер блокируется, а его рабочий стол отображается на устройстве с Андроид или iOS – примечательно, что приложение есть не только в Play Market, но и в App Store. При необходимости изменения масштаба следует нажимать на специальную кнопку. А после перехода к режиму Mouse Pointer можно имитировать действия компьютерной мыши нажатиями на сенсорный экран смартфона. Виртуальная клавиатура утилиты отличается от стандартной телефонной версии – здесь есть специальные клавиши для работы с ОС Windows.

Среди минусов Microsoft Remote Desktop – отсутствие мультиплатформенности и сравнительно невысокая скорость подключения. Например, через приложение можно запускать видео максимум в разрешении HD.
Что такое удалённое управление компьютером?
Это полный контроль всех его процессов на расстоянии. То есть вы делаете любые действия в ПК, но через другое устройство, в данном случае через Андроид смартфон.
Применений удаленного доступа очень много:
- У вас сломалась мышка, а воспользоваться ПК очень нужно. После подключения Андроид-смартфона, его сенсорный экран можно использовать как беспроводную мышку.
- Нужно выполнить какую-либо работу на ПК, но его нет поблизости.
- ПК не принадлежит вам, а узнать какие-то данные либо выполнить работу нужно на нём.
Как это работает?
К вашему компьютеру подключается смартфон и через специальные программы ПК передает все данные со своего экрана на ваш гаджет. Вы же, в свою очередь, передаете команды на компьютер.
Все это происходит через локальный сервер. Поэтому обязательно нужен доступ к интернету для осуществления отдаленного доступа.
Mouse Kit
Утилита позволяет управлять ноутбуком с телефона, эмулирует клавиатуру с мышью. Также она заточена под демонстрацию слайдов и презентаций. После первого подключения сопряжения могут происходить автоматически и не требовать обязательной авторизации.
Главная функция – эмулятор манипулятора мышь, организована в виде виртуального тачпада с кнопками, полоской для листания/перематывания. Может работать как клавиатура со всеми системными кнопками и ПДУ для управления демонстрацией презентаций с задействованием гироскопа.
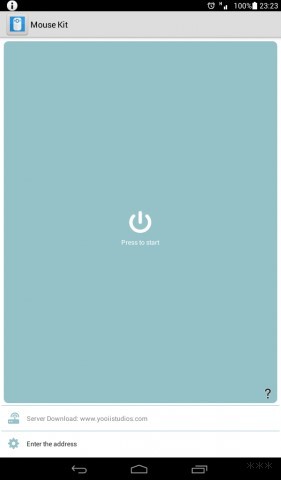
Использование удаленного рабочего стола на Виндовс 10
Удаленный рабочий стол можно использовать на компьютере с Виндовс 10 или устройстве Андроид, чтобы к компьютеру подключиться дистанционно. Для этого следует включить на компьютере удаленные подключения, к которому следует подключиться:
- На девайсе, к которому нужно подключиться, необходимо выбрать «Пуск», затем «Параметры». Там выбираем «Система» и «Удаленный рабочий стол». В появившемся окне активируем опцию «Включить удаленный рабочий стол».
- Во вкладке «Как подключиться к этому ПК» запоминаем имя компьютера. Понадобится оно позже.
Удаленный рабочий стол используется для подключения к уже настроенному компьютеру:
- На локальном компьютере на Виндовс 10 необходимо на панели задач в поле поиска ввести подключение к удаленному рабочему столу. Затем выбираем «Подключение к удаленному рабочему столу». Вводим в открывшемся окне имя компьютера, к которому следует подключиться, а потом нажимаем на кнопку «Подключиться».
- На гаджете Андроид открываем программу «Удаленный рабочий стол» (доступно в Play Google), добавляем имя компьютера, к которому выполняется подключение. Выбираем имя добавленного ПК, потом ожидаем завершения подключения.
Нужна помощь?
Не знаешь как решить проблему в работе своего гаджета и нужен совет специалиста? На вопросы отвечает Алексей, мастер по ремонту смартфонов и планшетов в сервисном центре.Напиши мне »
Что мы имеем
Значит так. С одной стороны, у нас телефон с Android на борту, с другой — Windows с установленными программами, притом некоторые из этих программ нам надо запускать, подав команду с телефона.
Телефон и компьютер свяжем через локальную сеть, тут без вариантов (ну не смски же посылать). Таким образом, будем писать две программы. Первая — это сервер, работающий на компьютере, задача этой программы — открыть и слушать порт. Если на этот порт падает что-то полезное, то выполнить заданное нами действие. Вторая программа — это клиент, запущенный на телефоне, ее задача обработать действия пользователя, подключиться к серверу и передать информацию.
Тема программирование сокетов до того уже заезженная, что и особо говорить нечего. Но все же в двух словах, для тех, кто не любит ходить по ссылкам.
Сокет — это программный интерфейс, который позволяет устанавливать связь между двумя процессами, используя протокол tcp/ip. Сокет ассоциирован с двумя аспектами: ip-адресом и портом. Где ip-адрес — это адрес хоста (компьютера) в сети, с ним работает протокол IP. Port — это идентификатор приложения, к которому адресовано соединение, тут работает протокол TCP. Порт может быть как TCP, так и UDP, в этой статье я буду использовать только TCP. Поскольку ip-адрес является уникальным как в сети интернет, так и в локальной сети, то он однозначно определяет адрес отправителя и адрес принимающего. Порт же является уникальным в пределах операционной системы, он определяет приложение, с которым мы хотим взаимодействовать. Порты могут быть стандартными, например, 80 закреплен за HTTP, или 3389 — RDP. Вы можете использовать любой незанятый порт, но стандартные лучше не трогать. Очень хорошо и с примерами о сокетах написано здесь.
Инструмент Syncthing
Доступ к данным ПК на базе Windows возможен со смартфона или планшета на Android — например, с использованием файлового менеджера Ghost Commander и плагина Samba. Но во время нашего тестирования он не всегда благополучно работал, к тому же управление не очень удобное.
Проще использовать синхронизацию смартфона с ПК, чтобы, например, фотографии, снятые на смартфон, автоматически копировались на компьютер и наоборот: чтобы аудиозаписи подгружались на смартфон с ПК, при условии, что оба будут включены и подключены к одной и той же беспроводной сети.
Инструмент Syncthing с открытым исходным кодом справляется с этим довольно легко: его собственный Block Exchange Protocol позволяет подключать друг к другу несколько устройств независимо от сети Windows и использует передачу TCP.

1. УСТАНОВИТЕ НА ВАШЕ МОБИЛЬНОЕ УСТРОЙСТВО ANDROID ПРИЛОЖЕНИЕ SYNCTING из магазина Play Market, а на ПК — утилиту SyncTrayzor. Запустите SyncTrayzor на компьютере и откройте меню «Действия | Показать ID».
2. В ПРИЛОЖЕНИИ ANDROID ПЕРЕЙДИТЕ НА ВКЛАДКУ «УСТРОЙСТВА», затем коснитесь значка «+» в правом верхнем углу и затем значка QR-кода справа в поле «ID устройства». Отсканируйте отображенный программой на ПК QR-код и введите название ПК в поле «Имя».
3. ЧЕРЕЗ НЕКОТОРОЕ ВРЕМЯ (МЕНЬШЕ МИНУТЫ) SНТСTRAZOR НА ПК ЗАПРОСИТ РАЗРЕШЕНИЕ НА ПОДКЛЮЧЕНИЕ УСТРОЙСТВА, КОТОРОЕ НУЖНО ПОДТВЕРДИТЬ. В следующем диалоговом окне установите флажок «Auto Accept» и нажмите «Сохранить».

4. ТЕПЕРЬ В ПРИЛОЖЕНИИ НА ВКЛАДКЕ «ПАПКИ» ДОБАВЬТЕ ПАПКИ, которые нужно синхронизировать с ПК. Помимо изображений рекомендуется синхронизировать директории, в которых важные приложения сохраняют резервные копии.
5. ЧТОБЫ СИНХРОНИЗИРОВАТЬ МУЗЫКУ, хранящуюся на компьютере, со смартфоном, в SyncTrayzor нажмите «Добавить папку», задайте описательное название в поле «Ярлык папки», в поле «Путь к папке» укажите папку с музыкальной коллекцией на ПК и далее в поле «Предоставить доступ к устройствам» выберите ваш смартфон.
6. НА СМАРТФОНЕ ПОЯВИТСЯ УВЕДОМЛЕНИЕ Android (снова с некоторой задержкой), что компьютер хочет поделиться папкой, которое нужно подтвердить и затем выбрать или создать на смартфоне целевую папку.












