48 бесплатных программ для ip камер видеонаблюдения
В продолжение одиннадцати лет, которые мы работаем в сфере видеонаблюдения нам довелось попробовать массу приложений, которые предназначены для управления соответствующими системами. Некоторые из таких программ мы активно использовали, некоторые пробовали, некоторые собирались испробовать, но не довелось, а есть и такие, которые нам знакомы из статей аналогичных данной.
В результате, как мы полагаем, мы смогли создать максимально исчерпывающий перечень приложений, а именно 48 бесплатных программ для ip камер.
Все программы данного типа можно разделить на три категории:
- ПО, исходный код которого открыт;
- ПО, предоставляемое безвозмездно, в котором набор доступных функций ограничен;
- ПО, которое можно получить безвозмездно, но лишь на некоторый промежуток времени.
УПРАВЛЕНИЕ КАМЕРАМИ ВИДЕОНАБЛЮДЕНИЯ ЧЕРЕЗ ИНТЕРНЕТ
С распространением систем видеонаблюдения передающих изображение посредством сети интернет, стал актуальным вопрос управления камерами без использования дополнительных коммуникаций. В итоге производители начали выпускать модели с функцией удаленного управления через интернет.
Учитывая специфику подобного оборудования (недостаточная защищенность от внешних факторов), подобные решения получили распространение в комплектах домашнего видеонаблюдения, а также часто используются в частных системах безопасности.
Теоретически, управлять видеокамерой через интернет очень просто. Достаточно разработать систему управления, которая будет реагировать на команды, отправляемые с компьютера или другого оборудования подключаемого к интернету. На практике это реализуется несколькими способами.
Самые простые системы предполагают управление элементарными функциями – включение и выключение, просмотр и запись изображения. Для этого используется веб-интерфейс. Большинство производителей поставляют интернет-камеры в комплекте с программным обеспечением. Пользователю достаточно установить его на компьютер.
Особенности организации видеонаблюдения через интернет описаны на этой странице. Кроме того есть материал про видеонаблюдение через телефон.
С популяризацией смартфонов и широким распространением высокоскоростного беспроводного интернета, специальное ПО также разрабатывается для мобильных устройств, работающих на Android или iOS. Таким образом, пользователь получает возможность просмотреть изображение в любой точке мира (при условии доступа к сети).
- неограниченные углы обзора;
- простой монтаж;
- улучшенная защита от внешнего воздействия;
- незаметность.
Для системы видеонаблюдения управляемого через интернет, самый актуальный вопрос – это наличие адаптированного софта. Каждый производитель разрабатывает собственное ПО, с учетом особенностей оборудования. Также существуют универсальные решения, но их настройка более сложная.
Не бесплатная альтернатива
Если ваша камера не поддерживается официальными утилитами от производителей, попробуйте продукт сторонних разработчиков. Их, к сожалению, совсем немного, да и программы эти далеко не бесплатны.
Самыми известными решениями для Canon и Nikon являются, пожалуй, продукты компании Breeze Systems (www.breezesys.com/purchase.htm). Отличительная особенность — поддержка очень широкого списка камер. Для Canon вообще есть две программы — DSLR Remote Pro (от $129) и PSRemote ($95), для зеркальных камер и продвинутых компактов PowerShot соответственно. Большое количество камер Nikon , правда, только зеркальных, поддерживается утилитой NKRemote ($175).
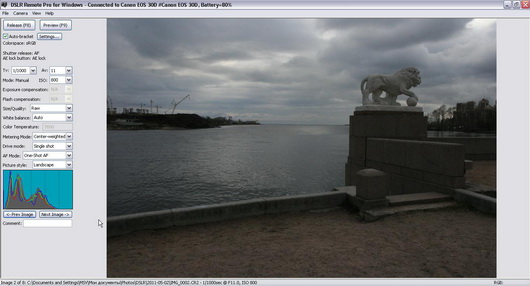
Интерфейс DSLR Remote Pro не блещет красотой и удобством, зато предоставляет доступ ко всем настройкам камеры в одном окне
Среди других интересных особенностей DSLR Remote Pro — возможность удаленной фото- и видеосъемки для большинства камер, просмотр в режиме Live View как полного кадра, так и фрагмента изображения в масштабе 100 %, функция брекетинга и создания HDR -снимков из 15 последовательных кадров. Еще в программе есть функция Photobooth — автоматическое создание серии снимков, их компоновка в одной фотографии и вывод на печать. Подробнее о возможностях и опыте использования программы (www.fototraveller.ru/news/ypravlyat-fotokameroi-s-komputera-dslr-remote-pro.html).
Единственное, что огорчает в программах Breeze Systems , — архаичный интерфейс приложений и высокая цена.
ContaCam
Функционал ContaCam не сравнится с iSpy, но данная программа заслуживает внимания хотя бы потому, что она предельно проста в использовании. Тем не менее, с ее помощью можно организовать довольно неплохую систему видеонаблюдения, пусть и без всяких «наворотов».
Так выглядит основное окно программы при первом ее запуске:

Следуя советам в центре окна, подключаем имеющуюся в нашем распоряжении веб-камеру:

Несложно подключить к программе и любую IP-камеру. Все, что требуется сделать — ввести ее IP-адрес, порт и данные для авторизации (если заданы в настройках самой камеры). Касательно IP-адреса и порта — эти сведения можно узнать из документации к устройству либо на сайте его производителя.

Также для доступа к IP-камере может потребоваться настройка протокола и сетевого пути к устройству. Эти параметры задаются в блоке «Разработчик камеры и протокол». Отметим, что с большинством IP-камер можно соединиться по одному из «Общих» профилей RTCP:

Сразу после добавления камеры в программу «нарисуется» следующая картина:

В нашем случае — это всего одна камера, но здесь их может быть несколько. Немного увеличим окно камеры.

В правом нижнем углу будет красоваться надпись «НЕТ ПОЖЕРТВОВАНИЯ». К сожалению, от нее никак нельзя избавиться. Программа бесплатная, но живет она на пожертвования. За 10$ эту надпись можно убрать. Больше в программе нет никаких вставок или ограничений на использование.
В меню «Настройки» выберем пункт «Камера основные настройки». Здесь можно выбрать режим записи (по срабатыванию детектора движения или непрерывно), настроить функционал веб-интерфейса (об этом чуть ниже) и задать условия хранения записей на жестком диске.

ContaCam также умеет отправлять уведомления на почтовый ящик, и при необходимости прикреплять к письму видеозапись и/или фотоснимок с камеры. Для отправки почты нет необходимости использовать внешний почтовый клиент. Программа ContaCam сама может авторизоваться на любом почтовом сервере (Yandex, Google — без разницы) и отправить с их помощью письмо на любой почтовый ящик.

Чувствительно датчика движения настраивается непосредственно во внутреннем окне подключенной камеры:

Получаемую картинку с камеры также можно разбить на зоны чувствительности. В этом случае датчик будет реагировать только в случае обнаружения движения в заданной зоне (зонах):

Теперь выберем пункт «Камера расширенные настройки»:

Здесь, в общем-то, и так все понятно:
- В разделе «Настройка источника» задаются внутренние параметры работы камеры. В нашем случае — это настройки драйвера веб-камеры.
- В блоке «Аудио» задается источник аудио — сама веб-камера или микрофон.
- В блоке «Планировщик записи» задается расписание работы программы по дням недели и часам.
- Настроить качество записи можно в блоке «Сохранение записи».
- Если необходимо запустить какую-нибудь команду через «Командную строку Windows» (консоль), ее можно задать в блоке «Команда».
Теперь перейдем в раздел «Общие настройки»:

Выделенное на изображении выше — это основные параметры удаленного доступа к веб-интерфейсу ContaCam. Поля «Имя» и «Пароль» можно оставить пустыми или вписать туда любые символы, хоть «123», как в нашем случае.
Если функция удаленного доступа включена, в веб-интерфейс можно будет попасть из меню «Вид» — «Браузер записей»:

Сам же веб-интерфейс выглядит следующим образом:

В левом верхнем углу можно заметить видео с камеры в режиме реального времени. Ниже будут располагаться видеозаписи (в нашем случае их нет, т.к. программа еще ничего не успела записать).
К сожалению, доступ к веб-интерфейсу без предварительной настройки роутера или установки специального программного обеспечения возможен только из локальной сети. Доступ по интернету из любой точки мира настроить можно при наличии соответствующих навыков. Подробнее на английском языке описано в инструкции по этому адресу: https://www.contaware.com/manual-faqs .
Подключаем IP камеру к компьютеру
Любая IP камера подключается к сетевой плате компьютера напрямую посредством Ethernet кабеля (витая пара). Если камер несколько, то для доступа к просмотру изображения с каждой из них необходимо подключать IP камеры через роутер.
Все IP камеры по умолчанию имеют свой собственный адрес, и прежде чем приступить к настройке IP камеры, нам необходимо его узнать. Для этого можно использовать специализированный софт, который обычно идет в комплекте с устройствами, либо скачать нужную утилиту на сайте производителя. Помимо этого, IP адрес камеры обычно прописан в инструкции пользователя либо на наклеенной этикетке устройства.
При попытке зайти в интерфейс камеры через браузер при первом подключении вы наверняка потерпите неудачу. Случается это потому, что компьютер и камера настроены на работу в разных подсетях. После того, как мы узнали IP адрес камеры необходимо привести его в соответствие с тем, который используется в вашей локальной сети.

Сегодня особенно актуально создание удаленного видеонаблюдения. Наблюдение через интернет достаточно легко осуществить с использованием роутера при наличии выделенного IP адреса. Онлайн видеонаблюдение можно реализовать 4 способами, о которых вы можете почитать здесь.
Создать удаленное видеонаблюдение становится все доступнее при помощи специальных облачных сервисов. Причем при реализации облачного видеонаблюдения вам не потребуется наличие выделенного IP адреса, а настройки оборудования сводятся к минимуму.
Для видеонаблюдения на удаленных объектах вам могут пригодиться GSM камеры. Они будут удобны в использовании на даче, в гараже, или загородном доме, т. к. могут оперативно предупреждать вас о возникновении различных неординарных событий на объекте посредством отправки сообщения на ваш мобильный телефон. Почитать о GSM камерах для видеонаблюдения вы можете по ссылке http://nabludaykin.ru/gsm-kamery-videonablyudeniya/.
Чтобы узнать IP локальной сети нужно зайти в «Центр управления общим доступом и сетями», затем в строке «Подключения» выбрать пункт «Ethernet» или «По локальной сети». В открывшемся окошке нажимаем на кнопку «Сведения», затем нам открывается новая вкладка, на которой мы и узнаем IP адрес локальной сети – смотрим в строку «Шлюз по умолчанию IPv4», в нашем случае компьютер работает в сети 192.168.99.*. Допустим, IP адрес вашей камеры был подобного вида: 192.168.0.24, теперь наша задача заменить его на 192.168.99.24 – у вас это может быть любые другие цифры, но принцип остается тот же.

Узнаем IP адрес локальной сети
Поменять IP адрес камеры можно при помощи той же программы, через которую вы его узнавали. У Hikvision, например, она называется SADP, у других камер в комплекте идут собственные программы. После того, IP адрес камеры приведен в соответствие с адресом локальной сети, изображение с нее станет доступным по новому IP адресу, в нашем случае это http://192.168.99.24.
Смена IP адреса камеры через ее веб интерфейс
Есть и другой способ попасть в веб интерфейс камеры, предполагающий изменение IP адреса локальной сети. К примеру, IP адрес нашей камеры имеет вид 192.168.0.24, а локальной сети компьютера 192.168.99.22, а нам необходимо, чтобы компьютер и камера работали в одной подсети (.99. или .0.). Для этого приведем подсеть локальной сети в соответствие с адресом камеры, к примеру, поменяем его на 192.168.0.22. Чтобы это сделать идем в «Центр управления общим доступом и сетями», далее в строке «Подключения» выбираем пункт «Ethernet» или «По локальной сети». Должно высветиться окошко, как на скриншоте ниже. В этом окне нажимаем на кнопку «Свойства», далее выбираем «Протокол IP версии 4 IPv4» вызываем его свойства, и вручную прописываем IP адрес 192.168.0.22, а в качестве шлюза указываем адрес нашей IP камеры 192.168.0.24. Не забываем сохранить настройки.

Прописывание IP адреса для доступа к камере. Картинка доступна для увеличения
Теперь через любой браузер заходим в веб интерфейс устройства – вбиваем в поисковой строке адрес камеры 192.168.0.24. Если вы все сделали правильно, должно открыться окошечко для ввода логина и пароля, которые берем из инструкции к камере. Обычно по умолчанию они бывают admin/admin, admin/12345, admin/00000000, и другие легкие комбинации. После ввода данных вам будет доступен просмотр изображения с камеры, а также настройка камеры.
В веб интерфейсе камеры необходимо привести IP адрес камеры в соответствие с адресом локальной сети. Обычно данные настройки находятся на вкладке под названием «Network». К примеру, ваш роутер находится по адресу локальной сети 192.168.99.22, значит, для камеры нам необходимо задать IP примерно следующего вида: 192.168.99.24. Ставим галочку в настройках IP на «Фиксированный IP адрес» — он потребуется нам, чтобы настроить IP камеры для просмотра через интернет, и прописываем данные:
- IP адрес: 192.168.99.24;
- Маска подсети: стандартная 255.255.255.0;
- Шлюз (IP адрес по которому находится наш роутер): 192.168.99.22;
- DNS IP Адрес: 192.168.99.22.
Если вы не хотите просматривать ваши камеры через интернет, то просто поставьте галочку напротив строки Dynamic IP (DCHP).
Теперь необходимо назначить порт вашей камере. По умолчанию открыт порт «80», так что если у вашей камеры нет подобных настроек, необходимо использовать. При наличии данной строчки прописываем значения вручную для каждой камеры. Для первой, к примеру, зададим порт 8081.

Схема подключения IP камер к компьютеру через роутер и создания доступа через интернет
Сохраняем настройки, отсоединяем сетевой кабель камеры от компьютера и вставляем его в свободный порт роутера. После этого все ручные настройки IP адреса, которые мы произвели ранее в локальной сети для соединения с веб интерфейсом камеры, сбрасываем на автоматические – просто ставим отмечаем точками получение IP адреса и DNS адресов автоматически, и подключаем роутер к сетевой карте компьютера. При необходимости входим в веб интерфейс камеры уже через роутер по назначенному ей IP адресу (http://192.168.99.24), и настраиваем беспроводное соединение по Wi-Fi. Те же самые настройки проделываем для каждой камеры, и не забываем всем остальным устройствам присваивать разные IP адреса и порты, если такое допустимо (на некоторых камерах не предусмотрено ручное задание портов, для них он будет стандартным – «80»). Например, второй камере назначим IP 192.168.99.25, а порт 8082, третьей 192.168.99.26/8083, четвертой 192.168.99.27/8084 и так далее.

Для видеонаблюдения при помощи IP камер через компьютер вам могут потребоваться специальные программы. Они могут идти как в комплекте с оборудованием, так и скачиваться отдельно из интернета. Почитать о них вы можете в нашей статье.
Вместо IP камер некоторых случаях целесообразнее использование обычных веб камер. Например, когда система видеонаблюдения состоит всего лишь из одной камеры.
Организовать видеонаблюдение на даче можно при помощи обычного 3G маршрутизатора и нескольких IP камер. При этом очень важно, чтобы на вашем участке не было перебоев с сигналом сотовой сети. Читайте в статье http://nabludaykin.ru/videonablyudenie-dlya-dachi о том, как реализовать дачное видеонаблюдение данным способом.
Лучшие бесплатные приложения Wi-Fi Camera для систем Windows
Ранее мы рассматривали лучшие беспроводные уличные камеры безопасности и лучшие камеры безопасности для Samsung SmartThings. В этом посте мы рассмотрим некоторые из лучших программ для Wi-Fi камеры, чтобы вы могли следить за вещами со своего компьютера.
1. Ксеома
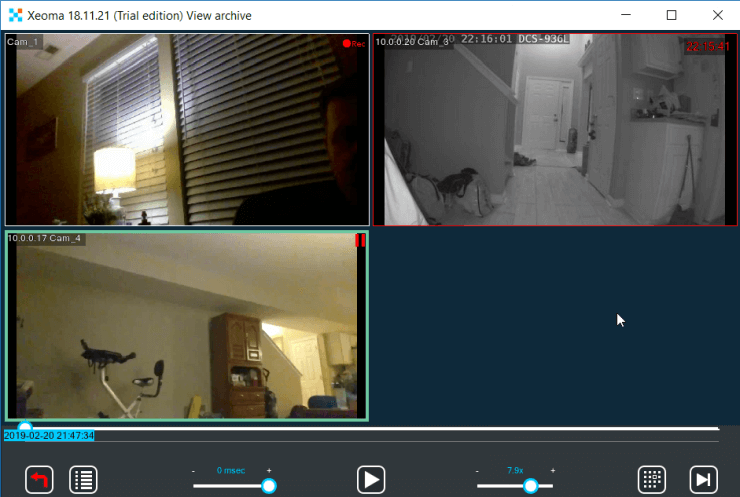
Приложение Xeoma Free IP Camera
Это бесплатное программное обеспечение для мониторинга IP-камер является одним из самых простых приложений для настройки. Все, что вам нужно сделать, это убедиться, что все ваши IP-камеры подключены к одной сети с выделенным IP-адресом.
Xeoma включает функцию сканирования, которая будет искать все подключенные IP-адреса в вашей сети, чтобы автоматически определять подключенные камеры Wi-Fi. Как только все камеры будут идентифицированы, приложение отобразит их все в сетке.
В этом приложении вы получите все следующие функции:
- Настройте автоматические действия, такие как обнаружение движения, записи и оповещения.
- Вручную записывайте любую камеру, когда захотите.
- Сделайте скриншот любой камеры.
- Держите приложение открытым, чтобы следить за всеми камерами одновременно.
Xeoma Lite является бесплатной версией и позволяет контролировать до 4 IP-камер одновременно. Обновление не является недорогим, но Standard Edition позволит вам контролировать до 3000 IP-камер, а версия Pro имеет собственный выделенный облачный сервис.
2. IP Camera Viewer
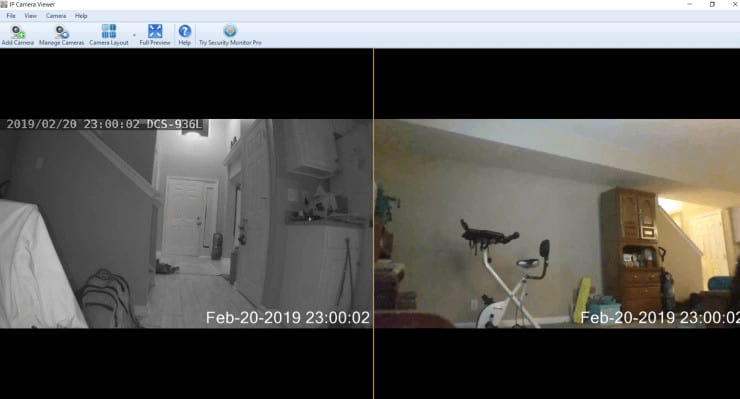
IP Camera Viewer
Это приложение Wi-Fi камера делает именно то, что говорит его название. Бесплатная версия предназначена исключительно для просмотра IP-камер в вашей сети. Установите до 4 камер Wi-Fi в своем доме и добавьте их в это приложение, чтобы всегда просматривать их на экране.
Настройка камер в приложении очень проста.
- Нажмите значок «Добавить камеру».
- Выберите, будет ли это IP-камера или подключенная веб-камера USB.
- Введите IP-адрес и номер порта камеры Wi-Fi.
- Укажите безопасный идентификатор и пароль, если он есть у вашей камеры.
- Выберите марку и модель вашей камеры.
- Нажмите Test Connection, если вы хотите убедиться, что ваши настройки работают в первую очередь.
- Нажмите OK, чтобы добавить камеру на главный экран.
Это все, что нужно сделать. Если вам нужны расширенные функции, такие как обнаружение движения и оповещения, вам необходимо перейти на Security Monitor Pro бесплатно.
3. Видеон
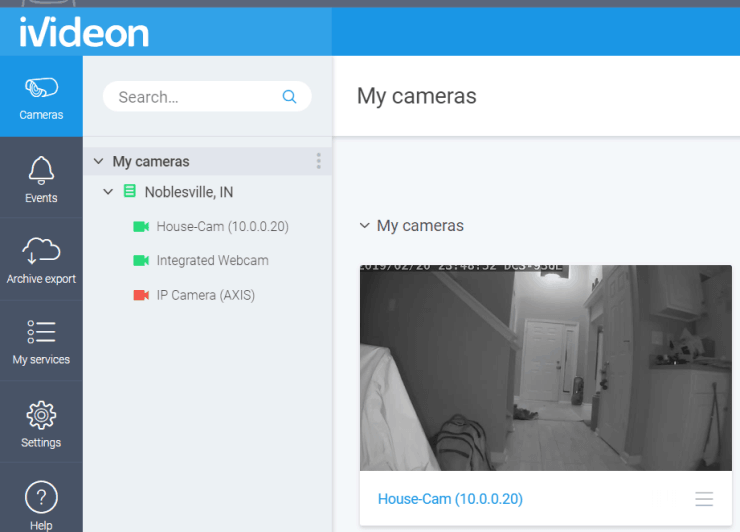
приложение Videon IP Cam
Это уникальное приложение для просмотра IP-камер, поскольку оно не предоставляет локальную систему наблюдения, которую вы используете на своем локальном ПК. Вместо этого вы запускаете сервер iVideon на своем ноутбуке, который собирает все видеопотоки со всего вашего дома и отправляет их через Интернет на вашу облачную учетную запись iVideon.
Это позволяет вам получать доступ к видеопотокам из любого места, если у вас есть доступ к Интернету. Сервер очень прост в настройке и автоматически обнаруживает все устройства, подключенные к вашей сети, с которых сервер может собирать видео или звуковые потоки.
В своей облачной учетной записи вы можете настроить все следующее для каждой камеры.
- Уведомления об обнаружении движения
- Видеоклипы событий обнаружения движения
- Отображение видео в реальном времени
Программное обеспечение и облачная учетная запись iVideon бесплатны. Компания предлагает это в надежде, что вы купите свои IP-камеры.
4. Anycam.io
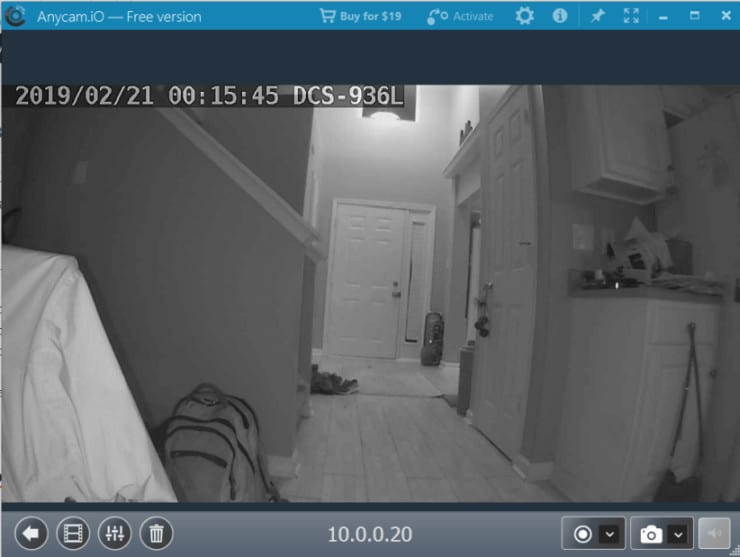
AnyCam IP Camera Viewer
Эта программа просмотра IP-камер является одним из самых впечатляющих бесплатных приложений для Wi-Fi камеры. Вместо того, чтобы угадывать настройки вашей камеры Wi-Fi, такие как номер порта или бренд, она ищет нужный порт и легко подключается к вашей камере. Вам нужно знать только IP-адрес камеры и любые данные для входа, если это необходимо.
Особенности, включенные в Anycam.io включают в себя:
- Запись видео в реальном времени
- Запись видео с обнаружением движения
- Потоковое облако (с поддержкой камер)
- Запускать автоматически при запуске Windows
- Захватывать скриншоты
Бесплатная версия Anycam.io позволяет одновременно подключаться только к одной камере Wi-Fi. Однако за доступную плату обновление программного обеспечения позволяет одновременно подключаться к нескольким камерам.
5. Perfect IP Camera Viewer
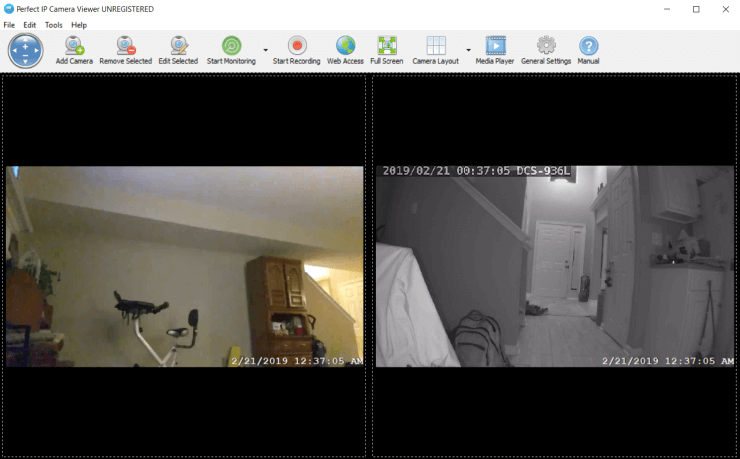
Perfect IP Camera Viewer
Это приложение IP-камеры и позволяет добавить до 64 камер, которые можно отображать на главном экране в разных макетах. Добавлять новые камеры просто с помощью IP-адреса камеры.
Вы можете инициировать мониторинг обнаружения движения на любой или всех камерах. Вы также можете начать запись.
Каналы камер обновляются в режиме реального времени и работают с различными моделями камер Wi-Fi.
Лучшие устройства SmartThings для домашней автоматизации в 2019 году:
6. ContaCam
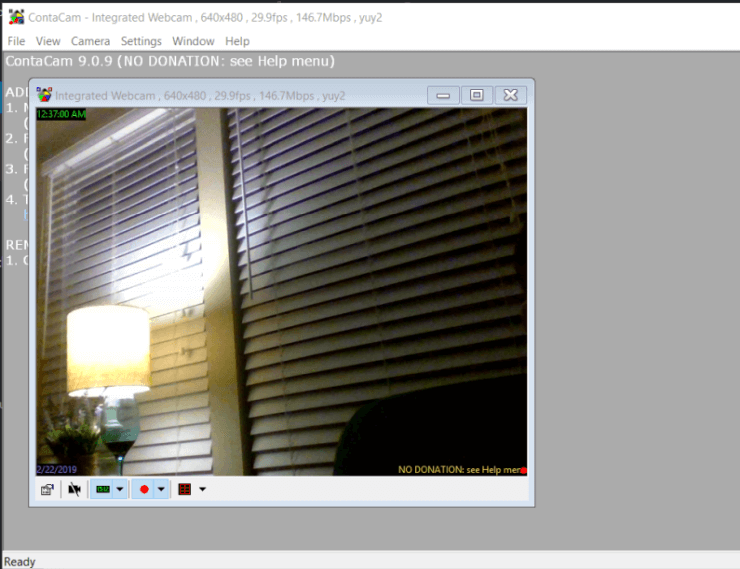
Бесплатное приложение для просмотра камер ContaCam
Это одна из немногих программ просмотра IP-камер Wi-Fi, которая действительно бесплатна, а не является пробной версией. Однако немного сложнее подключиться к Wi-Fi камерам в сети. Там нет автоматической функции сканирования. Вам нужно будет знать не только IP-адрес и номер порта, но также тип камеры и формат видеопотока.
Если вы можете правильно настроить параметры, приложение для просмотра камеры предлагает множество полезных функций.
- Подключите IP-камеру или встроенную USB-камеру
- Сделайте снимок любой из подключенных камер
- Настройте автоматическую регистрацию с ваших камер Wi-Fi
- Запустите средство просмотра как службу и запустите при загрузке Windows
- Настройте программу просмотра как встроенный веб-сервер
- Вручную записать любой из каналов камеры
Просто помните, что установка ContaCam настраивает его на запуск при каждом запуске Windows.
7. Глаз безопасности
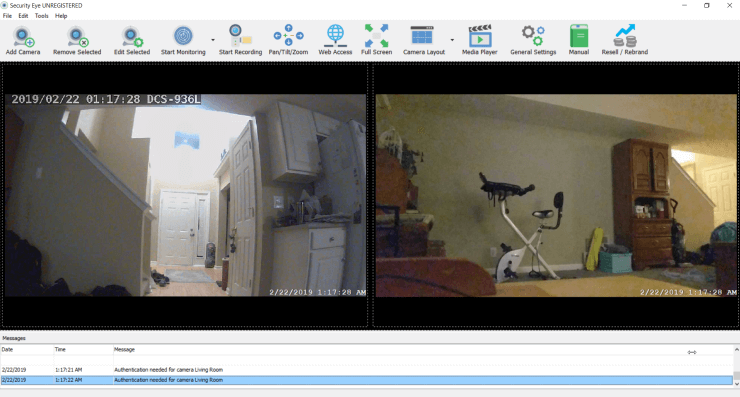
Security Eye Camera Viewer
Когда вы впервые запускаете Security Eye, он сканирует вашу сеть на наличие локальных камер Wi-Fi, которые вы настроили. Если он не идентифицирует камеры, вы можете настроить камеры по их IP-адресу.
Настройка очень проста и работает с длинным списком популярных брендов камер. Особенности этого приложения включают в себя:
- Активный мониторинг камеры и оповещения
- Запись камеры
- Панорамирование, наклон или масштабирование видеопотоков
- Изменить макет для отображения нескольких камер
Приложение включает в себя руководство, которое может помочь с подключением к камерам и настройке приложения.
8. Агент
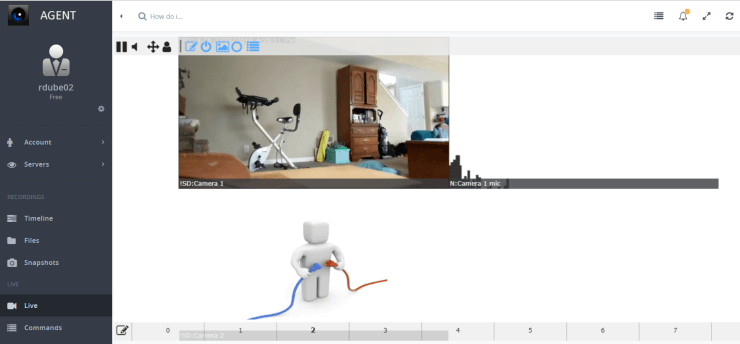
Agent Camera Viewer
Агент – это бесплатное приложение для просмотра IP-камер, которое делает подключение к любой камере Wi-Fi в сети чрезвычайно простым. Мастер установки камеры приложения просканирует всю вашу сеть и выведет список всех доступных камер Wi-Fi. Это одно из немногих приложений Windows, способное идентифицировать практически любую марку камеры.
Агент работает на вашем компьютере как сервер, и вы можете получить доступ к бесплатной облачной учетной записи, чтобы запустить мастер подключений и просмотреть все прямые трансляции.
Как только приложение обнаружит ваши камеры, просто вернитесь в главное окно и нажмите Live, чтобы увидеть все каналы. Если приложение не может подключиться ни к одной из камер, вы увидите значок ошибки подключения. Просто щелкните правой кнопкой мыши и отредактируйте настройки для подключения.
- Получите доступ к каналам Wi-Fi из любой точки мира с помощью доступа в Интернет.
- Подключите любую камеру из разных мест к единой облачной онлайн-учетной записи.
- Настройте области обнаружения движения для видеопотока.
- Настройте оповещения и уведомления, когда есть движение.
- Делайте снимки с любой камеры.
- Запишите видеопоток с любой камеры.












