Как обнаружить на компьютере шпионское ПО?
Как ИТ-специалист, я регулярно слежу за компьютерами и электронной почтой сотрудников. Это важно в рабочей среде как для административных целей, так и для безопасности. Например, мониторинг электронной почты позволяет блокировать вложения, которые могут содержать вирусы или шпионские программы. Единственный раз, когда мне нужно подключиться к компьютеру пользователя и выполнить работу непосредственно на его компьютере – это исправить проблему.
Но, если вы чувствуете, что за вами следят, есть несколько маленьких хитростей, которые вы можете использовать, чтобы определить, правы ли вы. Во-первых, следить за кем-то через его компьютер означает, что они могут наблюдать за всем, что вы делаете на вашем компьютере, в режиме реального времени. Блокировка порносайтов, удаление вложений или блокирование спама, прежде чем он попадает в ваш почтовый ящик, и т.д. на самом деле не контроль, а больше похоже на фильтрацию.
Прежде чем двигаться дальше, я хочу подчеркнуть одну БОЛЬШУЮ проблему: если вы находитесь в корпоративной среде и думаете, что за вами следят, вы должны предположить, что они могут видеть ВСЁ, что вы делаете на компьютере. Кроме того, предположим, что вы не сможете найти программное обеспечение, которое записывает всё. В корпоративных средах компьютеры настолько настроены и перенастроены, что почти невозможно обнаружить что-либо, если вы не хакер. Эта статья больше ориентирована на домашних пользователей, которые думают, что друг или член семьи пытается их контролировать.
Настройка удаленного рабочего стола Chrome
Установка «Удалённый рабочий стол Chrome»
Установите программу «Удаленный рабочий стол Chrome» на каждый компьютер, к которому хотите иметь удаленный доступ, и на каждый компьютер, который будет использоваться для удаленного доступа.
- Перейдите на страницу программы «Удаленный рабочий стол Chrome» в Веб-магазине Chrome.
- Чтобы установить, нажмите кнопку Добавить в Chrome .
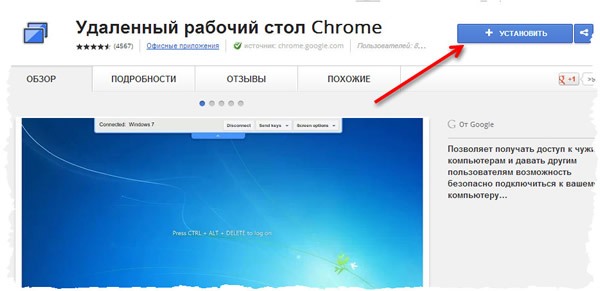
После установки программы откроется новая вкладка и значок программы появится в разделе «Программы» страницы новой вкладки (для устройств Chrome: его можно найти в списке программ).
При первом запуске программы «Удаленный рабочий стол Chrome» Вам нужно будет подтверждать ее, чтобы иметь возможность выполнять следующие действия.
- Просмотр вашей электронной почты;
- Просмотр компьютеров, зарегистрированных в программе «Удаленный рабочий стол Chrome»;
- Получение и отправка сообщений чата (таким образом два компьютера «общаются» между собой).
Включение удаленных соединений
Чтобы включить компьютер, к которому нужно получить удалённый доступ, следуйте инструкциям ниже. Нужно использовать аккаунт Google.
- Откройте новую вкладку в Google Chrome, нажав на кнопку вверху окна браузера или комбинацию клавиш Ctrl + T ;
- Нажмите на панели Программы, чтобы открыть «Удаленный рабочий стол Chrome»;
- Если в окне «Мои компьютеры» появится кнопка Начать , нажмите, чтобы увидеть параметры удаленного соединения;
- Нажмите Включить удаленные соединения ;
- Установите Chrome Remote Host Service (служба удаленного хоста Chrome).
Инструкции для Windows
- Введите PIN-код, повторно введите PIN-код и нажмите OK .
- Нажмите Да , чтобы установить Chrome Remote Host Service. Хостинговая служба автоматически загружается и установливается.
- Появится окно подтверждения. Подтвердите аккаунт Google и снова введите PIN-код, чтобы продолжить.
- Подключенный компьютер появится в разделе «Мои компьютеры».
Может появиться окно управления учетными записями Windows и попросить разрешения на установку. Если у вас нет прав администратора на компьютере, свяжитесь с системным администратором, чтобы закончить процесс установки.
Инструкции для ОС Mac
- Chrome начнет загрузку файла установки .Dmg. Нажмите кнопку Сохранить .
- Выберите файл chromeremotedesktop.dmg на панели загрузок Download, чтобы запустить программу установки.
- Перейдите в программу Finder и найдите окно «Удаленное управление Chrome» с пакетом программы установки «Chrome Remote Desktop.mpkg».
- Дважды щелкните файл Chrome Remote Desktop.mpkg, чтобы запустить программу установки.
- Следуйте инструкциям на экране, чтобы закончить установку.
- Как только установка завершится, вернитесь в Chrome и нажмите OK в диалоговом окне на экране, чтобы включить компьютер для удаленного доступа.
- Введите PIN-код, повторно введите PIN-код и нажмите OK .
- Появится диалоговое окно настроек системы System Preferences. Разблокируйте панель и подтвердите свой аккаунт и PIN-код еще раз.
- Когда появится сообщение с текстом «Удаленные соединения для этого компьютера включено», нажмите «OK», чтобы закрыть его.
- Подключенный компьютер появится в разделе «Мои компьютеры».
Защита компьютера PIN-кодом
Защита компьютера с включенными удаленными подключениями с помощью PIN-кода добавляет еще один уровень безопасности, кроме тех, которые обеспечивает обычный пароль учетной записи Google. Даже если ваш аккаунт будет взломан, компьютер остается в безопасности.
Доступ к вашим компьютерам с помощью только PIN-кода невозможно получить – нужно также войти в аккаунт Google.
Ниже приведены несколько советов по улучшению защиты этой функции:
- Ваш PIN-код должен состоять, по крайней мере, из 6 цифр, но может быть и длиннее. Длинный PIN-код обеспечивает лучшую защиту.
- Используйте различные PIN-коды для каждого компьютера, зарегистрированного в программе «Удаленное управление Chrome».
- Старайтесь запомнить PIN-код, а не записывать его. Если вы его записали, держите эту запись в надежном месте.
- Не используйте PIN-код, которым вы уже пользуетесь для другой службы, например, своего банковского счета.
- Не храните PIN-код в электронном письме, документах и т.д., где его могут найти, если ваш аккаунт будет взломан.
- Не передавайте PIN-код с помощью SMS или сообщения в чате, и не передавайте его людям, которым не доверяете.
- Не сообщайте свой PIN-код в текстовых сообщениях или чатах или тем, кому не доверяете.
Устранение неполадок на компьютере
- Откройте службу удаленной помощи Windows.
- Щелкните Предложить помощь лицу, которое вас пригласило.
Примечание: Средство устранения неполадок с удаленной помощью доступно только на компьютере, который работает под управлением Windows 7 и выше.
Инструкция
1. Находясь на экране входа в систему, нажмите и удерживайте клавишу Shift, а затем нажмите «Перезагрузка» в нижнем правом углу экрана. Сам компьютер при этом не будет перезагружен, но вы попадете в меню особых вариантов загрузки.

2. На экране Выбор действия нажмите Диагностика, затем Дополнительные параметры, а затем – Командная строка. На этот раз компьютер перезапустится, и вы увидите процесс подготовки командной строки.

3. Для запуска командной сроки введите пароль к своей учетной записи.
4. В окне командной строки введите regedit и нажмите Enter для запуска редактора реестра.
5. В окне реестра откройте следующий раздел:
6. Внутри раздела StoredIdentities вы увидите отдельные подразделы для каждой учетной записи системы. Все, что вам нужно здесь сделать, это определить подраздел учетной записи, с входом в которую у вас возникли проблемы и удалить его.

7. Закройте командную строку и выберите продолжение использования операционной системы.
8. Также перейдите на страницу управления устройствами Microsoft (вы можете сделать с вашего телефона, например), войдите в свою учетную запись и удалите устройство, на котором у вас возникла проблема с входом. Для этого просто нажмите на ссылку «Удаление компьютера».
Что делать, если вы не можете идентифицировать устройство, подключенное к вашему Wi-Fi
Самый простой способ предотвратить это при использовании вашего Wi-Fi — это изменить пароль Wi-Fi вашего роутера. Это означает, что вам придется вводить новый пароль для всех своих устройств, что очень неудобно.
Большинство маршрутизаторов имеют возможность выполнять фильтрацию MAC-адресов. При включении это становится списком устройств, которым разрешено подключаться к маршрутизатору. Это означает, что вам нужно ввести MAC-адреса всех ваших устройств, что также является проблемой, если только ваш маршрутизатор не имеет возможности блокировать определенные MAC-адреса, что сэкономит много хлопот.











