Способы голосового управления компьютером Windows 7 и 10
Еще до релиза находящегося на стадии разработки, тестирования и отладки интерфейса Cortana для Windows 10 пользователи пытались организовать голосовое управление компьютера. О том, как такую функцию можно реализовать в Windows, вышедших до 10-ки и поговорим в сегодняшней статье.
Кортана – голосовой помощник с ИИ, разработанный корпорацией Microsoft для Windows 10, Phone и Android с дальнейшим распространением проекта на XBox и iOS. Она заменяет классическую поисковую строку и выполняет множество действий, в первую очередь, связанных с поиском информации и системных команд, получая их от пользователя в виде голосовых команд. Глубокая интеграция в Windows 10, отсутствие русского языка (пока что), сбор фактически всей информации о пользователе с отправкой на серверы Microsoft и отсутствие финальной версии не дают возможности большинству пользователей получить полноценное голосовое управление собственным компьютером.

Помимо Кортаны существует немало приложений, позволяющих осуществлять управление ПК посредством голосовых команд пользователя. Ознакомимся с самыми распространенными продуктами для решения этой задачи в Windows 7 и 10.
Управление голосом на Windows
Начнем с бесплатного софта, который позволяет управлять компьютером с помощью русской речи. Можно будет уговорить его открывать программы, выполнять какие-то действия и так далее. И ваши руки будут свободны для более важных дел.

Данная программа лидер среди программ, позволяющих командовать компьютером на родном русском языке. После установки нужно будет завести пользователя и придумать ему ключевое слово вроде «Ok, Windows», хотя нам советуют слово «Открой». Именно с него мы и начинаем говорить, знакомая реализация в Google Glasses существует.
Потом для пользователя выбираем команды. Можно добавить только запуск каких-либо программ, а при нажатии дополнительно самостоятельно выбрать программу и дописать какой-либо аргумент. Возможно, если что-то дописать к запуску программы, то будет и действия. Но в целом, обычному пользователю поуправлять компьютером полноценно не получится, никаких тебе пауз или следующий трек, только запускать и запускать.
Мой голос с французским акцентом распознается очень хорошо. Хотя даже не все люди его распознают. Теперь буду вместо людей с компьютером только общаться.
Скачать программу можно с официального сайта бесплатно. Либо купить платную версию за 13$, если вам надо записать более 450 команд, хотя это вряд ли.
Существует, как минимум, 5 подобных программ с голосовым управлением на компьютере, но все они сильно уступают Typle. О некоторых вы могли слышать, к примеру, русская разработка Горыныч,которая на деле очень слабо или вообще не распознает. Мне даже удалось найти какой-то аналог Siri для компьютера, который создал один человек и назвал Russian Voice Control.
Развитие
Разработкой программ, отвечающих за голосовое управление компьютером или просто служащих для распознавания речи, программисты занимаются с давних пор. Примерно с того момента, как появились первые персональные компьютеры на базе Windows 95.
Было создано множество приложений для распознавания русской и английской речи:
- «Диктограф 5»;
- «Перпетуум мобиле»;
- Voice_PE;
- Lucent;
- VoiceType;
- Sakrament.

Однако наибольшую популярность набрали:
- «Горыныч»;
- Web Speech;
- RealSpeaker;
- Speechka.
Займёмся их более подробным рассмотрением.
Как пользоваться программой?
При запуске программы нас сразу же поприветствует система и предложит начать с ней работать. Далее программа предложит нажать на кнопку «добавить». В данную строку следует записать ключевое слово запроса, а позже произнести его в микрофон. После этого система автоматически сохранит запрос, благодаря чему в дальнейшем вы сможете говорить любые другие слова.
Следующим действием работы с программой будет добавление команд. Для того, чтобы добавить команды, необходимо нажать на кнопку «добавить +»
После следует произнести сам запрос, и нажать добавить.
Ко всем уже вышеуказанным особенностям можно добавить то, что при помощи Typle можно открывать избранные сайты. Для этого необходимо в настройках приложения поставить галочку рядом с пунктом «Фавориты Интернета» и выбрать нужные вам сайты.
Программа не всегда может работать на 100%. Иногда могут быть сбои в распознавании голоса или запроса, но такое происходит лишь с русской версией приложения, так как великий русский язык не до конца внесен в базу приложения.
На сегодняшний день программа является очень старой, и скачать ее с официального источника не получится. В основном, инсталлятор приложения весит 620кб. Так что трудностей с освобождением памяти не будет. Стоит отметить, что программа запускается на любой операционной системе Windows.
Как изменить настройки распознавания речи
Если вам необходимо изменить какие-нибудь параметры, выполните следующие действия:
Шаг 1. Откройте «Панель управления».

В меню «Пуск», открываем «Служебные Windows», находим «Панель управления» и открываем ее
Шаг 2. Нажмите «Специальные возможности».

В категории «Просмотр» выбираем «Категория», находим и открываем раздел «Специальные возможности»
Шаг 3. Выберите «Распознавание речи».

Выбираем опцию «Распознавание речи»
Шаг 4. Щелкните на левой панели по текстовой ссылке дополнительных параметров речи.

Нажимаем на ссылку «Преобразование текста в речь»
Шаг 5. В окне свойств на вкладке «Распознавание речи» вы можете настроить различные компоненты функции, в том числе:
- язык;
- профили распознавания;
- пользовательские настройки;
- микрофон.

На вкладке «Распознавание речи» настраиваем необходимые параметры
Шаг 6. На вкладке «Текст в речь» вы можете управлять настройками голоса, среди которых:
- выбор озвучивания;
- скорость озвучивания.

На вкладке «Текст в речь» выбираем параметры озвучивания
Шаг 7. Кроме того, вы всегда можете открыть с помощью правой кнопки мыши контекстное меню и получить доступ ко всем различным функциям и настройкам инструмента распознавания речи.

Для вызова контекстного меню, кликаем правой кнопкой мыши на панели распознавания речи
Голосовое управление компьютером
Laitis работает в качестве посредника между вашим голосом и компьютером. Программа распознает огромный набор различных голосовых фраз, которые переводятся в команды, понятные для операционной системы. Благодаря этому пользователь может диктовать текст, перемещаться по интерфейсу, запускать приложения и выполнять любые другие функции.
Для стабильной работы Latius требуется только подключение к интернету и хороший микрофон (либо достаточно тихое помещение). Утилита создана русскоязычным программистом, поэтому она без проблем понимает русский язык.
Голосовой ввод
В Windows 11 функция диктовки обновлена и переименована: теперь она называется «голосовой ввод». Функция голосового ввода, как и функция диктовки, использует технологии распознавания речи в сети для преобразования речи в текст. Для использования голосового ввода больше не нужно включать параметр распознавания речи в сети. Также вы можете отправлять голосовые фрагменты, чтобы помочь нам улучшить работу функции голосового ввода. Если вы не хотите оправлять голосовые фрагменты, вы все равно можете пользоваться голосовым вводом. Это можно настроить в любое время в параметрах голосового ввода. Корпорация Майкрософт не хранит, не анализирует и не прослушивает записи вашего голоса без вашего разрешения. Дополнительные сведения см. в статье Дополнительные сведения о Майкрософт и ваших голосовых данных.
Начало использования голосового ввода
Нажмите клавиши Windows + H или нажмите кнопку микрофона на сенсорной клавиатуре.
Нажмите кнопку микрофона .
Управление использованием голосовых фрагментов, записываемых при голосовом вводе, для улучшения распознавания речи в сети в Windows 11
Если вы используете аппаратную клавиатуру
Откройте голосовой ввод, нажав клавиши Windows + H.
Выберите Параметры , затем выполните одно из следующих действий:
Чтобы начать отправлять голосовые фрагменты, выберите Узнайте, как начать отправку голосовых фрагментов
Чтобы прекратить отправку голосовых фрагментов, выберите Узнайте, как прекратить отправку голосовых фрагментов
Если вы используете сенсорную клавиатуру
Откройте голосовой ввод, нажав кнопку микрофона сенсорной клавиатуре.
Выберите Параметры , затем выполните одно из следующих действий:
Чтобы начать отправлять голосовые фрагменты, выберите Помогите нам улучшить голосовой ввод, затем выберите Узнайте, как начать отправку голосовых фрагментов.
Чтобы прекратить отправлять голосовые фрагменты, выберите Вы отправляете голосовые фрагменты, затем выберите Узнайте, как начать прекратить голосовых фрагментов.
Примечание: Если вы используете рабочую или учебную учетную запись, отправка голосовых данных недоступна, но вы по-прежнему можете использовать голосовой ввод.
Typle — голосовое управление компьютером
Пока за Вашим окном бегают какие-то люди с деревьями в руках, а мои коллеги (обзорщики софта) неистово описывают Вам исключительно снежок и ёлки для рабочего стола компьютера, я предлагаю познакомиться с абсолютно бесплатной и простой компьютерной программой, которая наверняка поразит до глубины души Ваших друзей, родственников и новогодних гостей.
Речь в этой статье пойдёт о маленькой чудной утилите под названием Typle, которая позволит Вам легко управлять компьютером просто голосом — это ещё круче чем делать это жестами мышки, я честно скажу.
Бесплатное голосовое управление компьютером
Конечно, эта софтина полностью не заменит Вам любимую клавиатуру и удобную компьютерную мышь, а возьмёт на себя лишь какую-то часть шаблонных задач (например, запуск программ), но как же шикарно она будет это делать — просто загляденье!
Итак, как Вы наверняка поняли из всего вышесказанного — программа Typle не умеет читать мысли, а для её плодотворной работы нужен микрофон (желательно хороший). Он может быть внешним (подключаемый к компьютеру с помощью провода, wi-fi или Bluetooth), а также встроенный (как почти во всех ноутбуках). Предполагается, что он у Вас есть, хотя бы в веб-камере, а также работает отлично.
Я лично взял качественный геймерский микрофон у младшего сына, пока он на работе (надеюсь, что Сашка не прочитает эту статью ), так как встроенный в мой старенький ноутбук очень плохо слышал голосовые команды почему-то и записывал их с шумом и скрежетом.
Кстати, в пункте меню «Опции» есть настройка микрофона — может она Вам улучшит запись голоса…
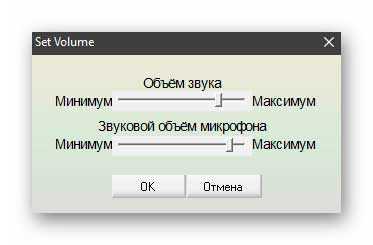
Сразу хочу предупредить, что Typle далеко не единственная программа для голосового управления компьютером. Таких утилит уже достаточно много написали программисты и некоторые из них я наверняка опишу на сайте позже, а пока…
Читайте также на сайте:
Typle — запускаем программы голосом
Устанавливаем скачанную по ссылке, что в конце статьи, программу Typle и в последнем окошке её инсталлятора определяемся с галочками. Они отвечают за запуск «голосовой открывашки программ» сразу после установки и за старт её вместе с операционной системой…
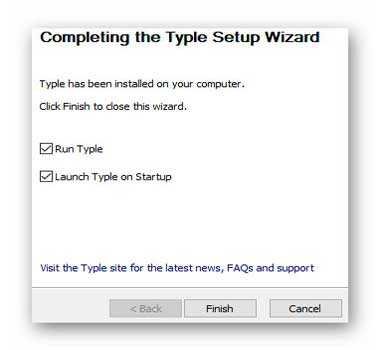
Невзирая на англоязычный установщик, сам Typle встречает нас русскоязычным интерфейсом…
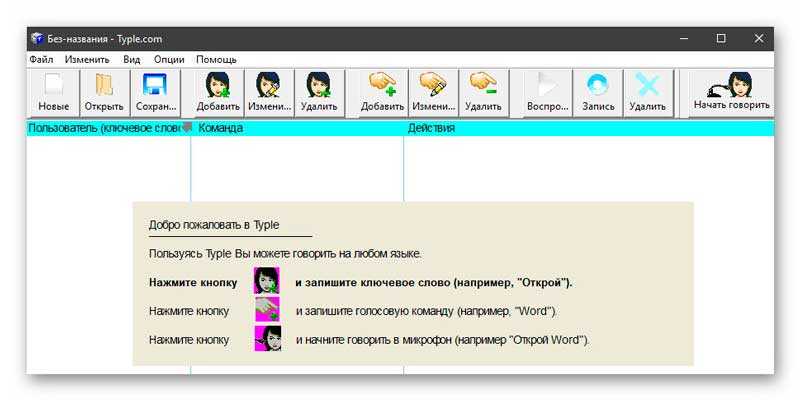
Собственно всё, что от нас с Вами требуется — написано в приветственном баннере программы. Выполняем эту краткую и простую инструкцию — нажимаем на панели управления Typle кнопочку «Добавить» …


Рекомендую
…вписываем своё имя и ключевое слово латиницей или кириллицей (это не важно)…


…жмём на среднюю маленькую кнопочку в строке «Запишите ключевое слово:» , произносим его в микрофон и добавляем себя в программу Typle.
Теперь осталось определиться со второй половиной голосовой команды — нужно выбрать программу (папку, файл, архив…), которую хотим открыть голосом. Для этого тыкаем на кнопочку «Добавить» (с ручкой и плюсиком зелёным)…
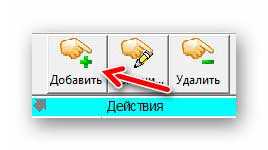
…и выбрав из списка установленных на Вашем компьютере программ нужную…
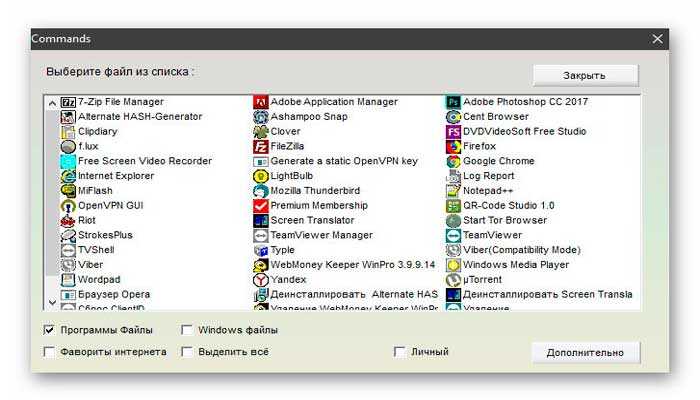
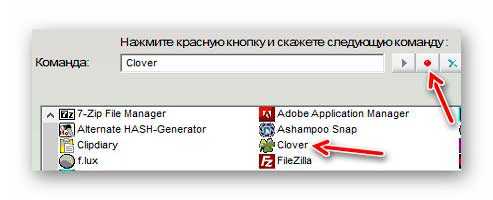
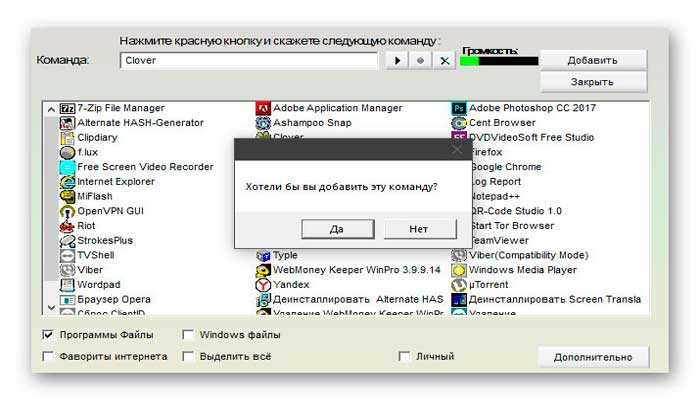
…озвучить её и записать в Typle. Если хотите установить голосовую команду на что-то не из этого списка — есть справа внизу кнопка «Дополнительно». Она раскрывает дополнительные поля для выбора действия под голосовое управление…
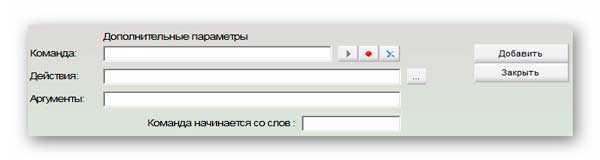
В итоге, получаем перечень записанных голосовых команд в главном окне программы Typle…

В бесплатной версии утилиты можно сохранять не более 15 команд — более, чем достаточно обычному пользователю, я считаю…
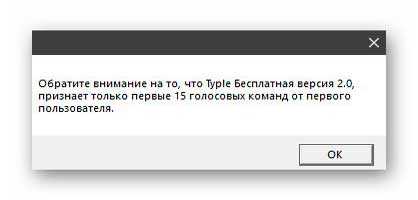
Закрываем программу (она при этом свернётся в трей)…

…и проверяем её работу — произносим любую свою записанную заранее голосовую команду (например, для запуска Проводника с вкладками или лучшего браузера в этом уходящем году).
Лично у меня все команды выполняются практически моментально и всегда. Сторонних наблюдателей очень впечатляет, я Вам скажу, а хомячков и других домашних питомцев просто разрывает на части (шутка, при обзоре программы ни одно животное не пострадало).
Один недостаток Typle
Есть в этой программе для голосового управления компьютером и один жирный минус, про который не могу промолчать.
Дело в том, что пока Вы активно командуете своим компьютером с помощью Typle, то она внимательно слушает всё происходящее вокруг компьютера и подхватывает команды практически на лету, но стоит Вам отойти на пару минут — она впадает в спячку и разбудить её можно только открытием главного окна программы и кликом по кнопке «Начать говорить» …
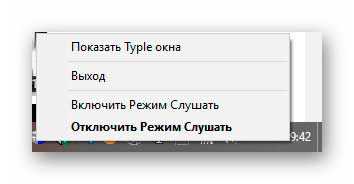

Даже «горячих клавиш» нет для активации Typle. ?
Скачать Typle
Эта программа для голосового управления компьютером очень «древняя» и её официальный сайт уже даже не работает, поэтому закинул инсталлятор в Яндекс.Диск…
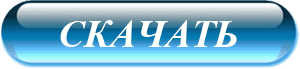
…и на всякий случай, продублировал на облако от Google…
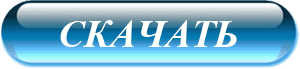
Размер установщика всего 620 кб. Вирусов нет в нём, как и дополнительного «полезного софта» . Как я понял, работает программа под любой версией Windows.
Тематическое видео от незнакомого мне юного обзорщика компьютерных программ (особенно понравилось, как он произносит голосовые команды ? ) …
ПОЛЕЗНОЕ ВИДЕО
Поздравляю, теперь Вы имеете бесплатное голосовое управление компьютером! До новых полезных компьютерных программ и интересных приложений для Андроид.
Дата публикации (обновления): 11.09.2019
Я только обозреваю программы!
Любые претензии — к их производителям!
Рекомендую ещё посмотреть обзоры.

Простой и удобный «ФотоКОЛЛАЖ»
Очень понятная программа для создания потрясающих коллажей из фотографий парой кликов компьютерной мышки с множеством готовых шаблонов, рамок и эффектов.
Программа для конвертирования ВидеоМастер отличается от конкурентов простым интерфейсом, количеством поддерживаемых форматов и скоростью работы.
Для того, чтобы насладиться всем спектром современных аудио технологий, приходится прибегать к возможностям эквалайзеров.
Volume 2 — удобная, практичная, лёгкая, русская, бесплатная утилита. Советую установить обязательно. Отличная замена стандартному регулятору звука.
Коллекция сторонних программ
Помимо встроенного инструмента распознавания речи и голосового помощника Кортана, некоторые пользователи могут обратиться к сторонней альтернативе. Поскольку это категория программ находится в постоянном развитии, на рынке существуют различные продукты, совместимые с Windows 10. Единственный вопрос — это ваши потребности и пожелания.
Некоторые из программ, такие как:
- Typle отличная программа для управления голосом на компьютере, простой русскоязычный интерфейс;
- Dragon от производителя Nuance, специализируются на быстрой диктовке и в целом на преобразовании речи в текст;
- Voice Attack, предназначены для голосового управления игровым процессом (да, вы можете перезагрузить оружие в Call of Duty с помощью голосовой команды);
- еще одна неплохая утилита — VoxCommando. Чаще всего используется в мультимедийных программах, таких как Kodi или iTunes, но также может быть полезной при автоматизации домашних устройств.
Голосовое управление компьютера с помощью программы Typle
Попробуйте TalkTyper
Это онлайн-приложение, которое позволяет диктовать текст, а затем предлагает несколько базовых вариантов того, что с ним делать. Любителям минимализма оно точно понравится.

Интерфейс онлайн-приложения TalkTyper
TalkTyper использует алгоритм голосовой почты Google. Конечно, для его использования также требуется браузер Chrome. Для использования приложения необходимо:
Вы можете скопировать начитанное в буфер обмена, отправить по электронной почте, напечатать, твитнуть и перевести на другой язык. Чтобы перевести текст просто нажмите кнопку, и выберите язык перевода. TalkTyper автоматически откроет в браузере новую вкладку с текстом, вставленным в переводчик Google.
Обратите внимание на Tazti
Tazti выделяется среди других программ двумя отличительными особенностями:
- вы можете использовать приложение для управления компьютером и играми с помощью голосовых команд. И если у Tazti нет нужной вам команды, ее можно создать (и еще 299);
- программа способна запускать установленные приложения, вебсайты, каталоги или использовать командную строку.
Настраивайте Tazti по своему усмотрению. Если вам не нужна команда, тогда отредактируйте ее или полностью удалите. Вы даже можете добавить команды «щелчок» и «двойной щелчок», чтобы избавиться от необходимости использования мыши.

Интерфейс программы Tazti
Тем не менее у Tazti есть один большой недостаток — она не имеет функции диктовки текста, поэтому не способна распознавать голос. Разработчик Voice Tech Group признает, что другие продукты намного лучше справляются с диктовкой, поэтому компания решила сосредоточить все усилия на других особенностях своего детища.
Tazti больше ориентируется на геймеров, которые хотят использовать свой голос для отправки персонажей на битву или тех, кто предпочитает запускать программы, медиаплееры и просматривать веб-страницы без необходимости использования клавиатуры. Тот факт, что вы можете контролировать важные части Windows с помощью Tazti, делает его достойным противником вышеупомянутых приложений, даже если и не предлагает диктовку.
Важно! Программа имеет пробный 15-дневный период. После этого нужно заплатить 40 долларов.
Итак, если распознавание речи или Кортана не соответствуют вашим требованиям (или вы попросту не можете ими воспользоваться), тогда попробуйте вышеперечисленные утилиты.












