Как установить корневые сертификаты Windows 10
Корневые сертификаты – это сертификаты открытых ключей, которые помогают вашему браузеру определить, является ли общение с веб-сайтом подлинным, и основано на том, является ли орган, выдавший лицензию, доверенным и остается ли цифровой сертификат действительным. Если цифровой сертификат не принадлежит доверенному органу, вы получите сообщение об ошибке в виде « Проблема с сертификатом безопасности этого веб-сайта », и браузер может заблокировать связь с веб-сайтом.
Windows 10 имеет встроенные сертификаты и автоматически обновляет их. Однако вы все равно можете вручную добавить дополнительные корневые сертификаты в Windows 10 из центров сертификации (ЦС). Существует множество органов по выдаче сертификатов, среди которых наиболее известны Comodo и Symantec.
Twitter Встречайте больше проблем с цифровыми сертификатами

У Twitter возникают проблемы с цифровым сертификатом, который обеспечивает связь с его веб-сайтом, что создает проблемы для сторонних разработчиков приложений.
Где в реестре хранится ЭЦП
Иногда реестр используется как ключевой носитель, т.е. он подходит для импорта и экспорта сертификатов. Где находится сертификат ЭЦП зависит от битности системы:
- для 32-битной ОС путь выглядит так: HKEY_LOCAL_MACHINESOFTWARECryptoProSettings Users(идентификатор пользователя)Keys(Название контейнера)
- для 64-битной ОС путь к ключам такой: HKEY_LOCAL_MACHINESOFTWAREWow6432NodeCrypto ProSettings USERS(идентификатор пользователя)Keys(Название хранилища)
- реже ключи электронной подписи можно найти тут: HKEY_USERSS-1-5-21- _ClassesVirtualStoreMACHINESOFTWARE [Wow6432Node]Crypto ProSettingsUSERSS-1-5-21- Keys
SID — это идентификатор пользователя, который идентифицирует данную учетную запись. Узнать его можно через командную строку и команду WHOAMI/USER.

Установка сертификатов удостоверяющих центров
Установка сертификата удостоверяющего центра производится один раз.
Как добавить сертификат удостоверяющего центра в список доверенных сертификатов
Для того чтобы добавить сертификат удостоверяющего центра в список доверенных корневых центров сертификации, необходимо:
• Открыть свойства установленного криптопровайдера (через меню компьютера » Пуск» -> » Панель управления» -> «КриптоПро CSP» ).
• Открыть свойства сертификата. В появившейся форме » Сертификат» необходимо перейти на вкладку «Пути сертификации» и выбрать сертификат удостоверяющего центра (см.145).
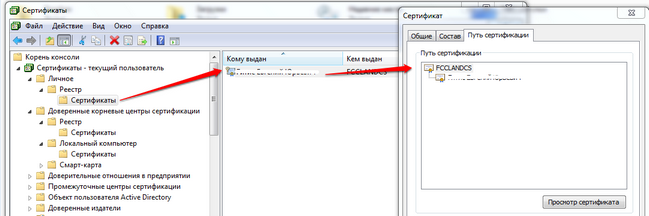
Рисунок 145 — Порядок открытия свойств сертификата удостоверяющего центра
• Нажать кнопку » Просмотр сертификата» . В открывшейся форме » Сертификат» нажать кнопку «Установить сертификат» (см.146).
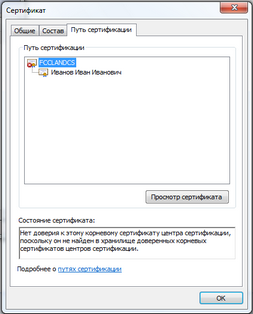
Рисунок 146 — Форма сертификата удостоверяющего центра
• Откроется мастер импорта сертификатов, необходимо нажать кнопку «Далее >» (рис.147).
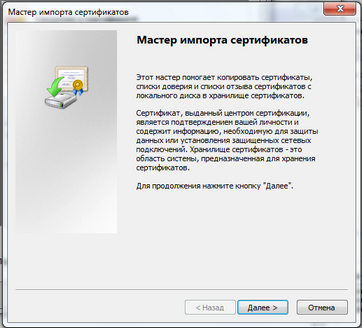
Рисунок 147 — Форма мастера импорта сертификатов
• В открывшейся форме выбрать пункт «Поместить все сертификаты в следующее хранилище» и нажать кнопку » Обзор» . В появившемся окне » Выбор хранилища сертификатов» выбрать папку » Доверенные корневые центры сертификации» и нажать кнопку » ОК» , чтобы подтвердить свой выбор (рис.148).
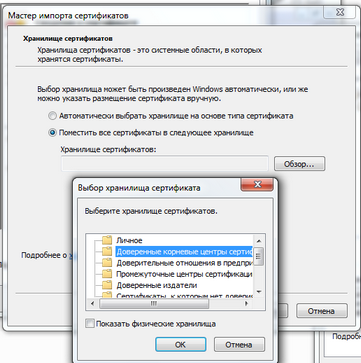
Рисунок 148 — Помещение сертификата в доверенные корневые центры сертификации
• Нажать кнопку » Далее >» , в открывшейся форме нажать » Готово» , чтобы завершить установку либо » Отмена» , чтобы отменить внесённые изменения (рис.149).

Рисунок 149 — Завершение мастера импорта сертификатов
• В результате после нажатия кнопки » Готово» появится сообщение (рис.150).
Как посмотреть данные сертификата ЭЦП?
Просмотреть информацию о сертификате ключа подписи можно: В «Личном кабинете» в нижней части вкладки «Договор» — «Список сертификатов». В Internet Explorer в меню «Сервис» — «Свойства обозревателя» — закладка «Содержание» — «Сертификаты». Двойным щелчком мыши откройте нужный сертификат.
- 1 Вставьте USB-носитель с ЭЦП в компьютер и запустите программу КриптоПро CSP, перейдите во вкладку Сервис и нажмите Скопировать….
- 2 В открывшемся окне выберите ключевой контейнер, для этого нажмите кнопку Обзор.
Портал «Моя ЭЦП»
Notice: Trying to access array offset on value of type bool в функции block_inject_do_injection() (строка 271 в файле /var/www/allakunin/data/www/my-ep.ru/sites/all/modules/block_inject/block_inject.module).

При проверке Электронной подписи (ЭЦП) ваш компьютер не только должен определить сроки действия Вашей ЭЦП, но также и понимать кем была выпущена Электронная подпись. В каждом сертификате ЭЦП указано каким Удостоверяющем центром(УЦ) была выпущена подпись. После того, как система «прочитала» изготовителя ЭЦП, нужно получить информацию о самом этом изготовителе. Для этого, на компьютер пользователя устанавливается корневой сертификат.
Если на компьютере пользователя установлен корневой сертификат Удостоверяющего центра, то все сертификаты выпущенные этим УЦ считаются действительными (при условии, что срок их действия ещё не истёк).
Учитывая всё вышеизложенное, мы приходим к выводу, что для того, чтобы сертификат электронной подписи воспринимался системой как «действительный», нужно устанавливать корневые сертификаты Удостоверяющего Центра которым была выпущена ЭЦП.
Приступим к установке корневого сертификата:
Прежде чем установить корневой сертификат, скачайте его с сайта удостоверяющего центра, выдавшего Вам ЭЦП или с нашего сайта в разделе: Программы для ЭП .
1. Дважды кликните по сохранённому сертификату или нажмите правой кнопкой мышки и выберите пункт, как показано на рисунке.

2. В появившемся окне нажмите кнопку «Далее».

3. В следующем окне, выберите пункт «Поместить все сертификаты в следующее хранилище» и нажмите на кнопку «Обзор…».

4. Во всплывающем окне, выберите пункт «Доверенные корневые центры сертификации» и нажмите «ОК».

5. Всплывающее окно закроется и у Вас должно быть так, как показано на рисунке. Если информация в поле «Хранилище сертификатов» не появилась, вернитесь к пунктам 3, 4 и повторите эти шаги заново. Если всё отобразилось, как показано на рисунке, нажмите «Далее».

6. По завершении нажмите «Готово».

7. После закрытия окна «Мастер импорта сертификатов» система может выдать предупреждение об установке сертификатов на Ваш компьютер. Данное сообщение может появиться несколько раз. Каждый раз нажимайте кнопку «ДА».

8. Если предыдущее сообщение не появилось, в следующем окне нажмите «ОК», как показано на рисунке.

Подравляем! Теперь корневой сертицикат Удостоверяющего Центра успешно установлен!









