Как открыть управление дисками / Disk Management (встроенная утилита в Windows для форматирования и разбивки дисков)
Доброго дня!
Не все пользователи знают, что в большинство версий Windows (10/11 в том числе) встроена специализированная утилита для форматирования и разбивки накопителей. Называется она «Управление дисками // Disk Management» . И, к сожалению, на мой взгляд, она как-то скрыта от глаз, хотя крайне полезна во многих случаях. ?
Например, купили вы новый диск, подключили, зашли в «Мой компьютер» — а ничего нового там не появилось. Такое происходит сплошь и рядом, т.к. новые диски, как правило, идут не отформатированные и проводник их не показывает.
Многие пользователи в этом случае начинают искать специализированные утилиты для форматирования дисков (теряют время, деньги. ) . На самом деле достаточно запустить «Управление дисками» , отформатировать этот новый HDD — и ву-а-ля, всё начинает работать так как надо!
В этой небольшой заметке покажу как можно легко и просто запустить эту утилиту (в разных версиях Windows).

Управление дисками
Управление дисками — это утилита, встроенная по умолчанию в Windows 10 и 7 для полноценной работы с накопителями информации, такими как, SSD и винчестеры, флешки и SD карты. Утилита позволяет максимально быстро выполнить необходимые операции с этими накопителями, без необходимости устанавливать сторонние программы.
Возможности:
- Форматирование
- Смена буквы накопителя в системе
- Разбивка на разделы/тома или, наоборот, объединение
- Просмотр всех накопителей в системе
- Смена схемы раздела с GPR на MBR или обратно
- Сжатие томов
- Изменение размеров томов

Все эти операции вы можете сделать, открыв эту утилиту. Интерфейс у нее максимально простой и понятный, разберутся даже новые пользователи компьютеров и вообще операционной системы Виндовс.
Как вызвать «Управление дисками» в Windows 10
Для управления дисками и разделами в Windows предусмотрено два основных инструмента — консольная утилита Diskpart и графическая оснастка Disk Management, причём первая, более функциональная, ориентирована на опытных пользователей. Disk Management, или Управление дисками более проста и удобна, но имеет относительно слабый функционал, например, не умеет работать со служебными разделами. Она рассчитана на выполнение базовых операций — сжатие и изменение букв томов, создание разделов в нераспределённом пространстве, удаление разделов, инициализацию подключённых к компьютеру новых физических дисков, преобразование основных дисков в динамические.

С её помощью можно даже создавать массивы RAID, но это всего лишь сравнительно небольшая часть того, что умеет Diskpart. В использовании оснастка проста, а открыть её в Windows 10 можно как минимум восьмью разными способами, к рассмотрению которых мы сейчас перейдём.
Из контекстного меню кнопки Пуск

Это самый простой способ открыть «Управление дисками». Кликаем правой кнопкой мыши по кнопке Пуск и выбираем в открывшемся контекстном меню одноименную опцию. Также для вызова оного меню можно нажать комбинацию Win + X, а «Управление дисками» выбрать с помощью клавиш-стрелок вверх-вниз.
Через окошко «Выполнить»

Не менее простым и удобным способом открытия оснастки управления дисками является использование хорошо знакомого многим окошка «Выполнить», вызываемого нажатием клавиш Win + R. Чтобы запустить оснастку, вводим в поле ввода команду diskmgmt.msc и жмём Enter.
Через адресную строку Проводника

Похожий способ с использованием той же команды diskmgmt.msc, только на этот раз вместо диалогового окошка «Выполнить» используется самая обычная адресная строка Проводника. Вводим в неё diskmgmt.msc и жмём Enter. Команда тут же будет «преобразована» в полный адрес C:WindowsSystem32diskmgmt.msc, но при этом вы останетесь в том же расположении, тогда как оснастка будет благополучно запущенна.
Через консоль
Вместо окошка «Выполнить» для запуска оснастки управления дисками можно использовать классическую командную строку или консоль PowerShell, а в Windows 11 — терминал. Правда, использовать этот способ имеет смысл только в том случае, если упомянутые приложения уже открыты, в противном случае пришлось бы сначала открыть ту же командную строку, а затем с её помощью запустить оснастку управления дисками. Команда запуска во всех трёх вариантах используется одна и та же — уже знакомая diskmgmt.msc. Кстати, ее можно использовать в сокращённом виде — diskmgmt, тогда как в окошке «Выполнить» и адресной строке Проводника нужно обязательно добавлять .msc, иначе Windows не поймёт, что вы от неё хотите.
Через поиск

Классический способ запуска приложений — в поле поиска на панели задач Windows 10 вбиваем команду diskmgmt.msc и кликаем по ссылке «Открыть» или «Запуск от имени администратора» в правой колонке панели с результатами поиска.
Запуск через «Управление компьютером»
Ещё один не особо удобный вариант, но мало ли чего, может кому-то понадобиться. Откройте любым удобным вам способом «Управление компьютером» (командой compmgmtlauncher, через меню ярлыка «Этот компьютер» на рабочем столе, через классическую панель управления → администрирование и т. д.) и выберите в меню слева опцию «Управление дисками». Оснастка будет открыта непосредственно в окне штатной утилиты «Управление компьютером».
С помощью пользовательского ярлыка
Наконец, получать доступ к оснастке управления дисками можно с помощью созданного и размещённого на рабочем столе или панели задач ярлыка. Тут всё очень просто. Создайте через контекстное меню на рабочем столе пустой ярлык и вставьте в поле расположения объекта команду diskmgmt.msc. Нажмите «Далее», дайте ярлыку приличествующее имя и сохраните ярлык нажатием «Готово».
Готовый ярлык можно закрепить на панели задач, открыть его свойства и назначить ему «горячие» клавиши, сменить иконку, в общем, сделать его более удобным в использовании и приятным на вид.
Как видите, способов вызвать «Управление дисками» в Windows 10 имеется более чем достаточно. Кстати, то же самое касается и других встроенных в операционную систему инструментов администрирования, причём не только входящих в набор утилит оснастки «Управление компьютером».
Справка по управлению дисками
Управление дисками в Windows помогает выполнять дополнительные задачи с хранилищем, такие как инициализация нового диска, расширение и сжатие томов. Вот некоторые сведения о том, что можно сделать с помощью управления дисками.
Чтобы открыть оснастку «Управление дисками», щелкните правой кнопкой мыши (или нажмите и удерживайте) кнопку Пуск и выберите Управление дисками.
Если вам нужна справка по освобождению места на компьютере, см. раздел Очистка диска в Windows или Освобождение места на диске в Windows.
Управление дисками в Windows помогает выполнять дополнительные задачи с хранилищем, такие как инициализация нового диска, расширение и сжатие томов. Вот некоторые сведения о том, что можно сделать с помощью управления дисками.
Чтобы открыть оснастку «Управление дисками», щелкните правой кнопкой мыши (или нажмите и удерживайте) кнопку Пуск и выберите Управление дисками.
Если вам нужна справка по освобождению места на компьютере, см. раздел Очистка диска в Windows или Освобождение места на диске в Windows.
Принцип деления диска.
Принцип действий таков: мы должны расширить диск С за счет соседнего логического раздела. Это может быть диск D, E и так далее. Таким же образом вы можете увеличить не только раздел C, но и другие, если у вас есть такая необходимость. Итак, удаляем соседний диск, например, D. Кликаем по нему правой кнопкой мыши и выбираем опцию «Удалить том». Нажимаем ОК. Сразу после этого данный том должен отобразиться черным цветом. На нем должна появиться надпись «Том не распределен». Теперь можно добавить необходимое нам пространство на диск С. Для этого кликаем правой кнопкой мыши на раздел С и выбираем «Расширить том». Нажимаем «Далее» и выбираем размер, который хотим добавить.
Можно использовать максимальный размер, как будет предложено по умолчанию, или выбрать на свое усмотрение. Нажимаем «Далее» и затем «Готово». Если не выскочило никаких дополнительных окон, то операция прошла успешно. Вы узнали, как расширить диск С средствами Windows 7. Главное, что нужно запомнить — это то, что системный раздел можно увеличить только в том случае, если справа от него есть свободное место. В противном случае ничего не получится.
Какие еще могут быть сложности? Предположим, у нас пять томов. Мы хотим их сконфигурировать таким образом, чтобы часть пространства добавить на диск С, а другую — на диск D. При удалении одного из разделов у нас может быть не активна функция «Удалить том», а на томе С недоступна функция «Расширить том»
Все дело в том, что может использоваться стиль раздела MBR*. Это устаревший стиль. При этом два соседних тома могут быть связаны зеленой рамкой. Это значит, что со стилем раздела MBR нельзя создать более четырех томов.
Windows 8 предоставляет те же инструменты для увеличения пространства. Поэтому этот способ также применим и на этой операционной системе.
Главное— это сохранить необходимую вам информацию на каком-то другом носители. Это делается на случай какого-то сбоя или форс-мажора, когда невозможно расширить диск С.
Разбивка жесткого диска на разделы в операционной системе Windows 7 очень простая вещь. Вы сами сможете в этом убедиться, если выполните разбивку и создание нового раздела согласно описанному алгоритму.
*MBR ( Master Boot Record) главная загрузочная запись в ПК — таблица в первом секторе загрузочного диска, хранящая данные о физической и логической организации диска. Если эта запись испорчена, загрузка ОС становится невозможной.
Как открыть Управление дисками в Windows 7 и Windows 10
Управление дисками – это встроенная в Windows утилита, предназначенная для работы с подключенными к компьютеру накопителями. С ее помощью можно создавать и удалять разделы, назначать разделам буквы и многое другое. В данной небольшой статье мы расскажем о том, как открыть Управление дисками в операционных системах Windows 7 и Windows 10.
Способ № 1. Контекстное меню иконки «Мой компьютер».
Если нужно открыть Управление дисками, то самым простым способом является контекстное меню иконки «Мой компьютер». Для того чтобы воспользоваться этим способом нужно кликнуть правой кнопкой мышки по иконке «Мой компьютер» (или по иконке «Компьютер» если у вас Windows 10) и в открывшемся контекстно меню выбрать пункт «Управление».
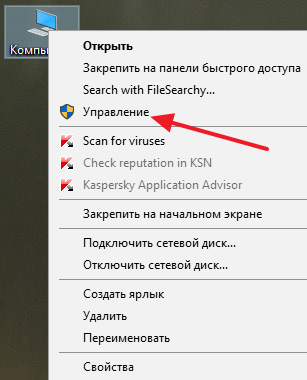
После этого откроется окно «Управление компьютером». Теперь, для того чтобы зайти в управление дисками, просто откройте соответствующий раздел.
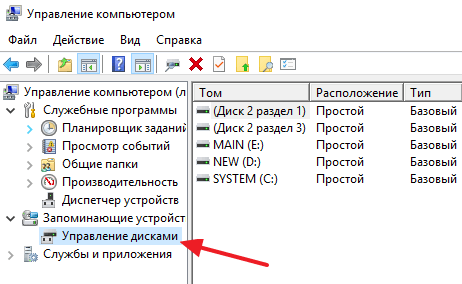
Способ № 2. Выполнение команды «diskmgmt.msc».
Также вы можете зайти в Управление дисками выполнив команду «diskmgmt.msc». Для этого нужно открыть окно «Выполнить» с помощью комбинации клавиш Windows-R, ввести «diskmgmt.msc» и нажать клавишу ввода.
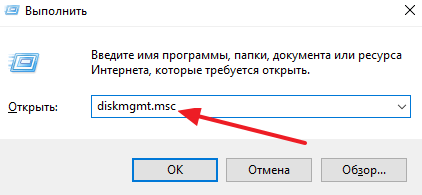
Также команду «diskmgmt.msc» можно ввести в командную строку Windows или просто в поисковую строку в меню «Пуск». Такой способ также сработает.
Способ № 3. Контекстное меню кнопки «Пуск».
Если вы пользуетесь Windows 8.1 или Windows 10, то вы можете открыть Управление дисками с помощью контекстного меню кнопки «Пуск». Для этого нужно кликнуть правой кнопкой мышки по кнопке «Пуск» (или нажать комбинацию клавиш Windows-X) и в открывшемся меню выбрать «Управление дисками».
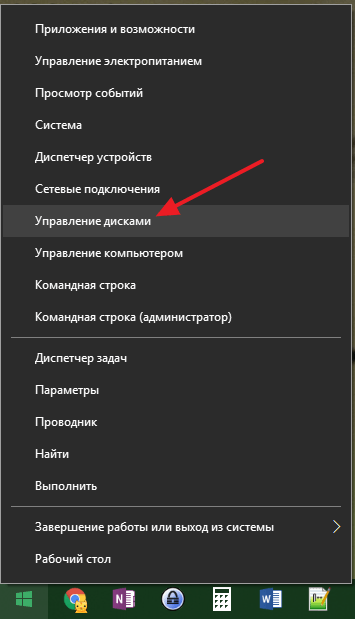
Очень простой и быстрый способ, но в Windows 7 и более старых версиях Windows он не сработает.
- Как подключить SSD диск к компьютеру
- Как подключить жесткий диск
- Чем отличается SSD от HDD и что лучше?
- Как узнать серийный номер жесткого диска или SSD
- Как узнать какой диск на компьютере: SSD или HDD
Создатель сайта comp-security.net, автор более 2000 статей о ремонте компьютеров, работе с программами, настройке операционных систем.
Задайте вопрос в комментариях под статьей или на странице «Задать вопрос» и вы обязательно получите ответ.









