Как управлять телефоном через компьютер
Вы хотите использовать свой ПК для управления телефоном, но не знаете, как это сделать? Спешим Вас обрадовать, Вы попали по адресу. В этой статье мы хотим разобрать по одному способу управления для каждой из операционных систем.
В целом, всё достаточно просто – нужно лишь установить специальное программное обеспечение на смартфон и на компьютер. Если Вы ещё не передумали, и по-прежнему хотите получить ответ на вопрос о том, как управлять телефоном через компьютер – продолжайте читать.
Установка джейлбрейка
Jaibreak дословно переводится как «освобождение из тюрьмы». По сути, прибегая к установке такого дополнения, вы взламываете защиту iPhone. Будьте внимательны, поскольку последствия необратимы — если смартфон находится на гарантии, то после выполнения данной операции право гарантийного обслуживания автоматически отменяется. Однако, пропустив данный пункт, вам не удастся выполнить действия, описанные ниже.
После окончания процесса установки джейлбрейка на рабочем столе iPhone появится ярлык с надписью Cydia. Это специализированный магазин, откуда нам нужно будет скачать твик.
Возможные проблемы при удаленном подключении к iPhone или iPad
Во время запуска или в процессе работы приложения иногда появляется сообщение «TeamViewer не готов проверить подключение» или «Обнаружено коммерческое использование». Они возникают по ряду причин, так как в бесплатной версии утилиты предусмотрены ограничения.
Причины появления этих сообщений:
- окончание трафика, выделенного на один сеанс работы;
- плохой Интернет или его полное отсутствие;
- блокировка программы брандмауэром или антивирусом. Использование старой версии приложения;
- некорректная работа утилиты;
- технические работы на сервере разработчиков;
- подозрение на коммерческое использование программы (чаще всего связано с большим списком подключаемых устройств).
Если приложение не подключается ко второму устройству или перестало работать, то требуется:
- перезапустить софт;
- убрать блокировку.
Плохой Интернет
Банальной причиной отсутствия соединения часто бывает некачественный Интернет или его полное отсутствие. В этом случае нужно использовать альтернативный способ подключения. Например, можно подключиться к беспроводной общественной точке доступа Wi-Fi. Если используется USB-модем, то нужно попробовать поменять тип сети (с 3G на 4G или наоборот) и т. д.
Блокировка программы
Часто проблемы с удаленным доступом к iPhone связаны тем, что брандмауэры и антивирусы блокируют подключение программ к Интернету.
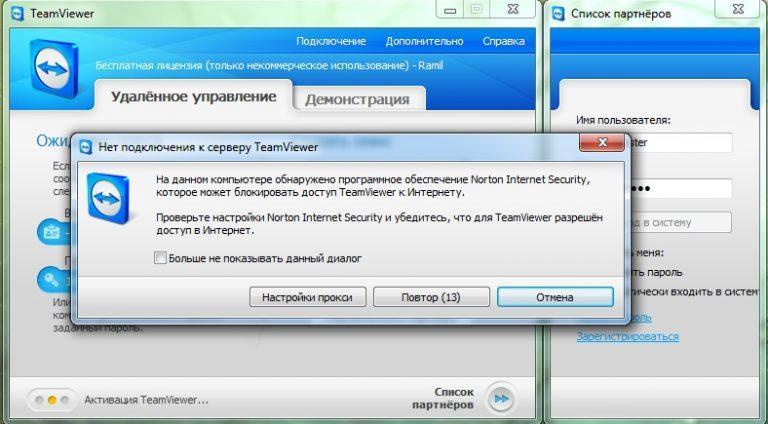
Блокировка программы антивирусом
Для решения проблемы необходимо добавить утилиту в исключения. Это делается в настройках антивируса. В брандмауэре для этого требуется открыть панель управления Windows и выбрать в открывшемся списке «Бpaндмayэр». После этого в его настройках необходимо выбрать «Разрешение взаимодействия». Откроется новое окно, где напротив названия программы нужно установить галочку в пункте «Частная» и «Публичная».
Важно! Нужно не забывать, что программу необходимо запускать от имени администратора ПК. Для этого правой кнопкой мыши щелкают по ярлыку программы и в открывшемся списке выбирают нужный пункт.
Некорректная работа TeamViewer
Сбой подключения иногда происходит из-за некорректной работы программы или установки старой версии утилиты. Для устранения этого пользователю требуется полностью удалять с устройства программу, после чего скачать новую версию с сайта разработчиков и установить ее на ПК, ноутбук или мобильный гаджет.
Подозрение на коммерческое использование утилиты
Если данный софт используется в коммерческих целях (дистанционная помощь коллегам или клиентам, подключение к серверам организаций, оказание платных услуг по настройке софта или устройств и т. д.), то нужно приобрести лицензию и активировать ее.
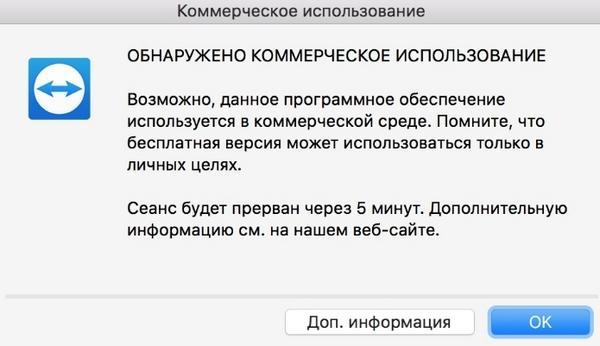
Процесс активации лицензии стандартный. Необходимо зарегистрироваться на сайте производителя утилиты и приобрести лицензию (для регистрации необходимо указать email и пароль), после чего в нижней части нового окна необходимо кликнуть по ссылке «Активация лицензию для учетной записи».

Если же утилита используется в личных целях, но все равно появляется данная проблема, то нужно знать следующие правила:
- не стоит соединяться с устройствами, на которых используется коммерческая утилита (официальная покупка). Этого можно избежать, если заранее поставить бесплатную программу на второе устройство;
- не нужно подключаться ко всем устройствам подряд, наоборот, необходимо придерживаться определенного круга пользователей (родных и друзей), которым требуется помощь.
Обратите внимание! Если помогать в год 2-5 пользователям (работать с 2-5 ID в год), то можно бесплатно пользоваться программой. Необходимо только работать с одними и теми же гаджетами.
Если проблема появилась без причины, то нужно сбросить (отформатировать) гаджет до заводского состояния и заново установить утилиту. На ПК тоже удаляют утилиту, очищают системный реестр от остаточных параметров программы и заново ее инсталлируют.
В общем, удаленно подключаться к iPhone несложно, поэтому даже ребенку удастся помочь своей взрослой маме разобраться с функциями умного гаджета. Самое главное, чтобы на обоих устройствах был стабильный и быстрый Интернет.
Рекомендация: запишите свой экран iPhone на компьютер под управлением Windows / Mac
Когда вы отображаете экран iPhone на своем компьютере, вы можете записывать экран iPhone с более настраиваемыми фильтрами. В течение этого времени, FoneLab Screen Recorder ваш лучший выбор. Вы можете записывать музыку, видео, аудио и другие материалы на компьютер в высоком качестве. Конечно, вы можете настроить пользовательский регион только для захвата экрана iPhone.
- Записывайте геймплеи, учебные пособия, фильмы, звонки, вебинары и всевозможные видеоролики в HD.
- Захват звука системы и микрофона одновременно.
- Свободно делайте скриншоты из видео или веб-страниц.
- Добавьте тексты, линии, стрелки, пошаговые инструменты и другие панели рисования на ваше видео или изображение.
- Установите горячие клавиши для запуска или остановки записи одним щелчком мыши.
FoneLab Screen Recorder позволяет вам захватывать видео, аудио, онлайн-уроки и т. Д. На Windows / Mac, и вы можете легко настраивать размер, редактировать видео или аудио и многое другое.
- Записывайте видео, аудио, веб-камеру и делайте скриншоты на Windows / Mac.
- Предварительный просмотр данных перед сохранением.
- Это безопасно и просто в использовании.
Шаг 1 Загрузите и установите программу, а затем запустите аудиорекордер YouTube.

Шаг 2 Нажмите Дополнительные настройки и затем выберите нужный формат из списка.

Шаг 3 Выберите Recorder из выпадающего меню и нажмите REC.

Шаг 4 Сохраните записанный файл на вашем компьютере.
В общем, вы можете попробовать вышеуказанные методы для удаленного управления iPhone на компьютере. Кроме того, вы можете запись экрана на компьютере с Windows или Mac тоже.
Надеюсь, что эта статья может оказать вам услугу. Если это действительно поможет вам, поделитесь этой статьей с друзьями. Ну, вы также можете поделиться другими хорошими методами использования iPhone на вашем компьютере в комментариях ниже.
Часть 1: 5 способов поделиться экраном iPhone с ПК
Если вы впервые знакомы с совместным использованием экрана iOS 11, вам сначала нужно добавить эту функцию в Центр управления. Поэтому сначала откройте приложение «Настройки». Выберите «Центр управления», а затем «Настройка элементов управления». Позже, добавьте опцию «Запись экрана» в список «Включить». Теперь вы можете начать делиться своим экраном iPhone на ПК.
Метод 1: Поделитесь своим экраном iPhone с ПК и запишите экран iOS
С помощью Apeaksoft iOS Screen Recorder, вы можете захватить все действия на экране с вашего iPhone на ПК без проводов. Например, вы можете записывать видео геймплея, учебные пособия и другие видео с большим дисплеем.
Кроме того, есть много фильтров редактирования, которые вы можете использовать во время записи экрана iPhone. Эта программа совместима со всеми смартфонами Apple под управлением iOS 7.1 — iOS 12.
- Зеркало и запись экрана iPhone / iPad / iPod touch на вашем ПК без задержки.
- Захватите содержимое в реальном времени с любого iDevice в режиме реального времени.
- Экспортируйте записанное HD-видео в формате MP4 по умолчанию.
- Настройте параметры записи экрана свободно в соответствии с вашими потребностями.
- Работайте со всеми устройствами iOS, такими как iPhone XS Max / XS / XR / X, iPhone 8, iPhone 7, iPhone 6 и более.
Шаг 1 Подключиться к той же локальной сети
Бесплатно загрузите и установите iOS Screen Recorder на свой компьютер. Для начала вам нужно подключить ваш iPhone и компьютер к одной сети Wi-Fi.
Если ваш компьютер подключен к локальной сети, вам также необходимо подключить устройство iOS к той же сети. В противном случае вы не сможете открыть общий доступ к экрану вашего iPhone.

Шаг 2 Поделитесь своим экраном iPhone на компьютер
Разные модели iOS требуют разных шагов для зеркалирования экрана на ПК. Таким образом, вам нужно выбрать наиболее подходящий способ поделиться вашим экраном iPhone.
Проведите вверх от нижней части экрана вашего iPhone, вы увидите Центр управления. Запустите «AirPlay»В состояние« Вкл. », Выберите« Apeaksoft iOS Screen Recorder »в списке« AirPlay Mirroring ».
Нажмите «AirPlay Mirroring» в Центре управления. Позже, выберите «Apeaksoft iOS Screen Recorder», чтобы поделиться вашим экраном iPhone с компьютером.

Откройте Центр управления, проведя вверх снизу. Выберите значок «Зеркальное отображение экрана». Затем вы можете увидеть все доступные варианты под своим списком. Поэтому нажмите «Apeaksoft iOS Screen Recorder», чтобы включить общий доступ к экрану iPhone.

Шаг 3 Запишите свой экран iPhone на ПК
После запуска функции общего доступа к экрану вы увидите серый значок с красной точкой на вашем iPhone. Эта кнопка играет важную роль в записи экрана iPhone. С помощью этой кнопки вы можете начать и остановить запись экрана вашего iPhone. Как только процесс записи экрана заканчивается, вы можете увидеть записанный видеофайл напрямую.

Метод 2: Экран Поделиться содержимым iPhone с ПК с помощью TeamViewer
TeamViewer — популярная программа для обмена экранами, которая позволяет пользователям удаленно обмениваться экранами iPhone. Вы можете отразить экраны iPhone и iPad на другие мобильные или настольные устройства.
Например, он позволяет вам делиться экраном iPad с другим iPad с помощью TeamViewer. Все, что вам нужно сделать, это обновить iDevice до iOS 11/12. Тогда TeamViewer может эффективно делать левые вещи.
Шаг 1 Запустите TeamViewer на своем iPhone и ПК
Установите приложение TeamViewer Quick Support на ваше устройство iOS. Затем загрузите программное обеспечение TeamViewer 13 на свой ПК. Вам нужно ввести идентификатор партнера TeamViewer и пароль, чтобы установить соединение.

Шаг 2 Поделитесь своим экраном iPhone на ПК без проводов
Вам будет предложено «Разрешить удаленную поддержку?» на вашем iPhone. Выберите «Разрешить» для подтверждения.
Проведите вверх по своему iPhone, чтобы получить доступ к Центру управления. Нажмите кнопку «Запись». Затем выберите «TeamViewer», а затем «Начать трансляцию». Вскоре вы можете увидеть зеркальный экран iPhone на вашем компьютере.
Если вы хотите прекратить совместное использование экрана iPhone, вы можете выбрать опцию «Остановить трансляцию», чтобы завершить процесс.

Способ 3: поделиться экраном iPhone с ПК с помощью Reflector
Отражатель 3 может зеркально отразить экран iPhone на вашем ПК. Поддерживаются компьютеры как с Windows, так и с Mac. Таким образом, вы также можете поделиться экраном iPhone с компьютером Mac с помощью Reflector 3. Другими словами, Reflector 3 может отражать устройства с помощью функций зеркалирования Google Cast, Miracast и AirPlay.
Шаг 1 Запустите Reflector 3 на ПК
Загрузите Reflector 3 со своего официального сайта на свой компьютер. Ну, вы получите уведомление от брандмауэра Windows. Выберите «Разрешить», чтобы двигаться дальше. Запустите Reflector 3 после установки.

Шаг 2 Поделитесь своим экраном iPhone с ПК
Включите свой iPhone. Проведите вверх снизу, чтобы получить Центр управления. Вам необходимо выбрать значок «AirPlay». Затем выберите имя вашего компьютера из различных вариантов. Имейте в виду, что вам нужно включить переключатель «Зеркальное отображение» под выбором. Как только вы активируете функцию зеркального отображения экрана iPhone, вы можете видеть, как ваш iPhone отображается на ПК.

Способ 4: включить общий доступ к экрану с вашего iPhone на ПК с AirServer
AirServer может превратить ваш компьютер Windows в качестве приемника удаленного зеркалирования. В результате вы можете обмениваться дисплеями iPhone или iPad с помощью беспроводного зеркалирования AirPlay. Помните, что вам нужно убедиться, что ваш iPhone и компьютер работают в одной сети.
Шаг 1 Запустить AirServer
Загрузите AirServer на свой компьютер. Следуйте инструкциям мастера установки для завершения установки. Найдя раздел «Активация», вы можете попробовать его пробную версию или активировать программу напрямую.

Шаг 2 Совместно использовать экран iPhone с ПК
Откройте Центр управления на вашем устройстве iOS. Найдите и коснитесь «AirPlay» или «AirPlay Mirroring» вариант. Позже вы можете активировать функцию совместного использования экрана iPhone. Там нет необходимости готовить молнию USB-кабель.

Способ 5. Совместное использование экрана iPhone с ПК с помощью LonelyScreen
LonelyScreen может транслировать экран вашего iPhone на ПК или Mac, как телевизор. Следовательно, вы можете поделиться дисплеем вашего iPhone или iPad с большим количеством людей. Кроме того, LonelyScreen позволяет пользователям обмениваться захваченным видео с экрана iPhone на YouTube или Vimeo одним щелчком мыши.
Шаг 1 Запустите программное обеспечение LonelyScreen на ПК
Посетите официальный сайт LonelyScreen. Загрузите и установите последнюю версию на свой компьютер, включая Windows 10/8 / 8.1 / 7 / Vista и т. Д.

Шаг 2 Поделитесь экраном вашего iPhone на ПК
Зайдите в Центр управления на вашем iPhone, вы можете провести снизу вверх для быстрого доступа к нему. Включите функцию зеркалирования AirPlay вручную. Вы можете найти этот значок в нижней части экрана вашего iPhone. Нажмите значок с именем вашего компьютера.
Как только значок «Зеркальное отображение» станет зеленым, это означает, что вы можете сразу же открыть общий доступ к экрану iPhone.

Подключение iPhone к компьютеру: через USB, Wi-Fi, Bluetooth и как точку доступа
iPhone не похож на стандартные накопители. Его можно подключить к компьютеру через USB-порт и использовать как обычную флешку: перекинуть фотографии. музыку и видео, просмотреть отснятый материал. Но это не весь потенциал устройства. Если синхронизировать его с ПК и использовать специальную программу, можно будет загрузить приложения, книги, музыкальные альбомы любимых групп, нарезать рингтоны, сохранить резервную копию данных, сбросить настройки, прослушать радио, просмотреть ТВ-шоу, сделать покупки в магазине утилит от Apple, отредактировать свои данные в учётной записи. И это только малая часть возможностей гаджета. Разберитесь, как через Айфон подключить к компьютеру Айфон, чтобы воспользоваться всеми этими функциями.

Разбираемся, как подключить iPhone к компьютеру
Как управлять телефоном через компьютер, если у меня iOS?
Сразу начнём с не очень радостной вести – способ актуален для владельцев девайсов с джейлбрейком. Если гаджет взломан, у Вас на одном из столов должен быть ярлык приложения, подписанного как «Cydia » — магазина для загрузки твиков. Он-то нам в дальнейшем и нужен будет:
С настройками iPhone мы закончили. Теперь переходим к нашему ПК, ведь изначально Вы хотели узнать, как управлять телефоном через компьютер, а этого явно недостаточно. Нужно проделать следующие действия:
И здесь также ничего сложного нет. Повторимся, данный метод не подойдёт пользователям не взломанных устройств и в этом его единственный минус.

Существует огромное количество программ, позволяющий управлять iPhone через компьютер, но TeamViewer является лучшей из них – она уже давно была доведена «до ума” и сейчас её функционал совершенствуется, расширяется. Давайте поскорее узнаем, как начать управлять своим Айфоном через компьютер:
Даже не знаем, какой из способов был легче – с Джейлбрейком или без взлома устройства, но от Вас в любом случае потребуется минимум действий. Через данный вид соединения Вы можете использовать практически любой функционал – за исключением сканера отпечатков пальцев, поэтому iPhone придётся разблокировать через ввод PIN-кода.
Хороших утилит для удаленного подключения к компьютеру под управлением Windows при помощи iPhone и iPad довольно много, выбрать есть из чего. Однако немногие знают, что выбирать, а тем более покупать одно из таких средств вовсе необязательно. Встроенная в Windows функция предоставления удаленного доступа работает с мобильными устройствами Apple великолепно. В этой инструкции расскажем о крайне простом процессе ее настройки.
Настройки компьютера
Для включения возможности получения удаленного доступа к компьютеру с iPhone и iPad требуется выполнить всего две простые настройки. Первым делом необходимо разрешить вашему компьютеру принимать удаленные подключения:
Шаг 1. Перейдите в меню «Панель управления » → «Система и безопасность » → «Система » → «Настройка удаленного доступа ».
Шаг 2. Активируйте пункт «Разрешить удаленные подключения к этому компьютеру ».

Шаг 3. Нажмите «Применить » для сохранения измененных настроек.
Кроме этого, вы должны убедиться в том, что на вашем компьютере установлен пароль. Без него удаленное подключение осуществить будет невозможно.
Шаг 1. Перейдите в меню «Панель управления » → «Учетные записи пользователей » → «Учетные записи пользователей » → «Управление другой учетной записью ».

Шаг 2. Выберите вашу учетную запись.
Шаг 3. Нажмите «Изменить пароль » и укажите желаемый пароль.

Готово! Все приготовления, необходимые для осуществления удаленного подключения с iPhone или iPad к компьютеру выполнены.
Создаем подключение
Шаг 1. Загрузите из App Store бесплатное приложение «Удаленный рабочий стол (Майкрософт) ».
Шаг 2. Запустите приложение, нажмите на кнопку «+ » в правом верхнем углу и выберите пункт «Рабочий стол ».

Шаг 3. Укажите имя вашего ПК в одноименной графе. Узнать имя вашего компьютера можно перейдя в меню «Панель управления » → «Система и безопасность » → «Система ». Там же вы можете изменить имя своего компьютера.

Совет! Вместо имени компьютера в графе «Имя ПК» вы можете указать IP-адрес вашего компьютера. Узнать IP-адрес компьютера можно набрав в командной строке ipconfig .
Шаг 4. В разделе «Учетная запись пользователя » добавьте свою учетную запись, указав логин и пароль.

Шаг 5. Вернитесь на первое окно настроек и нажмите «Сохранить ».
Отметим, что до сохранения вы можете указать некоторые дополнительные параметры подключения:
- Выбрать понятное имя подключения для более простого обнаружения нужного рабочего стола на главном экране.
- Настроить шлюз.
- Выбрать устройство, на котором будет воспроизводиться звук (компьютер или iPhone/iPad).
- Изменить назначение кнопок мыши.
- Включить режим администратора.
Запустите удаленное подключение
Для того чтобы получить удаленный доступ к компьютеру со своего iPhone или iPad вам осталось только лишь нажать на иконку, которая появилась на главном окне приложения. В открывшемся окне от вас потребуется ввести пароль (который система позволяет запомнить), после чего и появится возможность управлять компьютером с мобильного устройства.

Удаленное управление осуществляется максимально интуитивно, а что главное — очень быстро. Многие сторонние специализированные решения работают значительно медленнее, а ведь при удаленном подключении именно скорость является основным параметром.
По работе или личному делу иногда возникает необходимость воспользоваться каким-то документом с планшет. Разработчики приложений для таких случаев разработали «удаленный доступ». Данная функция позволит вам управлять планшетом с телефона и в обратном направлении. Если у вас есть дети, вы можете настроить связь «родительского контроля» и периодически просматривать активность на устройстве ребенка. Или вывести содержимое экрана iPad или iPhone на монитор своего персонального компьютера.












