 Александр Кузнецов | 9 Августа, 2016 — 21:40
Александр Кузнецов | 9 Августа, 2016 — 21:40
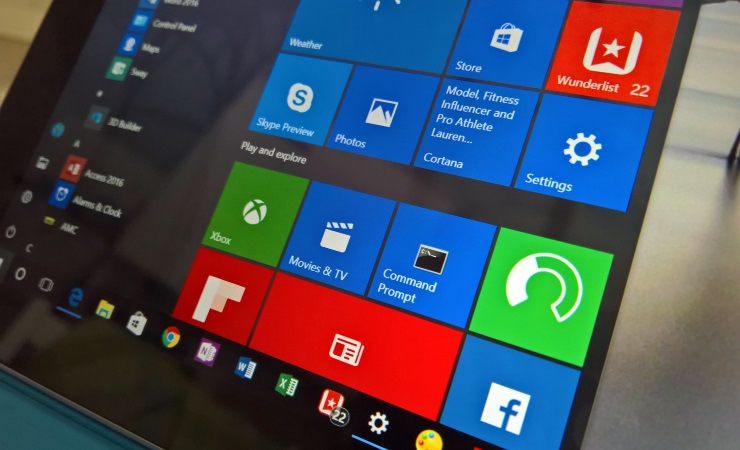
Некоторые пользователи заметили, что после установки Windows 10 Anniversary Update скорость интернета на их компьютерах упала. Это может быть связано с автонастройкой протокола TCP. Если изменить всего один параметр TCP, скорость может снова увеличиться.
Как увеличить скорость интернета в Windows 10 Anniversary Update:
1. Нажмите правой кнопкой мыши на значок стартового меню Windows и выберите «Командная строка (администратор)». Если появится предупреждение об опасности запуска командной строки с администраторскими привилегиями, примите его.
2. В командную строку впишите или вставьте скопированную команду netsh interface tcp show global и нажмите Enter.
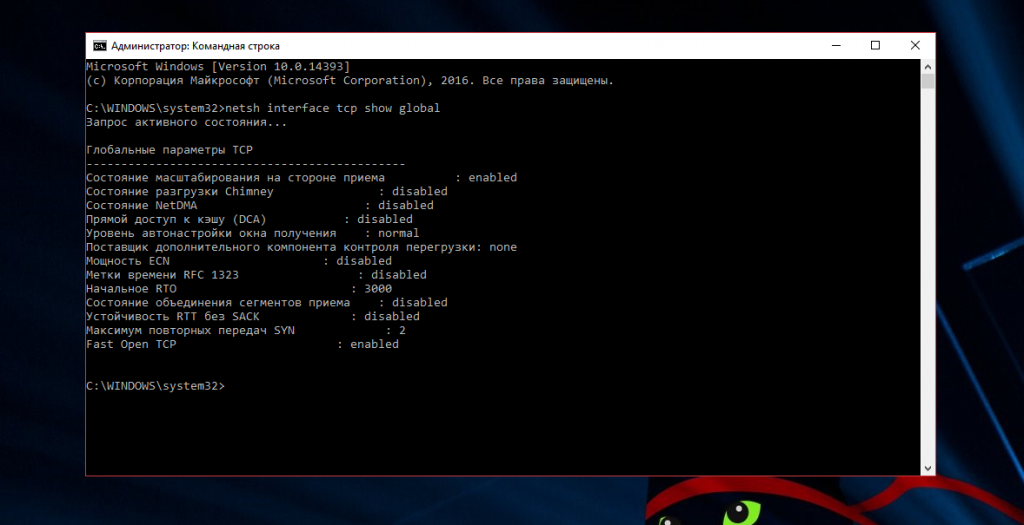
3. Вы увидите значение глобальных параметров TCP. Обратите внимание на значение параметра «Уровень автонастройки окна получения». Скорее всего, автонастройка не отключена. В этом всё дело! Это значит, что Windows 10 автоматически настраивает мониторинг и оптимизацию соединений по протоколу TCP, что в некоторых случаях может снижать скорость интернет-соединения.
4. Отключите автонастройку. Для этого в командную строку впишите или вставьте скопированную команду netsh int tcp set global autotuninglevel=disabled и нажмите Enter. Появится краткое сообщение — Ok.
5. Теперь проверьте, изменились ли параметры TCP. Для этого снова вбейте в командную строку команду netsh interface tcp show global и нажмите Enter. На экране появится список параметров, причём у «Уровня автонастройки окна получения» должно быть значение disabled. Это то, что нам надо!
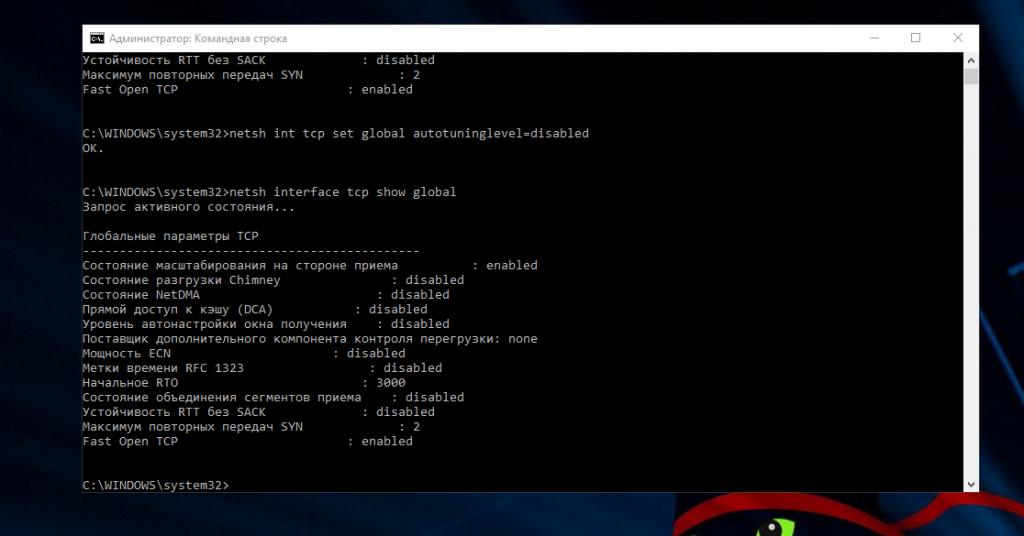
Сейчас можно перезапустить компьютер и замерить скорость интернета (например, на сайте Speedtest.net) — она должна вырасти до нормального значения (то есть того, что предусмотрена вашим тарифным планом).
Если по какой-то причине вам потребуется вернуть параметры TCP, которые были установлены по умолчанию, запустите командную строку и задайте команду netsh int tcp set global autotuninglevel=enabled.
Также стоит иметь в виду, что «автонастройки окна получения» это лишь одна из возможных причин снижения скорости, а их может несколько, в том числе захламлённость канала, на котором работает ваш роутер. Как решить эту проблему, вы можете прочитать на нашем сайте в этой статье.
Медленная скорость интернета после установки Windows 10
Ответы (8)
- Агент Microsoft
Для решения Вашего вопроса, пожалуйста, уточните:
Каким образом Вы устанавливали/приобретали ОС Windows 10?
Покажите скриншот команды winver ( в строке поиска меню Пуск напечатайте winver и нажмите Enter ).
Предоставьте модель Вашего ноутбука или материнской платы, если у Вас ПК.
Ждем от Вас ответа.
Если данная информация была полезна, пожалуйста, отметьте её как ответ.
3 польз. нашли этот ответ полезным
Был ли этот ответ полезным?
К сожалению, это не помогло.
Отлично! Благодарим за отзыв.
Насколько Вы удовлетворены этим ответом?
Благодарим за отзыв, он поможет улучшить наш сайт.
Насколько Вы удовлетворены этим ответом?
Благодарим за отзыв.

Был ли этот ответ полезным?
К сожалению, это не помогло.
Отлично! Благодарим за отзыв.
Насколько Вы удовлетворены этим ответом?
Благодарим за отзыв, он поможет улучшить наш сайт.
Насколько Вы удовлетворены этим ответом?
Благодарим за отзыв.

Спасибо. Все разрешилась.
Подскажите а как разрешилась? Такая же проблема на ноутбуке. виндовс 10
Был ли этот ответ полезным?
К сожалению, это не помогло.
Отлично! Благодарим за отзыв.
Насколько Вы удовлетворены этим ответом?
Благодарим за отзыв, он поможет улучшить наш сайт.
Насколько Вы удовлетворены этим ответом?
Благодарим за отзыв.
- Агент Microsoft

Пожалуйста, опишите Вашу проблему более детально, так же, ответив на следующие вопросы:
Когда появилась проблема?
Какие действия или обновления ей предшествовали?
Покажите скриншот команды winver ( в строке поиска меню Пуск напечатайте winver и нажмите Enter ).
Предоставьте модель Вашего ноутбука или материнской платы, если у Вас ПК.
Ждем от Вас ответа.
Если данная информация была полезна, пожалуйста, отметьте её как ответ.
Был ли этот ответ полезным?
К сожалению, это не помогло.
Отлично! Благодарим за отзыв.
Насколько Вы удовлетворены этим ответом?
Благодарим за отзыв, он поможет улучшить наш сайт.
Насколько Вы удовлетворены этим ответом?
Благодарим за отзыв.

Здравствуйте, Алена,
Пожалуйста, опишите Вашу проблему более детально, так же, ответив на следующие вопросы:
Когда появилась проблема?
Какие действия или обновления ей предшествовали?
Покажите скриншот команды winver ( в строке поиска меню Пуск напечатайте winver и нажмите Enter ).
Предоставьте модель Вашего ноутбука или материнской платы, если у Вас ПК.
Ждем от Вас ответа.
Здравствуйте. проблема была наверное всегда. просто раньше интернет был на модеме йота. сейчас на проводном интернете, у парня скорость нормальная, на планшете тоже. везде, кроме моего ноутбука с виндовс 10.
причем периодически скорость нормальная появляется, а потом как отрубает. модель LENOVO legion Y520
2 польз. нашли этот ответ полезным
Был ли этот ответ полезным?
К сожалению, это не помогло.
Отлично! Благодарим за отзыв.
Насколько Вы удовлетворены этим ответом?
Благодарим за отзыв, он поможет улучшить наш сайт.
Инструкция по ускорению интернета на Windows 10
Факторы, влияющие на скорость
Чтобы разобраться, как увеличить скорость интернета Windows 10, стоит понять, что влияет на скоростные показатели сети. Факторов множество: начиная от погодных условий и заканчивая настройками вашего роутера.
При падении скорости многие начинают судорожно звонить в службу техподдержки и требовать улучшить качество подключения. Но не все задумываются о том, что часто проблема находится на стороне пользователя, и скорость упала именно по этой причине. Если вы сомневаетесь, то ознакомьтесь со списком ниже.
Что влияет на ускорение Internet в Windows 10:
- загруженность сети (во время праздников, в вечернее время суток, при грандиозных мероприятиях и так далее);
- исправность сетевого оборудования и устройства, с которого вы выходите в сеть Internet;
- настройки компьютера, сетевой карты, маршрутизатора и остальных устройств, без которых выход в интернет не представляется возможным;
- погодные условия;
- ремонтные работы или аварии на станции провайдера;
- тарифный план;
- различные ограничения со стороны провайдера, из-за которых упала скорость (израсходованный интернет трафик или неуплата услуг);
- неактуальные драйвера и обновления для софта, установленного на компьютере;
- вирусы и вредоносное программное обеспечение, которое может «есть» ваш интернет;
- захламлённость активного интернет браузера (неочищенный кэш, файлы cookie, данные сайтов и т.д.);
- операционная система, нуждающаяся в переустановке;
- загрузки в торренте, браузерах и менеджерах загрузок;
- программы, которые тратят Internet ресурсы вашего ПК;
- автообновления программ и Windows OS;
- неправильно настроенный планировщик пакетов QoS;
- неэффективный план энергопотребления, накладывающий ограничения в работе сетевой карты;
- некорректно настроенный COM порт;
- пропускная способность Internet канала;
- лишние пользователи, которые «на халяву» подключились к вашему WiFi.

Как посмотреть параметры сети Internet
Изобретено множество сервисов и инструментов для измерения скоростных показателей. Одни являются простыми и удобными, другие же более точные, но и сложные в своем исполнении. Но мы остановимся на самом оптимальном варианте – онлайн измерителях.
С помощью таких сервисов (а исчисляются они десятками) вы можете узнать исчерпывающую информацию о домашней сети Internet: пинг, скорость передачи данных, Ip адрес, наименование провайдера, DNS сервера и так далее.
С помощью любого из приведённых ниже онлайн измерителей вы можете посмотреть конфигурацию своей сети и проверить скоростные показатели:
Windows может ограничивать скорость подключения к Интернету — Как исправить
Инструкция может быть также полезна для случаев, когда вы были довольны скоростью подключения при использовании предыдущих версий Windows, но заметили замедление после обновления до Windows 10 “Юбилейное обновление”.

Фото: @francomelly
Microsoft представила функцию «автонастройка окна получения» (Window Auto-Tuning) еще в Windows Vista. Инструмент предназначен для улучшения производительности программ, которые получают данные из сети по протоколу TCP.
Несмотря на то, что передача данных должна стать более эффективной, пользователи могут столкнуться со снижением скорости соединения при определенных обстоятельствах и даже с проблемами стабильности канала связи.
Настраиваем Window Auto-Tuning в Windows 10
Прежде всего, следует проверить статус функции автонастройки окна получения. Если она отключена, то очевидно, что она не является причиной низкой скорости Интернета. Однако, в противном случае, именно эта функция ;может стать виновником медленного интернет соединения.
Примечание: для работы командной строки ниже не требуются права администратора, но для изменения параметров повышенные привилегии потребуются.
- Нажмите правой кнопкой мыши на значок меню Пуск и выберите «Командная строка (администратор)».
- Подтвердите запрос службы контроля учетных записей
- Запустите команду netsh interface tcp show global

Обратите внимание на параметр “Уровень автонастройки окна получения” в разделе Глобальные параметры TCP. Если значение параметра отличается от “disabled”, то функция используется Windows для оптимизации TCP-подключений.
Логичным решением будет отключение данной функции и проведение тестов скорости Интернета, чтобы выявить, является ли она причиной снижения пропускной способности.
Запустите следующую команду для отключения функции автонастройки окна получения:
netsh int tcp set global autotuninglevel=disabled
Вы получите подтверждение OK о том, что изменение было успешно внесено. При повторном запуске команды netsh interface tcp show global будет наглядно видно, что функция отключена.

После отключения функции запустите загрузки и выполните мониторинг получаемых скоростей. Для тестирования следует использовать P2P-клиенты, Usenet-клиенты, FTP-клиенты, серверные программы и т.д.
Если ничего не изменилось, можно восстановить исходные настройки с помощью команды:
netsh int tcp set global autotuninglevel=normal
Должно вернуться подтверждение успешного завершения операции — ОК. Проверьте глобальные параметры TCP, чтобы убедиться в изменении.
Как убрать ограничение скорости интернета на Windows 10: пошаговая инструкция

- Опубликовал: Николай
- 25.06.2020
Неограниченный доступ к интернету и высокая скорость подключения – необходимость практически для каждого из нас. Проблемы с этим часто возникают из-за неполадок у провайдера или неисправностей ваших устройств, но причиной могут стать и программные настройки. Чтобы исправить ситуацию и убрать ограничение скорости интернета на Windows 10, воспользуйтесь рядом инструкций, приведенных ниже.
Из-за чего падает скорость интернета
Чтобы разобраться с проблемой, начните с изучения многочисленных факторов, влияющих на скоростные показатели сети.
Не стоит сразу звонить провайдеру с требованием исправить ситуацию. Иногда неполадки возникают со стороны абонента.
Что заставляет скорость подключения уменьшаться:
- загруженность сети;
- неисправность маршрутизатора;
- неверные настройки компьютера, сетевого адаптера, роутера, других устройств, обеспечивающих доступ в сеть;
- плохая погода;
- технический сбой на сервере провайдера;
- старые драйвера для установленного на ПК софта;
- вредоносное ПО;
- захламленность используемого браузера;
- проблемы со стороны операционки (необходимость переустановки, автообновление);
- проблемы с пропускной способностью.
Как проверить параметры сети
Воспользуйтесь любым из популярных сервисов для измерения скорости интернета:
- Speedtest;
- OpenSpeedTest;
- wiTest;
- “Яндекс.Интернетометр”;
Они удобны и понятны, а выполнять тестирование можно онлайн или в программе, загруженной и установленной на компьютер.
Проведя проверку, вы получите детальную информацию о своем подключении.
Инструкция по снятию ограничения скорости на Windows 10
Основные причины, ограничивающие скорость подключения на обозначенной ОС – ее активное использование в полосе пропускания и работа некоторых программ в фоновом режиме.
Изменение лимита полосы пропускания
По умолчанию планировщик пакетов ограничивает ОС Windows 10 до 80% от пропускной способности канала связи. Оставшиеся 20% резервируются операционкой для QoS. Ухудшается работа в сети, интернет-скорость снижается.
Исправить положение можно, установив в соответствующем окне нулевое значение, обозначающее отключение ограничения скорости интернета. Как это сделать:
- Откройте вкладку “Выполнить” (Win+R). Введите команду gpedit.msc.
- Загрузится редактор групповой политики.
- Выберите “Конфигурация компьютера” и дальше в разделе “Административные шаблоны” выберите пункт “Сеть”.
- Во вкладке “Планировщик пакетов QoS” кликните на “Ограничить резервируемую пропускную способность”.
- Во всплывающем окне выберите “Включено”, поставьте значение null и сохраните изменения.
Отключение фоновых приложений
Программы, работающие в фоновом режиме на Windows 10, замедляют интернет-соединение. Отключите их, чтобы сохранить пропускную способность канала связи. Для этого зайдите в “Настройки”, откройте вкладку “Конфиденциальность” и в пункте “Фоновые приложения” установите положение “Откл.”.
Другие методы ускорения интернета
Есть еще несколько способов увеличения скоростных показателей сети. Один из них может помочь вам устранить проблему.
Настройте браузер
Как ускорить работу в браузере и повысить качество интернет-серфинга:
- Почистите кэш, файлы cookie и данные посещаемых когда-то ресурсов.
- Очистите историю просмотров, занимающую место.
- Закройте неиспользуемые вкладки.
- Отключите автоматическую загрузку видео и файлов Java.
- Попробуйте режим “Турбо”, если он доступен в вашем браузере.
Проверьте роутер
Неверная настройка маршрутизатора делает подключение нестабильным. Мастер, подключающий ваш ПК к сети, всегда настраивает оборудование. Если вы обнаружили сбой, попробуйте перенастроить роутер самостоятельно или снова обратитесь к специалисту. Периодическая проверка параметров оборудования помогает повысить качество соединения.
Проверьте загруженность сети
Для этого на Windows 10 есть “Диспетчер задач”. Может быть, скорость упала, потому что какая-то программа забирает критический объем ресурсов.
Как это выяснить:
- Удерживайте клавиши Ctrl+Shift+Esc.
- В разделе “Процессы” откройте меню “Сеть”.
- Определите, какие приложения “съедают” трафик.
- Отключите их или временно приостановите.
Скорость работы интернета на Windows 10 повышается не только системными методами, но и при помощи стороннего софта. Используя последний вариант, не ждите кардинального улучшения ситуации. Скорее всего, результат вырастет не более чем на 20%.












