Умная лампа Яндекс YNDX-00010 Белая
Умная лампочка Яндекс — это устройство с возможностью беспроводного управления освещением. При помощи встроенного Wi-Fi модуля вы можете отдавать команды через «Яндекс.Алису» или в фирменном мобильном приложении.
Благодаря диапазону цветовой температуры от 1700 до 6500 К вы можете максимально точно настроить освещение под свои потребности: для комфортной работы, романтического ужина, шумной вечеринки или чтения.
Стандартный цоколь Е27 позволяет легко установить лампочку в любой осветительный прибор.
Умная лампочка Яндекс какие цвета есть, какие может включать?
Умная лампочка от Яндекс потому и умная, что умеет даже подключаться к источнику команд через вайфай. А еще в ее программу заложены 23 цвета, которыми она может светить. Причем, снаружи это совершенно никак не заметно — колба лампочки просто матово белая. Но свет действительно меняется, и процесс этот происходит где-то внутри колбы — никаких светофильтров на поверхности не наблюдается. Но — ближе к теме вопроса. Меню выбора цвета открывается через специальное приложение — то же самое, которое управляет Алисой. В меню, как я уже сказал выше, заложено 23 цвета в виде кружков, окрашенных в соответствующий цвет. Нужно просто кликнуть на нужный. Вот эти цвета по порядку:
- 6 оттенков белого (огненный белый, мягкий белый, теплый белый, (просто)белый, дневной белый и холодный белый), для каждого свой кругляш;
- 2 оттенка красного (красный и коралловый);
- оранжевый;
- желтый;
- 3 оттенка зеленого (салатовый, зеленый и изумрудный);
- 3 оттенка синего (бирюзовый, голубой и синий);
- лунный;
- сиреневый;
- фиолетовый;
- пурпурный;
- розовый;
- малиновый;
- лиловый.
Правда, не все цвета соответствуют заявленным названиям, а некоторые еще и неестественны. Но это уже на любителя.
Управление смарт-лампой TP-Link
Напомню, что я подключил модель LB130. А это значит, что если у вас другая модель, то настройки в приложении Kasa могут отличаться. Например, не будет управления цветом. Включать и выключать лампу, а так же менять быстрые настройки (цвет и яркость, активация циркадного режима) можно из окна, где отображается весь список устройств. Там же можно открыть настройки приложения Kasa и управление свой учетной записью. Если в приложении Kasa вы вошли в учетную запись, то добавленные устройства автоматически прикрепляются к вашему аккаунту. И вы можете управлять ими через интернет, не только из дома (по локальной сети) .

Выбрав лампочку, откроются расширенные настройки. Где можно сменить яркость и цвет (если у вас лампочка LB130) . Если в настройках цвета нажать на кнопку «AUTO-WHITE», то будет включен циркадный режим, который будет автоматически регулировать яркость и теплоту света в зависимости от времени суток.

Сделал несколько фото.


Открыв настройки конкретной лампочки можно сменить ее название, иконку и статус. Отключить удаленный доступ (через интернет) . Задать настройки времени и посмотреть информацию о лампочке. Там же ее можно удалить.

Открыв вкладку «Schedule» можно создать расписание, по которому будет светить наша умная лампочка.

А на вкладке «Usage» можно посмотреть статистику по расходу электроэнергии.
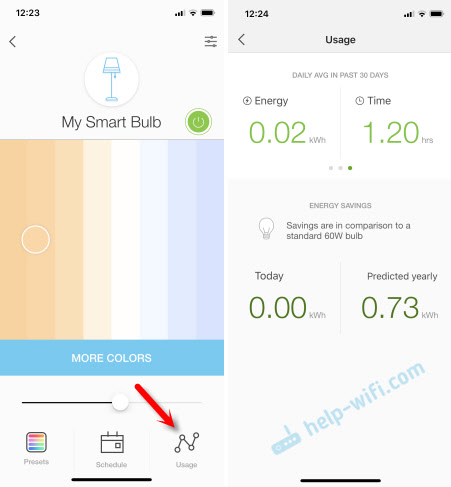
Там все интуитивно понятно. Несмотря на то, что интерфейс приложения Kasa на английском языке. Надеюсь, появится версия на русском и украинском языке. И еще хотелось бы иметь возможность создавать виджеты на iOS-устройствах для быстрого управления.
Лампочка работает стабильно. Она у меня все время подключена к питанию (так и должно быть) , управляю только с телефона. В принципе, ее можно использовать и как обычную лампочку, включать/выключать через выключатель. Классное устройство, мне очень понравилось. И если умной розетке я так и не нашел применение, то смарт-лампочкой пользуюсь каждый день. Включаю ее как дополнительное освещение. За счет изменения цвета и яркости можно создать особую атмосферу в комнате.
0

Сергей
TP-Link
1. Все комментарии проходят проверку.
2. Если Вы хотите задать вопрос, то опишите проблему как можно подробнее. Напишите конкретную информацию о проблеме.
3. Комментарии с ненормативной лексикой, оскорблениями, и бессмысленные комментарии будут удалены.
4. Запрещена реклама других сайтов, групп в социальных сетях, спам и т. д.
5. Пожалуйста, пишите грамотно. Не пишите заглавными буквами.
6. При ответе на комментарий, пожалуйста, нажимайте кнопку «Ответить».

Windows 10 — все инструкции по настройке интернета и решению проблем

Настройка роутера — инструкции для разных моделей и производителей

Полезные программы — для настройки HotSpot, Wi-Fi, 3G/4G модемов.

192.168.0.1 / 192.168.1.1 — вход в настройки роутера или модема.
Внутри
Упаковка как у «Ашановской лампочки» и запах примерно такой же, пластик достаточно приятный и не скрипучий.

Внутри были следы флюса и пайка оставляла желать лучшего, но припой достаточно мягкий и паяется хорошо, что косвенно указывает на не самую низкую цену.
Разрыв происходит только одного провода, что на практике не всегда безопасно и на мой взгляд однозначно нужно разрывать полностью цепь

Система «Умный дом» или как подключить Станцию к другим устройствам в доме
Умный дом от Яндекс объединяет десятки устройств. Центром управления является «Алиса» в лице Яндекс.Станции. Можно управлять любой техникой в доме: лампочкой в спальне, роботом-пылесосом, чайником на кухне. С помощью своих сценариев можно активировать несколько устройств одновременно одной фразой.
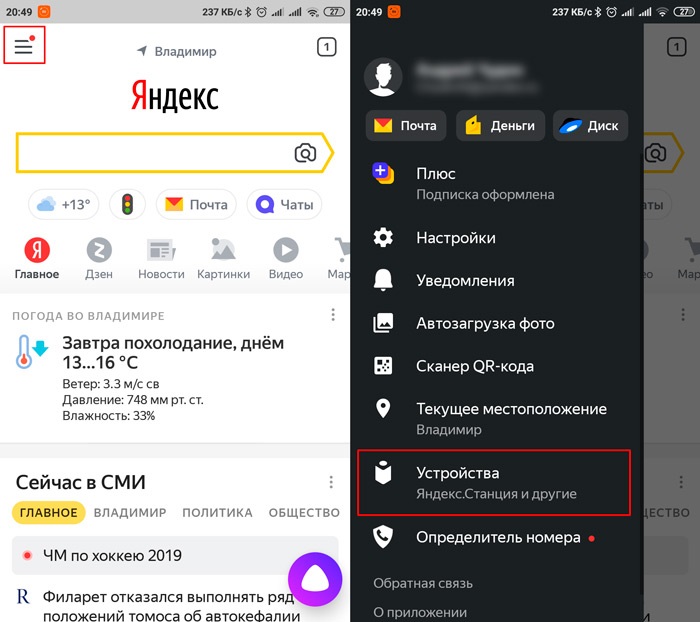
Список устройств для умного дома обширен, подключить и ознакомиться с ними можно во вкладке «Устройства» → «Управление устройствами» → «Добавить устройство» → «Другое устройство».
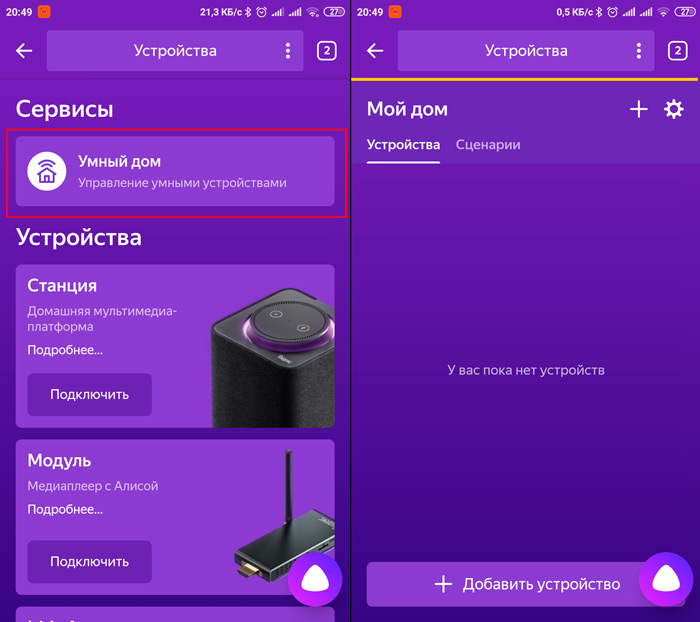
Станцию подключают к компьютеру, чтобы использовать её как колонку и слушать музыку. Подключение происходит с помощью Bluetooth, но в таком случае Алиса не сможет активироваться.
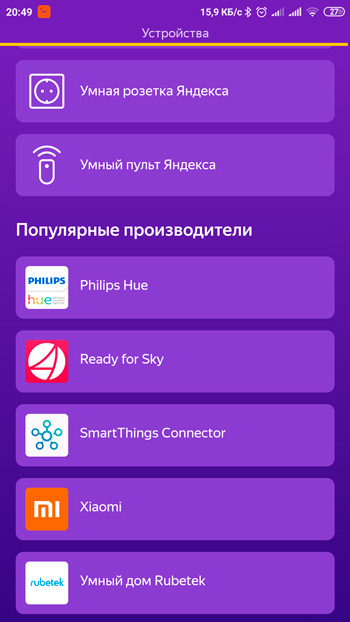
Руководство по подключению умной колонки к компьютеру:
- Включите Станцию. Кнопка включения располагается сверху на корпусе. Зажмите её, пока не зажжется светодиодная подсветка. Она станет подсвечиваться синим цветом и моргать.
- На своём компьютере включите Bluetooth.
- Зайдите в опции Bluetooth (в панели управления Windows 10 (начиная с 7 версии ОС) или через окно уведомлений, которое всплывет в нижней части экрана).
- В меню нажать «Добавить новое устройство».
- Когда компьютер найдёт станцию в списке устройств, мышкой щёлкните по имени колонки. При сопряжении устройств подсветка на колонке постепенно погаснет.
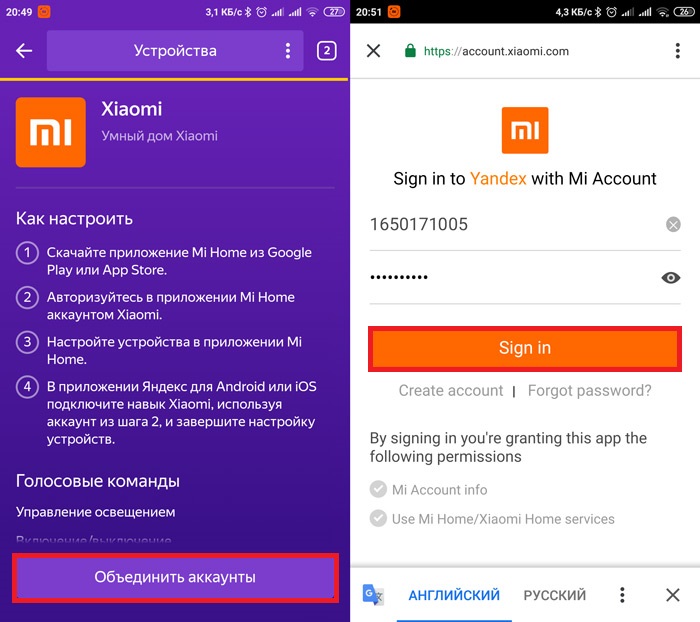
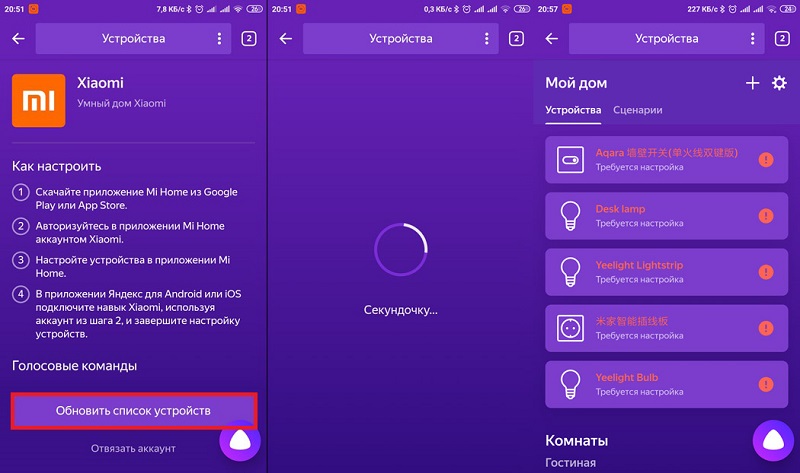
Функционал колонки Яндекс Мини
Как и во всех колонках этого ряда, колонка активируется голосовым обращением к Алисе. При этом, в отличии от колонки «Яндекс Мини», у колонки Лайт ассистент остаётся активным даже при установке подключения через блютуз (например, вы захотите послушать музыку с вашего телефона на колонке).
Музыку и подкасты в колонке можно слушать с помощью сервиса «Яндекс. Музыка», а вот осуществлять голосовые звонки через колонку со своего смартфона здесь нельзя. Колонка действует только в качестве устройства для воспроизведения.
Также здесь нет сенсорной панели, которая позволяла удобно увеличивать или уменьшать громкость звука. На колонке имеются четыре сенсорные кнопки, которыми и осуществляется управление. Отсутствует здесь и датчик приближения, имеющийся в «Яндекс Мини», и позволяющий менять громкость без непосредственного контакта с колонкой.
В отношении же «Умного дома», то колонка «Яндекс Мини» умеет практически всё, что и её более дорогие сёстры. Она эффективно управляет смарт-приборами, поддерживает распорядок дня, позволяя сосредоточить в недорогом компактном устройстве весь функционал вашего умного дома. Если колонка нужна вам именно для этих целей, тогда нет смысла переплачивать. Берите и пользуйтесь функционалом устройства за сравнительно небольшие деньги.











