4 способа уменшить размер видео в Windows 10
У вас есть видео, которое вы хотите отправить кому-то через интернет, но оно слишком большое, чтобы сделать это с помощью электронной почты, чата или других подобных сервисов? Вам нужно записать домашнее задание и загрузить его на платформу электронного обучения, чтобы учитель мог поставить вам оценку? Вы можете наткнуться на раздражающее ограничение размера, которое не позволяет вам это сделать, просто потому, что ваше видео Full HD слишком велико. Независимо от причин, если вы хотите узнать, как сделать видео меньше по размеру, прочитайте это руководство. Мы покажем несколько различных способов уменьшить размер видеофайлов на любом компьютере с Windows:
В комплект поставки Windows 10 входит одно удобное приложение для редактирования видео, которое называется просто Video Editor. Откройте его и загрузите видео, которое вы хотите сделать меньше, следуя инструкциям из этого руководства: 12 вещей, которые можно сделать с помощью Video Editor из Windows 10. Если у вас нет времени читать все руководство, основы таковы:
Нажмите или коснитесь ярлыка Video Editor в меню Пуск, или найдите его с помощью поиска на панели задач.

Ярлык Video Editor в меню Пуск Windows 10s
Нажмите кнопку «Новый видеопроект».

Кнопка «Новый видеопроект»
Выберите название для нового видео, которое вы собираетесь создать, и нажмите OK.

Выбор названия для видео
Перетащите видео, которое вы хотите сделать меньше, в окно Video Editor. Также можно нажать кнопку Добавить и выбрать видео.

Перетащите видео в окно Видеоредактора
В окне Видеоредактора перетащите видео из библиотеки проекта и бросьте его на раскадровку снизу.
Перетащите видео из библиотеки Project на раскадровку
А теперь наступает основная часть процесса «уменьшения размера видео»: нажмите или коснитесь кнопки «Готовое видео» в правом верхнем углу окна Video Editor.

Кнопка «Готовое видео»
В Video Editor открывается диалог, в котором вас спрашивают о «Качестве видео». Щелкните или нажмите на предварительно выбранный вариант, который должен быть «Высокое 1080p (рекомендуется).»

Настройка качества видео
Чтобы сделать видео меньше, выберите Средний 720p или Низкий 540p. Средний 720p делает видео меньше, не теряя при этом в качестве.
Если же вам нужен минимальный размер видеофайла, выберите вариант Низкий 540p.
Выбор меньшего разрешения для видеофайла
После того как вы сделали свой выбор, нажмите кнопку Export и выберите место, где вы хотите сохранить видео меньшего размера на вашем компьютере с Windows 10.

Экспорт видеофайла
В зависимости от длины и исходного качества исходного видео, преобразованный видеофайл может быть гораздо меньше. Например, когда мы использовали Video Editor, чтобы уменьшить видео размером 65 МБ, используя настройку Low 540p, полученный нами конвертированный видеофайл имел размер всего 29 МБ.

Конвертированный видеофайл меньше, чем исходное видео.
Программы для сжатия видео без потери качества
Хорошо, если вы разбираетесь в цифровом видео и знакомы с форматами, кодеками и т.д. Но большинству эти термины не очень понятны. Поэтому при выборе программ для уменьшения видео мы обращали внимание на их доступность и понятное управление.
ВидеоМАСТЕР
ВидеоМАСТЕР – удобная современная программа, позволяющая менять формат видео и делать ролик меньше. Операцию можно совершить с небольшим клипом и даже с целым DVD-диском! Кроме того, программа выполняет функции компрессора — сжимает видео, за счет чего вес его уменьшается, а качество остается прежним.
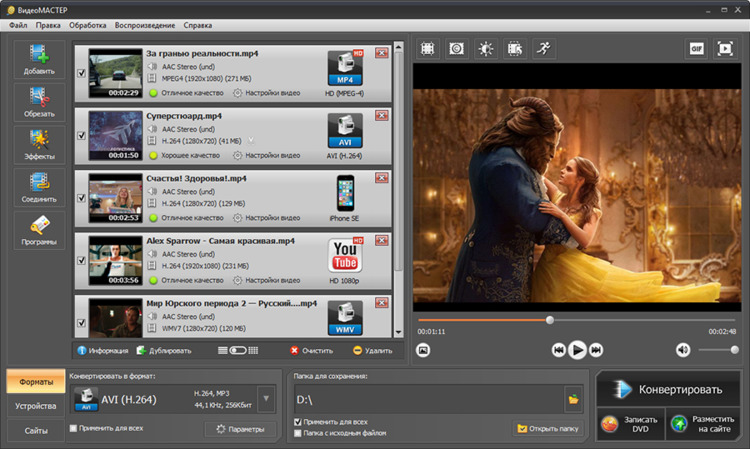
Интерфейс программы ВидеоМАСТЕР
Конвертер подходит для видео 4K, Full HD, работает с форматами MP4, AVI, MKV, MOV и т.д. Хотите сжать ролик для определенной цели: чтобы отправить по WhatsApp, загрузить в Instagram или YouTube, смотреть на планшете или записать на носитель? , Если не знаете, какой формат подойдет лучше — ничего страшного. ВидеоМАСТЕР подскажет и предложит готовые настройки для соцсетей, устройств или диска.
Шаг 1. Скачайте и установите программу
Для начала нужно скачать конвертер видео. После полной загрузки откройте установщик и следуйте инструкциям. По завершении процесса кликните дважды по появившемуся ярлыку на рабочем столе и можно приступать к работе!
Шаг 2. Добавьте видео
Вы увидите кнопку «Добавить» на панели слева. Кликните по ней, чтобы открыть список опций. Понадобится пункт «Добавить видео». Откроется проводник ПК, найдите нужный файл и дважды щелкните по нему. Готово: ролик добавлен в рабочую область. При необходимости вы можете добавить в программу целую папку с видеороликами.
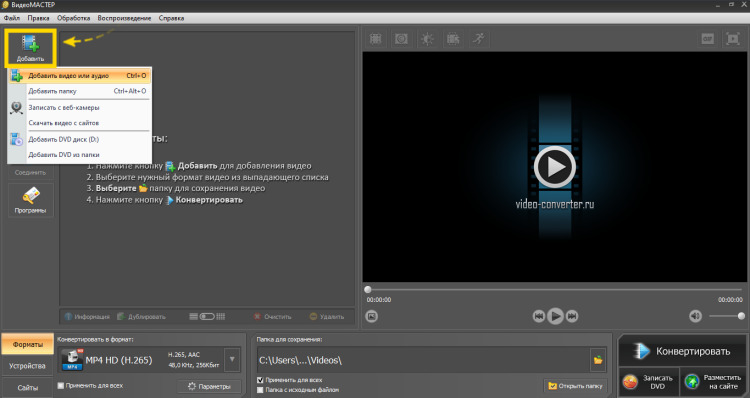
Добавляем видео в проект
Шаг 3. Указываем разрешение
ВидеоМАСТЕР поможет уменьшить размер видеофайла, и перевести его в любое разрешение. Внизу рабочей области есть кнопк «Форматы». По ней вам будет предложен список доступных форматов: MKV, AVI, MPEG, VOB, FLV и т.д. Выберете нужный. Самые популярные и универсальные варианты – AVI и WMV, их воспроизводят все плееры.
Если вы не выбрали расширение самостоятельно, то обратите внимание: файл будет переведен в тот формат, который вы использовали до этого.
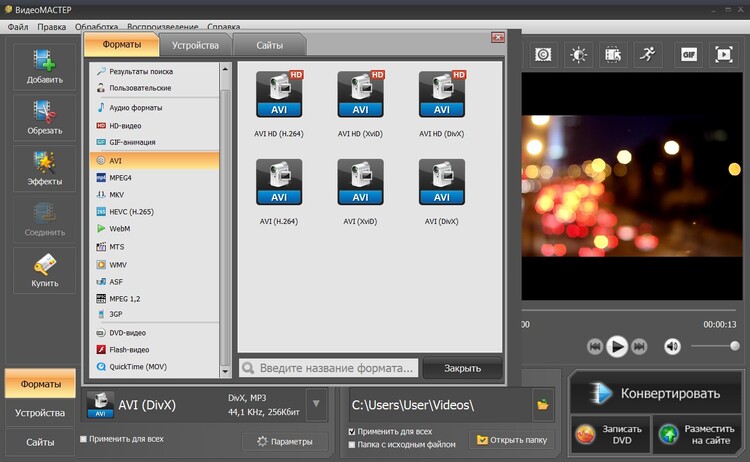
Программа предложит выбрать формат
Иногда нужно сохранить разрешение видео, но уменьшить его вес. Для этого загрузите файл, под ним выберете исходный формат. Чтобы ролик стал легче после конвертации, уменьшите количество пикселей на дюйм или немного сократите качество картинки.
Продолжим инструкцию на примере формата AVI, найдите его в списке и выберете. Чтобы для быстроты и удобства процесса конвертировать несколько видео одновременно, поставьте галочку рядом с «Применить для всех».
Шаг 4. Выполните настройки
Найдите кнопку «Параметры». В появившемся окне выберете необходимый кодек из списка. Программа попросит задать размер и частоту кадров, битрейт и т.д. Если видео планируется смотреть на большом размере экрана и задача сохранить четкость, то подойдут параметры «из оригинала». В других случаях потребуется ручная настройка.
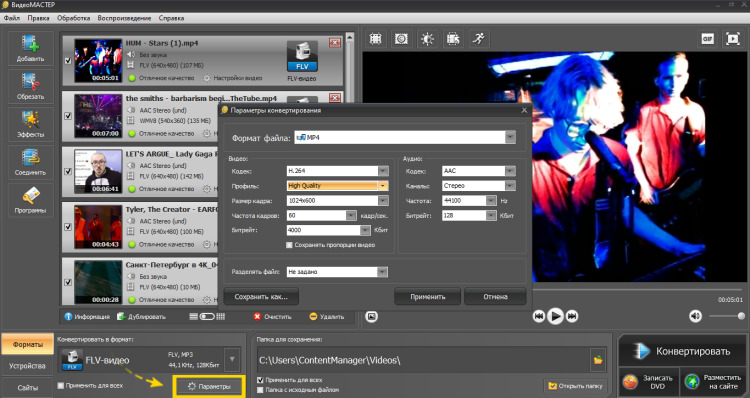
Настройка параметров
Выбираем кодек для конвертации видео:
- DivX – самый распространенный кодек. Сохраняет при сжатии хорошее качество изображения.
- H.264 – кодирует при помощи более сложных алгоритмов. Сохраняет четкость.
- XviD – современный кодек. Его легко найти, есть в открытом доступе в интернете.
- WMV (кодек, а не расширение) – кодек от Microsoft. Сокращает объем, не жертвуя картинкой.
Есть множество кодеков, мы представили самые популярные. Советуем удачное сочетание для просмотра на компьютере: MP4 или MKV плюс кодек H264, они обеспечат максимально хорошее изображение при самом большом сжатии.
Шаг 5. Запустите процесс конвертации
Найдите внизу область «Папка для сохранения», укажите путь для сохранения результата. Нажмите кнопку «Конвертировать» и ожидайте завершения процесса.
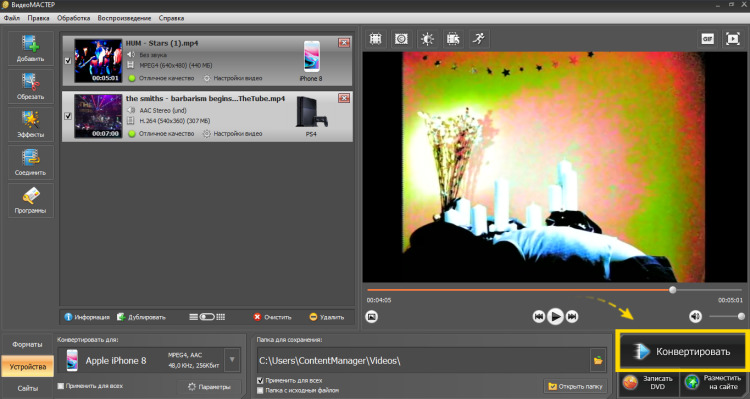
Окончание конвертирование произойдет через несколько минут
Для записи на диск, вставьте его в привод, нажмите «Записать DVD». А для размещения в интернете —«Разместить на сайте», так ролик опубликуется на YouTube.
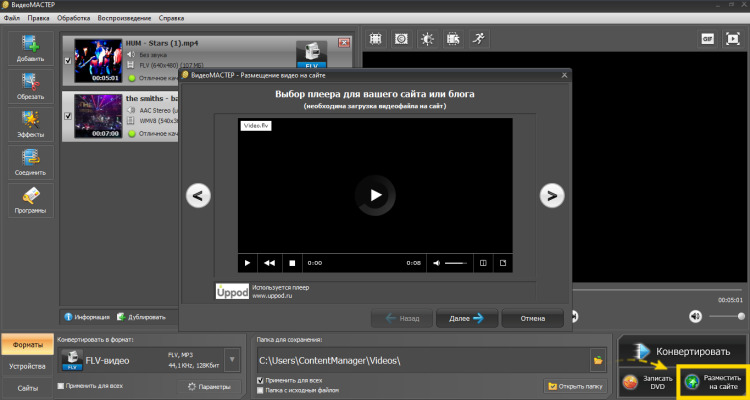
Выберите проигрыватель
- понятен и удобен в освоении, полностью на русском языке;
- подходит для Windows 11, 10, 8, 7 и XP;
- занимает немного места на диске и не требователен к системе;
- работает с 100+ популярными форматами;
- предлагает регулирование битрейта аудио и видео.
Оцените простоту работы в ВидеоМАСТЕРЕ, посмотрев этот видеоурок:
VLC — популярный медиапроигрыватель. Подходит для различных ОС, даже старым версиям Windows и мобильным устройствам. Имеет набор кодеков, позволяющий воспроизводить большинство видео-форматов. VLC умеет всё, что должен уметь хороший плеер: настройка параметров звука и изображения, включение субтитров, создание плейлистов, прослушивание радио. Также разработчики добавили функции компрессора – он переведет файл в необходимый формат, изменит его разрешение и вес.
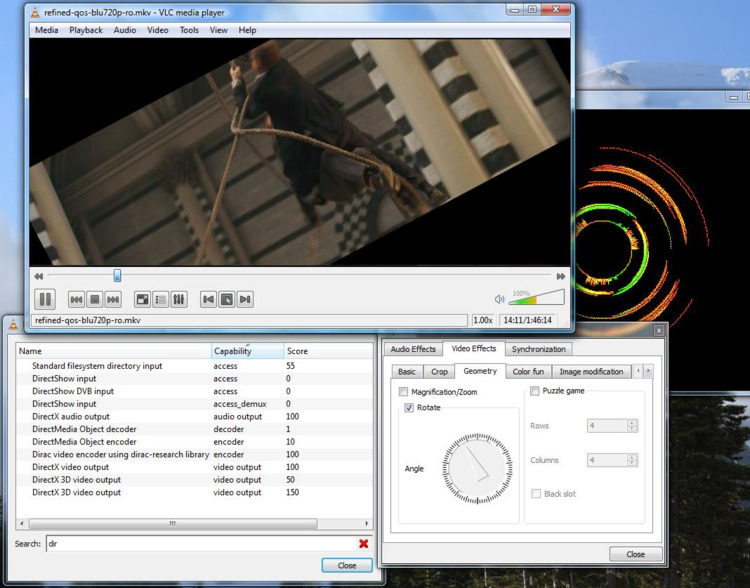
Интерфейс медиаплеера
Конвертация и сжатие видео — это очень ресурсозатратный процесс. Большое видео на маломощном компьютере будет обрабатываться очень долго. Современные ПК и ноутбуки способны справиться с сжатием 2 ГБ видео за пару минут или даже пару часов.
Онлайн-сервис Compress.com
В интернете сейчас много онлайн-сервисов для компрессии видео, выполняющих задачу бесплатно или за деньги. Например, сайт compress.com и многие другие.
Эти сервисы специализируются на одном действии, поэтому разработчики позаботились о максимальном удобстве: загрузили – подождали – скачали или сохранили в облаке и отправили по email. Не нужно быть привязанным к конкретному устройству, достаточно иметь доступ в интернет для совершения операции.
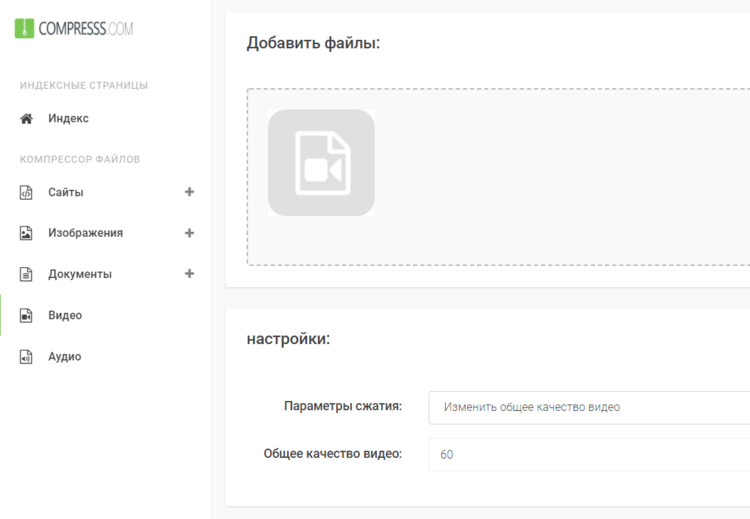
Плюс сервиса – результат без водяного знака
Это удобно, если вам нужно единоразово сжать один небольшой файл. Часто у таких сервисов есть ограничения по объему загружаемого видеоматериала, превысив который придется заплатить определенную сумму, плюс могут добавляться водяные знаки. Это невыгодно, если ваш тариф подключения к интернету имеет ограничения трафика: загрузка и скачивание файлов на устройство затратит много мега- и гигабайт.
Конвертировать H.264 в HEVC
Если вы используете старую модель камеры GoPro (например, HERO 5), ваше видео 4K кодируется H.264. Конвертируя H.264 в H.265 (HEVC), размер файла уменьшится на 50% или более, при этом качество вообще не изменится. Следуйте описанным ниже шагам:
- Откройте VideoProc и выберите первый раздел Video.
- Далее с помощью кнопку +Video добавьте видеоролик в формате H.264 с вашего компьютера или SD-карты вашей камеры.
- Далее в нижней панели перейдите во вкладку Video и выберите профиль «MP4 HEVC». По умолчанию разрешение будет изменено на 1920 x 1080. Если вы хотите сохранить оригинальное разрешение 4K, через меню «Option-Resolution» выберите 3840 x 2160 (4K).
- (Необязательно). Снимите флажок напротив Nvidia / Intel / AMD для уменьшения размера.
- Теперь нажмите на кнопку RUN, чтобы запустить процесс преобразования видео GoPro 4K с H.264 на HEVC / H.265.
Установка программы
Скачать пробную версию программы (потом ее можно активировать купленным ключом) можно отсюда. Процесс установки прост, имеется только одна особенность — если вы не хотите ставить компоненты от Яндекса, снимите галки:

Кому нужны Элементы Яндекса? Вот Яндекс.Браузер я бы порекомендовал, потому что этот браузер на основе Google Chrome имеет интересные «фишки» для русскоязычных пользователей.
Сразу после установки можно запустить Конвертер.
Как происходит сжатие?
Любое видео состоит из множества статичных картинок, которые ежесекундно заменяют друг друга во время воспроизведения. Этот процесс называется видеопотоком . Для его сжатия нужно уменьшить объем данных передаваемых в единицу времени (битрейт).
Также следует подобрать подходящее разрешение для комфортного воспроизведения. Ведь если смотреть фильм или сериал на небольшом экране (например, на компьютере), то вы не ощутите разницу в качестве между 4К и Full HD. Хотя размер будет отличаться в разы.
Видео в высоком качестве, а, значит, и в большом размере, может притормаживать на маломощной технике.
Еще необходимо подобрать правильный кодек и расширение, которые хорошо сжимают видеопоток. Кстати, процесс сжатия еще называют конвертированием , так как некоторые форматы видео хорошо справляются с компрессией без заметной потери качества.
Перед уменьшением размера имеет смысл посмотреть свойства файла. Так легче понять, насколько высоки значения разрешения, битрейта, частоты кадров.
Для этого щелкните правой кнопкой мышки по файлу, в контекстном меню откройте «Свойства».
Перейдите на вкладку «Подробно». В разделе «Видео» будет показана информация о ролике.
Характеристики ролика: Что влияет на размер
Что можно поменять для хорошего Эффекта?
Итак! Прежде чем изменять что-то в видеоролике, нам нужно узнать, что именно следует исправить и насколько… Как узнать характеристики ролика?

Здесь указаны все параметры видео, и его аудио-части.
1—Разрешение ролика
— Стоп! Мы же ищем способ уменьшить объём видео БЕЗ ПОТЕРИ КАЧЕСТВА! А если мы сделаем меньше разрешение ролика, то его картинка ухудшится…
— Всё верно! Но мы изменим разрешение настолько аккуратно, что даже самый заядлый киноман не сможет этого понять)

Большинство смартфонов имеют возможность записывать видео в 4К разрешении, но если ролик не нуждается в столько высоком разрешении, то следует уменьшить качество графической части видео. Но делать это нужно с осторожностью! Минимальное качество — 720p (1280×720), рекомендуемое 1080р (1920х1080).
Совет! Очевидно, что для того, чтобы уменьшить размер видео, нужно сократить длительность этого самого видео. Как вариант, пользователь может самостоятельно вырезать лишние сцены: интро, титры, рекламная интеграция и т.д.
2—Битрейт
Битрейт — это объём видео-данных передаваемых за 1 секунду. Чем он выше, тем качественнее картинка и тем больше вес файла (в ролике 4к — достигает 60 Mbps). Нам следует также немного его уменьшить. Оптимальным можно считать значение 4-6 Mbps.
Количество кадров в секунду (FPS)
Важнейший показатель, который характеризует плавность видео. При рендеринге видео он автоматически устанавливается и обычно равен либо 30, либо 60 кадрам в секунду. В первом случае ничего изменять не нужно, а во втором нужно уменьшить FPS до 35-40.
Обратите внимание! Категорически запрещается устанавливать значение FPS менее 24, так как это приведет к “дёрганию” картинки даже в статичных сценах, не говоря уже о тех сценах, где много движущихся объектов.
3—Выбор кодека и контейнера для видео
Кодек — это программа (алгоритм), который кодирует видеопоток, тем самым снижая его вес. Любое видео, даже то, которое ещё не редактировалось, уже закодировано. Однако стандартов кодеков достаточно много и некоторые из них уже устарели.
Конкретно каждый мы рассматривать не будем, просто посоветуем использовать H.264 — так как он является наиболее актуальным и совершенным на сегодняшний день.

Интересный факт! Вес стандартного, одноминутного 4К видео (30 fps) с кодеком равняется 200 МБ, а вес этого же видео без кодека превышает 1 ГБ!
4—Контейнер видео — это формат, расширение видеофайла. Мы советуем выбирать MP4 или AVI.
5—Параметры аудио
На самом деле, в большинстве случаев, какие-то изменения в аудио будут лишними, так как они смогут облегчить вес ролика не более чем на 3-5%, а качество звука при этом будет заметно хуже. Но мы рекомендуем проверить аудиокодек (лучше, если это будет ACC) и битрейт должен быть не менее 160 kbps).
Все эти показатели нужно максимально приблизить к рекомендуемым. Так мы сможем значительно уменьшить объём файла без потери качества.
Что такое сжатие видео?
Сжатие видео включает в себя уменьшение размера видеофайла, чтобы он занимал меньше места на диске. Видео, снятые на большинство современных камер и смартфонов, занимают много места для хранения.
Поэтому, чтобы упростить обмен файлами в социальных сетях, по электронной почте или WhatsApp и освободить место для хранения, мы прибегаем к помощи сжатия видео. Есть два типа сжатия:
- Сжатие без потерь: сжатие без потерь сохраняет больше деталей, и никакого ухудшения качества не происходит. Однако при таком сжатии не стоит ожидать значительного уменьшения размера файла.
- Сжатие с потерями: сжатие с потерями делает файл меньше, удаляя ненужные биты. Данный тип сжатия используется, если вы хотите поделиться видео в социальных сетях или если оно предназначено для хранения.
Изменяем частоту кадров Видео
Ещё один важный параметр при сжатии видео, которому нужно уделить внимание — изменение часты кадров. Хочу сразу сказать, что я не советую изменять частоту кадров в отснятых Вами видео файлах. Если кто-то говорит Вам, что Вы должны уменьшить частоту кадров видео, не слушайте их. Каждый видео эксперт или специалист по редактирования видео скажет Вам, что в своих видео нужно сохранять исходную частоту кадров.
Человеческий глаз не способен увидеть скачки изображения выше 24 кадров в секунду (FPS). Поэтому может показаться логичным, если понизить частоту кадров до этого диапазона. Тем не менее, делать этого не нужно, та как изменение частоты кадров влияет на плавность видео, и в особенности на Ваши любительские съёмки, которые не лишены недостатков и содержат и рывки и резкие движения в кадре.
Оправданное изменение частоты кадров видео может быть полезно только для экспериментов со съёмкой замедленного действия.
Настройки частоты кадров в Handbrake находятся на вкладке Video.

Другие хитрости для сжатия видео
Теперь с помощью этого руководства Вы сможете максимально сжать Ваши видео файлы без существенного влияния на качество.
А какие приемы используете Вы, чтобы уменьшить размер видео? Поделитесь в комментариях какими инструментами Вы сжимаете видео файлы.












