Оптимизация ноутбука под компьютерные игры – 10 важных правил
Ваш игровой ноутбук премиум-класса никогда не достигнет производительности игрового ПК с такой же ценой. Но это не значит, что вы не можете играть в новейшие игры. Скорее, это оказывает дополнительное давление на вас, чтобы убедиться, что ваш ноутбук оптимизирован для игр.
С настольными компьютерами вы можете легко обновить оборудование. Пользователи ноутбуков, вероятно, смогут заменить только память (и, возможно, жесткий диск). Что же тогда делать, чтобы улучшить производительность ноутбука?
Вот 10 способов оптимизировать настройку игрового ноутбука на Windows 10.
Инструкции по устранению проблемы
Способ 1: анализ компонентов компьютера
Некоторые игры определяют производительность вашего компьютера и настраиваются на уровне при необходимости. Тем не менее, если вы вручную измените параметры игры на уровень, который ваша видеокарта и ваш процессор не смогут обработать, вы сможете снизить производительность игры. Корпорация Майкрософт рекомендует вносить любые изменения в игру по одному, чтобы убедиться, что каждое из них имеет какое-либо отличие. Чтобы внести изменения, откройте игру, нажмите кнопку Параметры (экран), а затем включите или отключите параметр. В Windows Vista и Windows 7 есть средство с названием «сведения о производительности и инструменты». Это средство позволяет отобразить базовый рейтинг индекса производительности Windows на этом компьютере. Этот показатель указывает на производительность и общую функциональность оборудования компьютера. Чтобы просмотреть базовый рейтинг, выполните указанные ниже действия.

Нажмите кнопку » Пуск » Выберите Панель управления, щелкните система и ее обслуживание, а затем — сведения о производительности и инструменты.
Просмотр базового и подсчета индекса Windows Experience для вашего компьютера. Если вы недавно обновили оборудование и хотите узнать, изменился ли балл, нажмите » Обновить оценку«. Если вы не видите подсчеты и базовый рейтинг, нажмите кнопку оценить этот компьютер.
Для получения дополнительных сведений о значении базового индекса Windows Experience посетите следующий веб-сайт Майкрософт и щелкните ссылку о базовом рейтинге компьютера:
Способ 2: перезагрузите компьютер, используя чистый запуск
При запуске ОС Microsoft Windows может происходить автоматический запуск другого ПО. Эти программы и службы могут включать антивирусные и системные служебные программы, которые могут помешать игре. Чтобы предотвратить автоматический запуск подобных программ, выполните «чистую загрузку». Для выполнения представленных ниже действий необходимо войти в систему с помощью учетной записи администратора или члена группы «Администраторы». Если компьютер подключен к сети, параметры сетевой политики могут помешать выполнению этой процедуры. Чтобы просмотреть подробные инструкции по выполнению чистой загрузки, ознакомьтесь со статьей ниже в Microsoft Knowledge Base.
331796 Выполнение «чистой загрузки» для выявления конфликта игры или используемой программы с фоновыми программами После выполнения чистой загрузки очистите временную папку в Windows. Чтобы очистить временную папку Windows, выполните указанные ниже действия.

Нажмите кнопку » Пуск » Введите % TEMP% в поле начать поиск и нажмите клавишу ВВОД.
В меню Правка выберите команду выделить все.
В меню Файл выберите команду Удалить.
Нажмите кнопку Да.
Примечание. Временная папка размещается в каждой конкретной папке пользователя. Вот путь:
C:Usersuser nameAppDataLocalTemp Если проблема не устранена, перейдите к способу 3.
Способ 3: обновите драйвер видеоадаптера и драйвер звуковой карты.
Это можно сделать одним из описанных ниже способов.
Обратитесь к производителю видеоадаптера, чтобы получить и установить последнюю версию драйвера для видеоадаптера.
Обратитесь к производителю звуковой карты, чтобы получить и установить последнюю версию драйвера для звуковой карты.
Шаг 1: определение имени и производителя видеоадаптера

Нажмите кнопку » Пуск » Введите dxdiagв поле Начало поиска и нажмите клавишу ВВОД.
Откройте вкладку Экран.
В разделе устройствонайдите имя и производителя.
Нажмите кнопку выход.
Шаг 2: определение имени и поставщика звуковой карты

Нажмите кнопку » Пуск » Введите dxdiag в поле Начало поиска , а затем в списке программы выберите dxdiag. exe .
Откройте вкладку звук .
В разделе устройствонайдите имя и драйверыи найдите поставщика.
Нажмите кнопку выход.
Если проблема не устранена, перейдите к способу 4.
Способ 4: повышение производительности в играх
Игры с небольшим количеством проигрывателей обычно обеспечивают лучшую производительность, чем игры, в которых есть несколько игроков. Для повышения производительности игр Сократите число игроков, которые могут играть игру при настройке многопользовательской игры в локальной сети или Интернете. Кроме того, сократите число игроков, присоединяющихся к игре. Если проблема не устранена, перейдите к способу 5.
Способ 5: Настройка для наилучшего быстродействия

Нажмите кнопку Пуск, щелкните правой кнопкой мыши пункт компьютер, выберите пункт Свойства, а затем — Дополнительные параметры системы. При запросе пароля администратора или подтверждения введите пароль или нажмите кнопку Продолжить.
На вкладке Дополнительно нажмите кнопку Параметры в разделе производительность.
На вкладке визуальные эффекты нажмите кнопку настроить, чтобы добиться лучшей производительности, а затем нажмите кнопку ОК.
Нажмите кнопку ОК , чтобы закрыть диалоговое окно » Свойства системы «.

Протестируйте игру.
Если проблема не устранена, перейдите к способу 6.
Способ 6: Проверка жесткого диска на наличие ошибок
Закройте все открытые программы.

Нажмите кнопку » Пуск » и выберите пункт компьютер.
Щелкните правой кнопкой мыши жесткий диск, который может быть поврежден.
Нажмите кнопку Свойстваи откройте вкладку Сервис .
В области Проверка ошибок нажмите кнопку Проверить сейчас.
Установите флажок автоматически исправлять системные ошибки .
Установите флажок проверять и попытаться восстановить поврежденные сектора .
Нажмите кнопку Пуск.
Дополнительные сведения о том, как приобрести персональный компьютер, предназначенный для работы с современными ресурсоемкими компьютерных игр, можно найти на веб-сайте Майкрософт по следующему адресу:
Проверка системных требований и настройка параметров игры
Прежде чем покупать и устанавливать игрушку, прочитайте ее системные требования. Если у вас мощный компьютер – прекрасно, можете пропустить этот пункт. Но если ноутбук подходит лишь под минимальные требования, то глупо ожидать, что игрушка пойдет на высоких настройках.

Если хотите поиграть, надо выставлять минимальные параметры. Отключите освещение, размытие и прочие «бесполезные» фишки. Они сильно грузят ноутбук, и FPS падает ниже 30 кадров в секунду. Возможно, даже придется снизить разрешение – например, поставить не родное 1366х768, а 1280х720 пикселей. Да, графика станет хуже, зато игрушка перестанет тормозить.
Вы должны понимать, что если ПК или ноутбук слишком слаб и подходит лишь под минимальные требования, то оптимизация Windows для игр сильно не поможет. Ведь никакие программы не заменят новую видеокарту или процессор.
Видеокарта
Вот мы и дошли до самой важной для геймера детали – видеокарты. После того как школьники завели в долги своих родителей счетами за электричество, цены на видеокарты заметно упали. Самый большой спад произошел у видеокарт AMD, так что хоть я и испытываю к ним личную неприязнь из-за вечных проблем с драйверами, соотношение цена/FPS у них самая лучшая (да, вы не соберете компьютер для игр с рейтрейсингом за 30 тысяч рублей). Брать будем Sapphire, так как это самый надежный производитель видеокарт от AMD (по моему скромному мнению).

Самым лучшим выбором будет Sapphire AMD Radeon RX 580 за ~13000 рублей. За эти деньги мы получаем 1366 МГц в турбо и 4 ГБ видеопамяти, чего достаточно для высоких-ультра настроек почти во всех современных играх. Конечно, это уже баснословная сумма для нашей бюджетной сборки, но эта видеокарта – самый настоящий зверь за свои деньги как в плане производительности, так и в плане энергопотребления. Хотя стоит заметить, что она имеет довольно мощное (и тихое) охлаждение.
Самый ходовой и «народный» вариант – Palit GeForce GTX 1050 Ti STORMX за ~10000 рублей. Имеет все те же 4 ГБ видеопамяти, но уже 1392 МГц в турбо. Впрочем, этого все равно достаточно для большинства игр на cредне-высоких настройках. Стоит отметить тихое охлаждение и низкую прожорливость в плане электропотребления. Конечно, такую видеокарту я бы никогда не порекомендовал другу, но мы же тут бюджетную сборку собираем. Я видеокарту никогда не покупал, но в этот раз точно пойду 1050Ti покупать. Видеокарта от народа!
Самый дешевый вариант для тех, кто предпочитает не экономить на еде и кушать дошираки для богатых (шаурму), но экономить на комплектующих – Sapphire AMD Radeon RX 560 за ~8000 рублей. Есть выбор из 4 ГБ версии и 2 ГБ версии, но особой роли эти 2 ГБ не сыграют, так как выше средних настроек она не потянет, а средние настройки едва ли задействуют 2-3 ГБ. Тоже имеет тихое и мощное охлаждение, но уже не такая прожорливая в плане энергопотребления.
Приведите в порядок драйвера и DirectX.
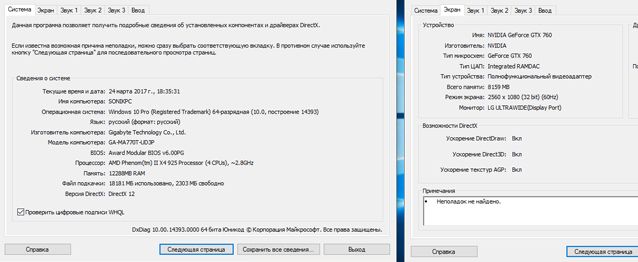
• Обновите все драйвера на материнскую плату (чипсет), видеокарту, звуковую карту и периферийные устройства.
• Проведите диагностику DirectX нажатием «Win+R» и выполнением команды «dxdiag», а затем обновите DirectX до последней версии с помощью установки всех последних обновлений Windows.
Почему я не рассматриваю апгрейд материнской платы?
Апгрейд материнской под устаревший процессор — это, во-первых, путь в никуда, ведь вы остаетесь привязанными к старой платформе. Во-вторых, это большой риск, ведь полностью проверить б/у материнскую плату при покупке практически невозможно. Да и дефект может быть «плавающим», проявляющимся не всегда.

Поэтому стоит использовать старую плату так долго, насколько возможно, и именно ее выход из строя станет для вас стимулом для апгрейда. Ведь разница между ценой бюджетной материнской платы и б/у платы под популярный сокет, зачастую совсем небольшая.
Периодически проводите на компьютере уборку
Со временем быстродействие практически любого компьютера снижается. В основном это происходит из-за того, что на устройстве накапливаются мусорные файлы и приложения. Чтобы компьютер работал быстрее, нужно регулярно удалять временные файлы, архивировать или удалять ненужные документы, а также деинсталлировать игры, в которые вы больше не играете. Есть много приложений, которые готовы делать это за вас. Kaspersky Total Security и Kaspersky Security Cloud тоже могут помочь с уборкой.

Следуя этим советам, вы превратите свой компьютер в безотказную игровую машину. И результаты матчей будет зависеть только от тактики, опыта и слаженности командных действий!












