
Всем привет! Порой возникают ситуации, в которых карта памяти формата ЮСБ – это не только портативное устройство для переноса файлов, но и один из важнейших инструментов для исправления системных неполадок. К примеру, при помощи флешки систему можно отладить или вовсе реинсталлировать.
Для того, чтобы создать такие флешки можно использовать различные программы для записи, по типу «Ультра ИСО», которые позволяют превратить карту памяти в многофункциональный инструмент. Но иногда бывают ситуации, при которых утилита попросту не распознаёт портативный носитель. Итак, сегодня мы разберёмся, как же действовать в таких ситуациях.
UltraISO – это одна из полезнейших программ, которая позволяет работать с болванками, флешками и прочими носителями. Здесь вы сможете превратить накопитель в загрузочный и установить на него, к примеру, операционную систему, которую в дальнейшем установите на свой компьютер. Но утилита далеко не идеальна, поскольку иногда здесь могут происходить разного рода глюки.
В этом, конечно, есть вина разработчиков, но только от части. Далее мы поговорим о методах устранения данной неполадки. Но для начала, давайте немного поговорим о факторах, которые вызывают невозможность распознания накопителя утилитой.

Из-за чего возникает неполадка?
На самом деле факторов, которые вызывают подобные ошибки достаточно много. Но их можно разделить на две основные категории. Это:
1) Пользовательские ошибки. Например достаточно часто происходили ситуации, когда пользователи узнавали про программу «UltraISO» и откуда-то услышали, что там можно создавать загрузочную с операционной системой флешку, и вместо того, чтобы прочитать соответствующий мануал решили разобраться в программе самостоятельно. Но после того, как они попытались создать загрузочную флэшку, их накопитель просто «пропал» из программы.
2) Неполадки с картой памяти. Вероятно, вы как-то неаккуратно в прошлый раз завершили работу с носителем, и поэтому он пришёл в негодность. В таком случае зачастую накопитель не отображается в меню с дисками. Однако, иногда могут возникать ситуации, при которых система может распознавать поломанный накопитель, а вот утилита «UltraISO» — нет.
Собственно, если ваш накопитель не отображается в меню с дисками, то его следует выбросить, так как будет сложно наладить его работу. А мы рассмотрим те способы, которые помогут вам в случае, если система распознаёт флешку, а «UltraISO» нет. Итак. давайте приступим.
Метод 1 – Изменение раздела работы карты памяти
В случае, если накопитель не отображается в программе из-за пользовательских ошибок, то система наверняка должна его распознавать. Исходя из этого вам следует убедится, отображается ли флешка в «Проводнике». Если это так, то проблема кроется в ваших неправильных действиях.
Утилита «UltraISO» имеет несколько разделов работы. То есть, отдельный раздел для виртуального дисковода, отдельный раздел для обычного дисковода и, соответственно, раздел для карт памяти.
Вероятно, вы загружаете образ на флешку путём обычного метода, после чего выяснилось, что у вас ничего не получается.
Для того, чтобы программа работала с внешними накопителями, у неё необходимо выставить раздел для работы с твердотельными накопителями. Для этого переключаемся в меню «Самозагрузка».
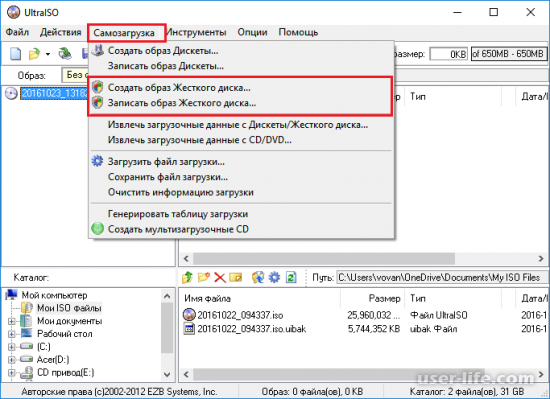
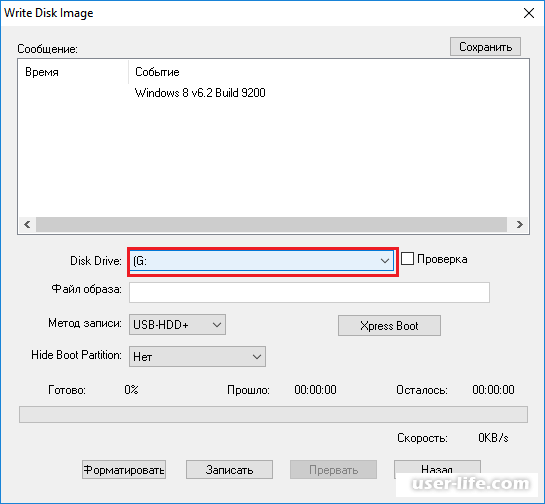
Метод 2 – Изменение файловой системы
В случае, если предыдущий метод не смог вам помочь, то велика вероятность, что проблема кроется в файловой системе вашего накопителя. Собственно, нам необходимо отформатировать его в другую файловую систему, которая считается стандартом для накопителей, а именно «FAT32».
Важно!
В случае, если на флешке хранятся важные данные, то мы советуем вам переместить их либо на твердотельный накопитель, либо на облачное хранилище.
Для того, чтобы отформатировать флешку системными инструментами нам необходимо переключится в меню «Мой компьютер», после вызвать на накопителе контекстное меню кликом правой клавишей мыши и выбрать пункт «Форматировать».
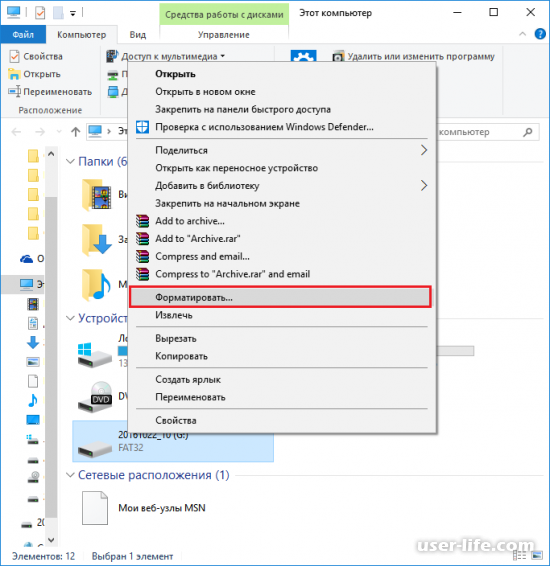
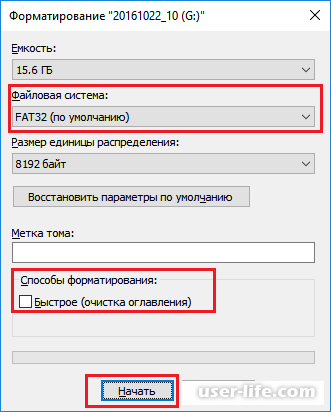
Собственно, теперь единственное, что вам остаётся делать – это ожидать окончание процесса форматирования. Полное форматирование флешки будет длится больше, чем неполное. Время, которое займёт процесс форматирования зависит от количества файлов на накопителе, а так же даты его последнего форматирования.
Метод 3 – Запуск программы с административными правами
Иногда утилита «UltraISO» обязывает к тому, чтобы запустить её с правами администратора, поскольку для обычного пользователя системы функциональность программы может быть ограничена.
1) Итак, вызываем контекстное меню на ярлыке утилиты и выбираем там пункт «Запуск от имени администратора».
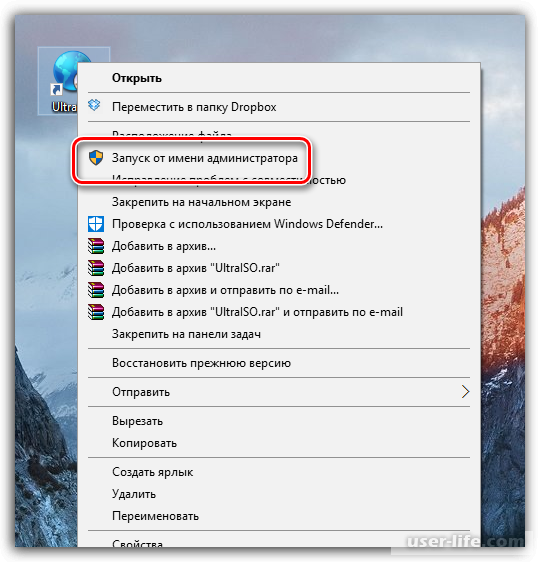
2) В случае, если вы являетесь администратором системы, то вам останется лишь кликнуть по клавише «Да» и утилита будет запущена. Если же у вашей учётной записи административные полномочия отсутствуют, то вам потребуется ввести пароль от записи с административными правами, и только после этого утилита будет запущена.
Метод 4 – Форматирование накопителя в систему «NTFS»
В случае, если после форматирования в систему «ФАТ32» никаких изменений не произошло, то следует попробовать отформатировать накопитель ещё раз, только уже в файловую систему «NTFS», которая так же является объективно хорошим решением для внешних накопителей.
1) Чтобы отформатировать накопитель запускаем системный файловый менеджер и в разделе «Мой компьютер» находим внешний накопитель. Кликаем по нему правой клавишей мыши и выбираем пункт «Форматировать».
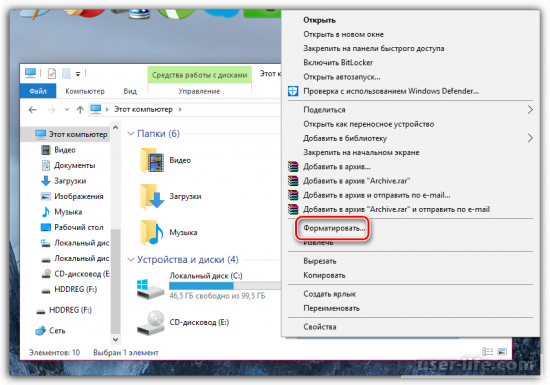
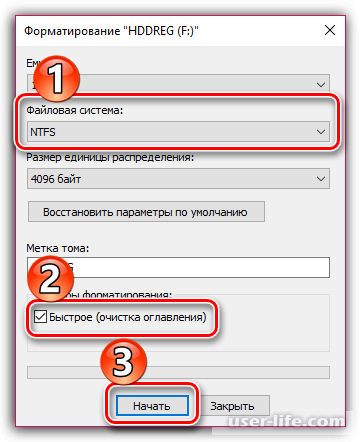
Метод 5 – Реинсталляция утилиты «UltraISO»
В случае, если в системе, а так же в других утилитах ваш накопитель отображается и вы можете с ним взаимодействовать, то наверняка проблема вызвана сбоем в программных файлах. Собственно, это означает, что необходимо выполнить полную реинсталляцию утилиты с удалением всех остаточных файлов.
Но прежде чем переустанавливать программу, собственно, нам необходимо полностью удалить её вместе со всеми подпапками, которые она успела создать. Для этих целей мы будем использовать сторонний софт, а именно утилиту «Revo Uninstaller»
1) Скачайте, установите и запустите данную утилиту. Следует отметить, что запускать её нужно с административными полномочиями, иначе ничего не получится. Итак, в списке всех установленных программ находим утилиту «Ультра ИСО», после чего вызываем на ней контекстное меню и выбираем пункт «Удалить».
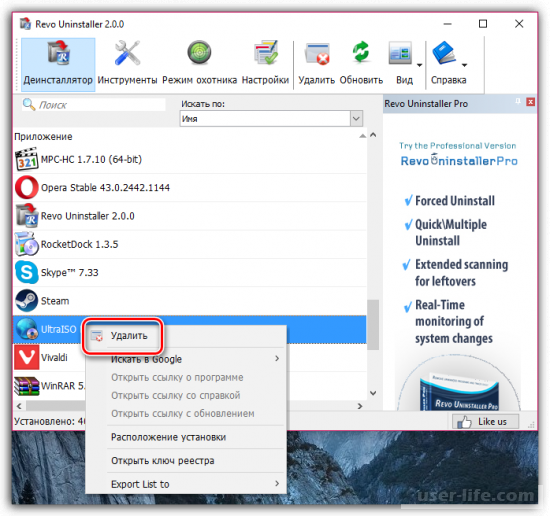
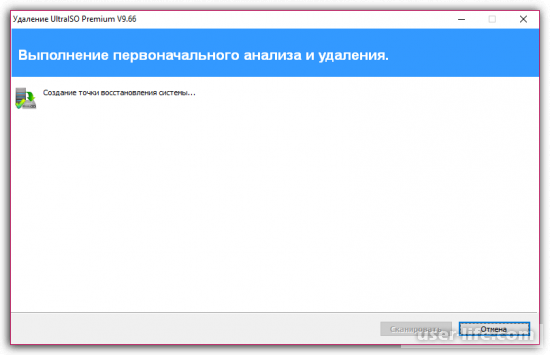
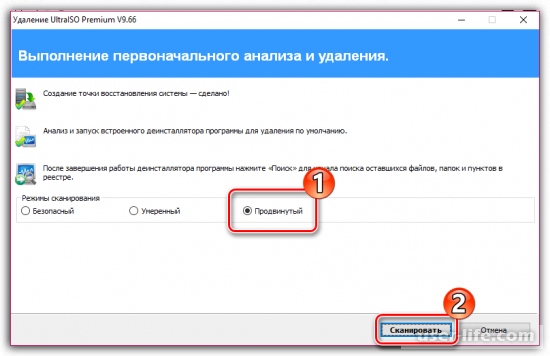

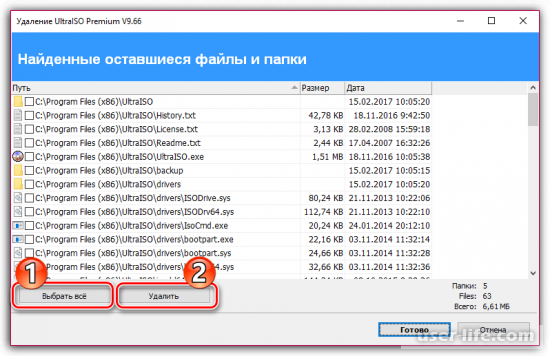
6) После этого «Revo Uninstaller» можно закрывать. Для того, чтобы все коррективы, которые он внёс в систему, необходимо перезапустить систему.
На этом всё. После этого попробуйте опять загрузить установочный файл «УльтраИСО» и установить его на компьютер. Если же и после этого флешка не читается, то переходим к следующему методу.
Метод 6 – Изменение буквы диска
Вероятность того, что данный способ сможет помочь исправить неполадку сравнительно небольшая, но всё-таки предпринять попытку всё же стоит. Суть способа заключается в изменении буквы диска на любую, какую вы захотите.
1) Зайдите в «Панель управления», после чего переключитесь во вкладку «Администрирование».
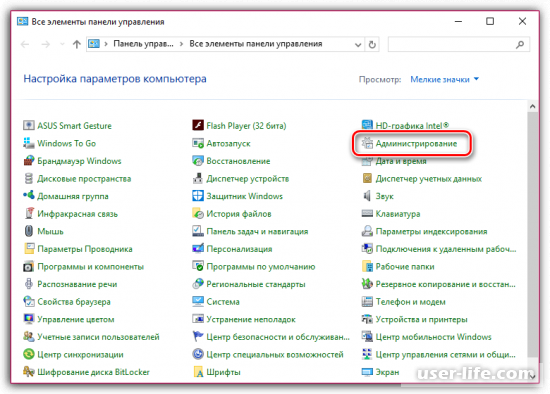
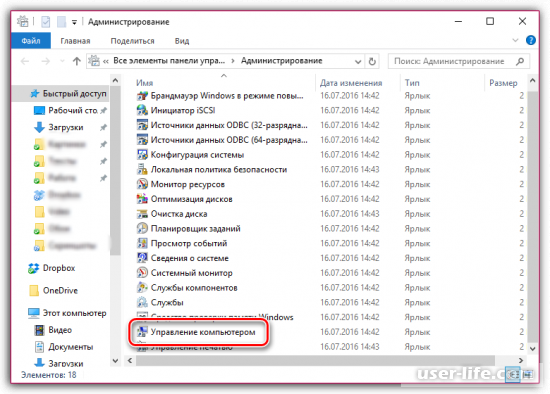
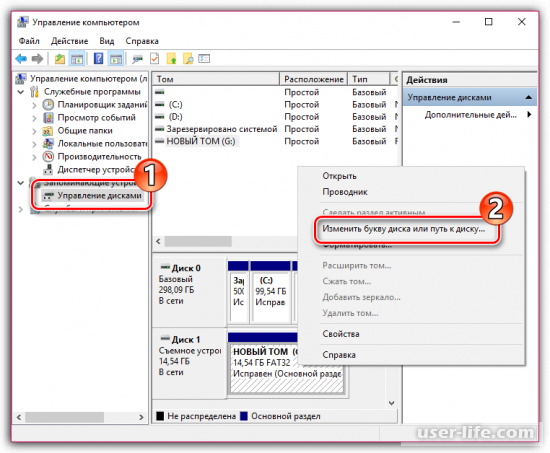
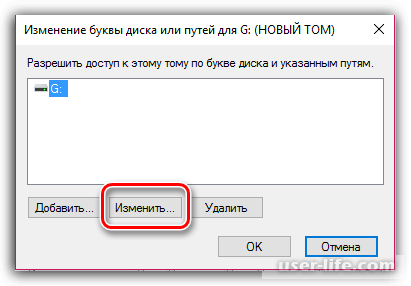
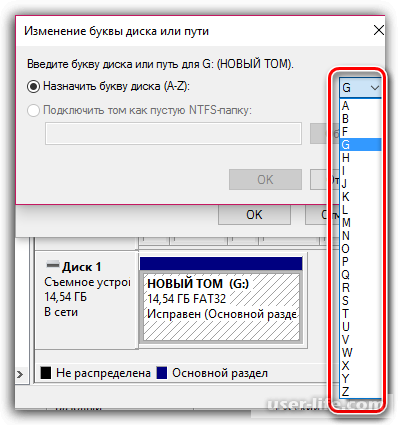
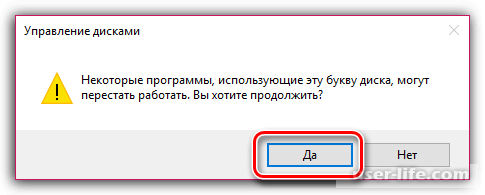
7) После этого закройте панели управления и запустите «УльтраИСО». Если же диск так и не отобразился, то переходим к последнему способу.
Метод 7 – Удаление файлов с флешки
В рамках данного способа мы будем очищать флэшку при помощи системного инструмента «DISKPART», а после форматировать его при помощи одного из описанных ранее методов.
1) Первым делом нам необходимо запустить утилиту «Командная строка» с административными правами. Для этого открываем меню «Пуск» и в строку поиска вводим CMD.
По появившейся командной строке кликаем правой клавишей мыши и выбираем пункт «Запустить от имени администратора».
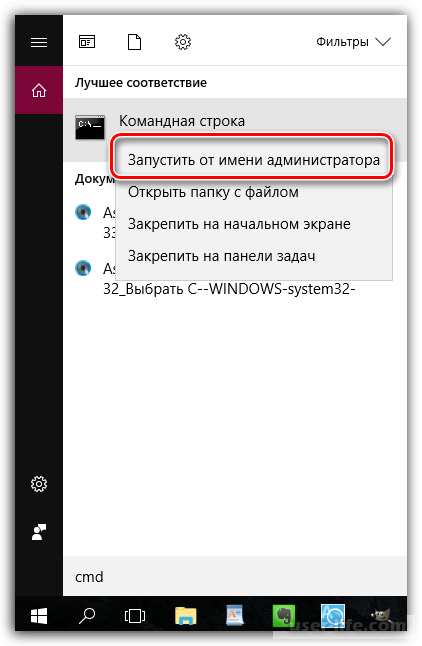
2) Теперь нам необходимо запустить очищающую утилиту «ДИСКПАРТ». Для этого вводим следующее:
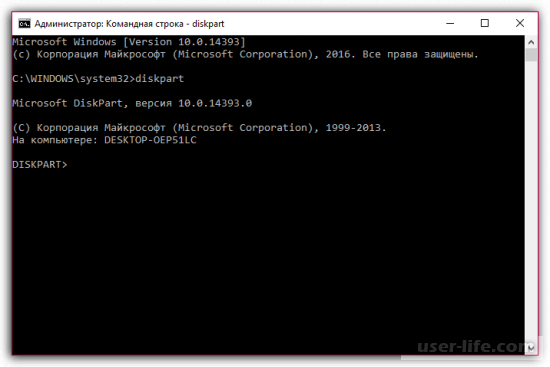
3) После этого нам необходимо посмотреть на список всех накопителей, которые подключены к системе. Для этого вводим следующее:
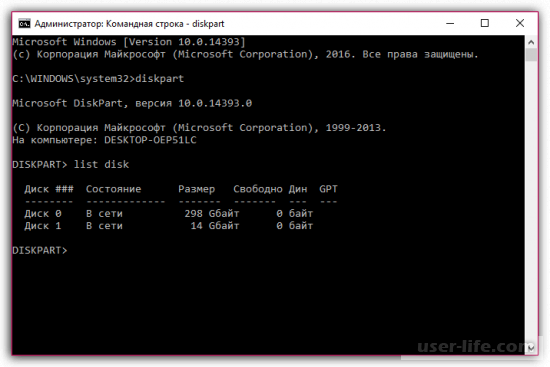
4) В появившемся списке вам необходимо отыскать именно то устройство, которым и является ваш накопитель. В случае, если объём вашей флэшки равен 16-и гигабайтам, а в появившемся списке есть диск с доступным местом в 14 гигабайт, то это и есть ваш съёмный носитель. Нам необходимо его выбрать. Для этого необходимо использовать команду:
select disk=[номер_диска].
«Номер диска» — это то число, которое отображается рядом с вашем внешним накопителем в появившемся списке.
К примеру, конкретно в нашей ситуации команда будет следующей:
select disk=1
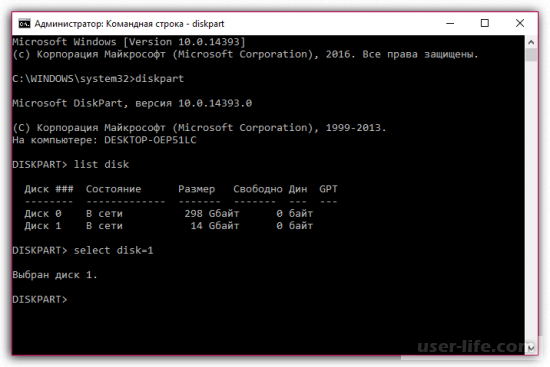
5) Теперь необходимо полностью его отформатировать. Для этого вводим команду:
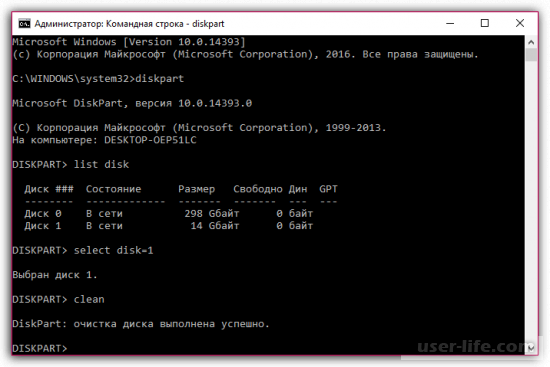
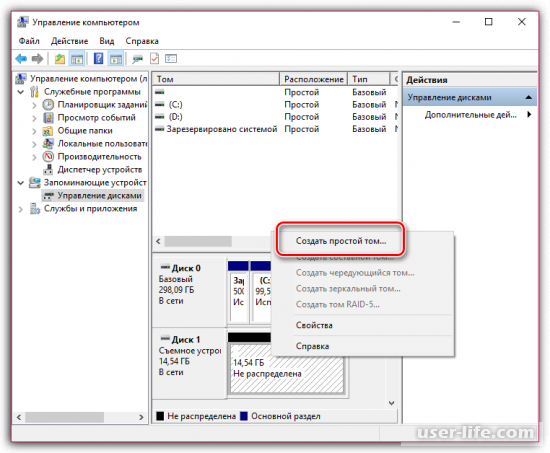
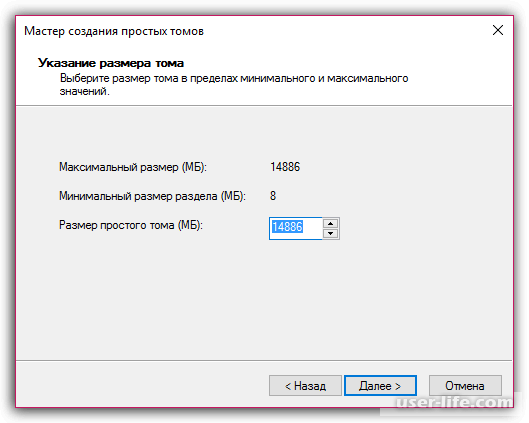
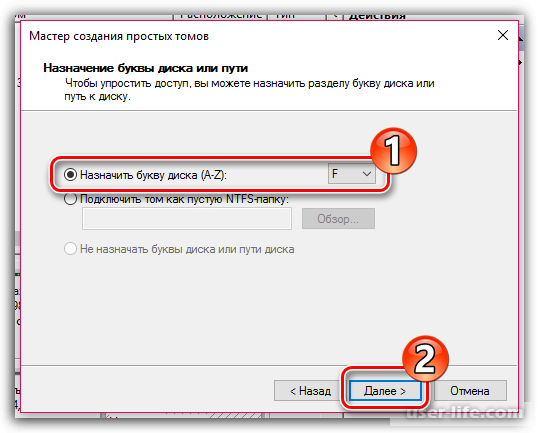
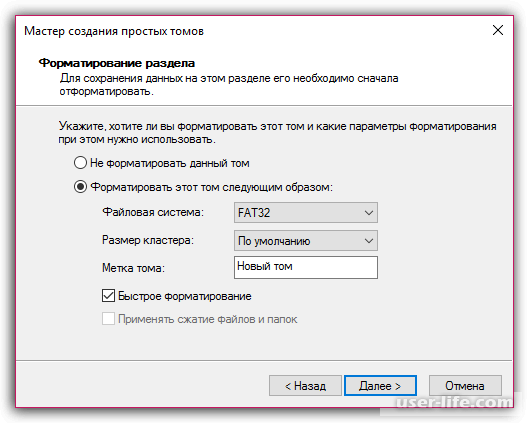
10) Если это будет необходимо, то измените файловую систему флешки на «НТФС». О процессе перевода в «NTFS» мы уже рассказывали в четвёртом способе.
Итак, как вы видите, исправить проблему с невозможностью распознания накопителя в программе «УльтраИСО» достаточно просто. Надеемся, что данная статья смогла помочь вам.
Как создать виртуальный привод в UltraISO
Программа UltraISO содержит много опций для манипуляций с образами. Функционал предлагает как создать виртуальный диск, так и виртуальный CD и DVD привод, который имитирует физический встроенный. Посредством виртуального устройства доступно монтировать образ диска и использовать в ОС Windows в точности так же, как обыкновенным оптическим CD в физическом дисководе компьютера или ноутбука.
Для чего это нужно
Много ноутбуков и компьютеров не содержат встроенного дисковода по причине доступности монтировать образы и использовать условные программные приводы. У пользователей хранить и обмениваться информацией в формате ISO стало частым явлением, а чтобы открыть такой файл на компьютере – нужен специальный дисковод. ОС работает с этими эмуляторами как с физическими приводами. Геймеры, программные администраторы и обыкновенные пользователи ПК применяют для просмотра и обмена информацией с образов.
Как создать виртуальный привод в UltraISO
Итак, чтобы открыть файл образа, создается образное дисковое устройство в приложении UltraISO. Для этого выполним ряд последовательных шагов. При установке программы это действие совершается автоматически. Поэтому если только скачали — при установке отмечайте галочкой нужную задачу в настройке.
По некой причине не сделали этого — запускаем UltraISO «От имени администратора». Это важно, так как в этом случае будут доступны нужные опции и настройки. При помощи правой клавиши мышки кликаем по значку и выбираем «Запуск от имени..»

Далее нажимаем «Опции», в открытом меню выбираем «Настройки».

В окне «Настройки» видим соответствующую закладку, переходим туда. В строке «Количество устройств» указываем цифрой нужное число будущих дисководов. Одного как правило хватает.

Нажимаем «OK». Дисковод UltraISO создался и появится в проводнике.
Ошибка «Виртуальный привод не найден»
Случается, что создали дисковод, однако при попытке использовать, устройство не обнаруживается.

В этом случае повторяем шаги с начала – запускаем «От имени администратора» и в настройках указываем количество устройств. Та же инструкция действует для отключить и удалить – тогда в количестве устройств выбираем «Нет».
Как через UltraISO записать Windows на флешку — пошаговая инструкция
На некоторых ноутбуках не предусмотрен дисковод, и чтобы пользователь смог произвести установку операционной системы, потребуется создать загрузочный USB-диск с образом Windows. Для этих целей предусмотрено специальное программное обеспечение – утилита UltraISO. Благодаря ей можно произвести запись на внешний накопитель установочных файлов ОС. Помимо создания загрузочного диска, программа может производить конвертацию файлов в другие форматы. У многих пользователей возникают вопросы, каким образом нужно работать с утилитой и как записать на флешку Виндовс через UltraISO.
Что потребуется для записи Windows на USB-диск
Пользователю потребуются следующие инструменты для записи:
- USB-накопитель объемом от 4 до 16 Гб. Для базовых и домашних версий подойдет накопитель объемом от 4 до 8 Гб. Если требуется инсталлировать профессиональное издание, тогда свободного места на флешке должно быть не менее 12 Гб.
- Официальный диск с Windows или ISO-образ, скаченный в интернете.
- Поддержка компьютером стандартов USB 2.0 и 3.0.
- Также необходимо обновить драйвера USB контроллера.
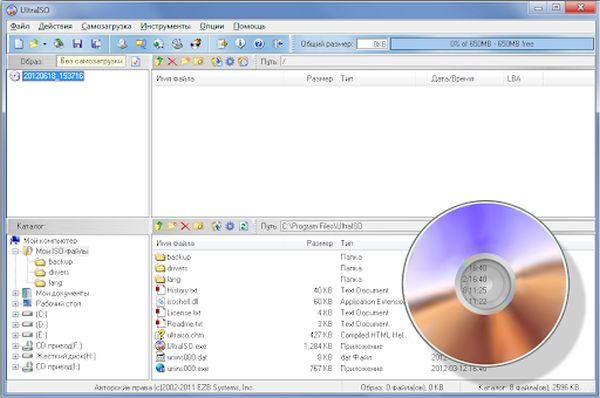
Запись ОС на флешку через UltraISO
Важно! Для Windows XP, Vista и 7, флешку необходимо подключать к порту, который имеет стандарт 2.0.
Как через UltraISO записать Windows на флешку
Инструкция будет выглядеть так:
- Скачать установочные файлы программного обеспечения с официального сайта разработчиков.
- Разрешить утилите вносить изменения в системные файлы.
- Произвести инсталляцию в корень системного диска.
- Принять лицензионное соглашение и нажать «Запустить UltraISO».
- Открыть главное окно приложения и на панели инструментов найти вкладку «Открыть».
- Перейти в директорию, где располагаются файлы ОС.
- Затем необходимо выполнить подключение внешнего накопителя к персональному компьютеру через USB-порт. Порт должен поддерживать стандарт 3.0. Начнется процесс инициализации USB-диска и после этого он отобразится, как новый привод в окне «Каталог».
- Затем требуется в главном окне программы на панели инструментов найти кнопку «Самозагрузка».
- В диалоговом окне щелкнуть «Записать».
- Появится окно «Write Disk», где нужно выбрать метод записи «USB+HDD».
- Появится системное предупреждение о том, что сторонние файлы с накопителя будут удалены после форматирования. Если на USB присутствуют нужные документы, рекомендуется перенести их на другой носитель.
- Затем необходимо нажать на кнопку «Записать». В течение нескольких минут, образ системы будет создан.
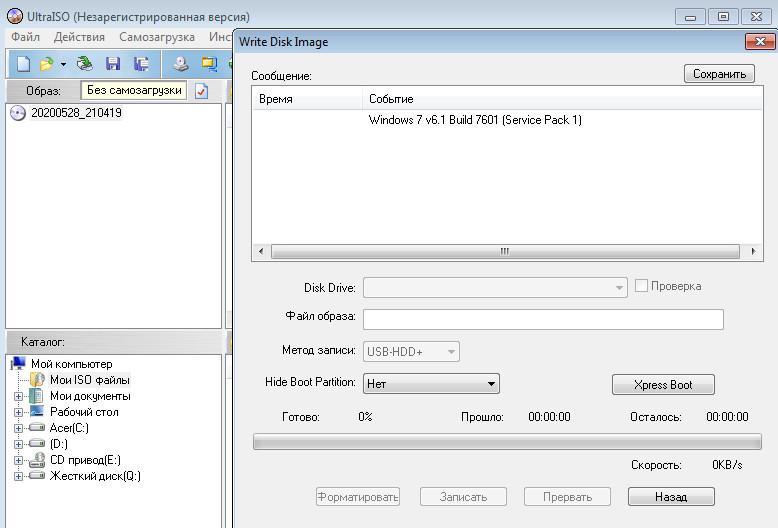
Важно! Рекомендуется скачивать только «чистый» образ Windows. Если сборка является кастомизированной, то во время записи может случиться скрытая ошибка, которая приведет к тому, что контрольная сумма файлов будет не соответствовать номинальному значение. Вследствие этого возможны сбои во время установки или работы ОС.
Какие параметры необходимо задать для создания загрузочной флешки для Windows 7, XP
В данной ситуации нужно задать разные параметры для каждой версии Виндовс, чтобы накопитель имел совместимость с БИОС.
UltraISO Windows 7 загрузочная флешка:
- Перейти во вкладку «Открыть», которая расположена на панели инструментов.
- В проводнике найти образ ОС. Он может быть разных форматов, для семерки рекомендуется выбирать следующие: IMG или MDF.
- Открыть «Самозагрузка» и «Записать жесткий диск».
- Вставить в USB-порт флешку.
- Режим эмуляции рекомендуется выбирать «USB-HDD+» или «USB-HDD V2». Для седьмой версии, стоит использовать «USB-HDD V2». Так накопитель будет совместим с большим количеством устройств.
- В поле «Hide boot partition» нужно выставить параметр «Нет».
- Остается только нажать на кнопку «Форматировать» и после окончания данного процесса кликнуть «Записать».
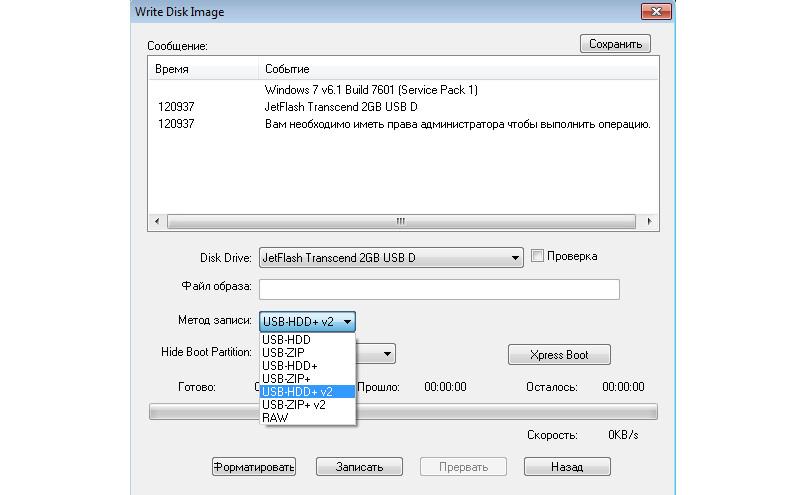
Параметры записи для Виндовс 7
Запись образа Виндовс ХР через UltraISO
В данном случае процесс стандартный, будут различаться только параметры записи:
- Необходимо открыть утилиту и на панели инструментов перейти во вкладку «Открыть».
- Через проводник найти нужный элемент.
- Затем выделить файлы и открыть раздел «Самозагрузка».
- В диалоговом окне выбрать вкладку «Запись».
- После этого появится всплывающее окно, где необходимо отметить USB-диск.
- В пункте «Метод», требуется выбрать значение «HDD+».
- Снять отметку с чекбокса «Скрывать загрузочный раздел».
- Нажать на кнопку «Форматировать».
- Выбрать «Xpress Write» и нажать «Записать».
Важно! Для Windows XP лучше использовать метод записи «USB-HDD». Это позволит получить максимальную совместимость со всеми типами БИОС.
Какие параметры нужны для создания загрузочной флешки для Windows 10
Записывать Виндовс 10 на USB-диск нужно с помощью специального программного обеспечения – «Средство для создания носителя», которое можно скачать с официального сайта Microsoft. Затем, созданный образ потребуется перенести на внешний накопитель с помощью «Ультра ИСО».
Как записать Windows 10 на флешку через UltraISO:
- Перейти на сайт Microsoft и открыть «Центр загрузок».
- Щелкнуть «Скачать Windows 10» и «Загрузить средство для создания носителя».
- После того как программа была установлена, нужно запустить ее с правами администратора.
- Принять лицензионное соглашение и кликнуть «Далее».
- Появится окно «Что вы хотите сделать?», где требуется отметить чекбокс «Создать носитель для другого персонального компьютера».
- Далее потребуется выбрать версию операционной системы: Basic, Home или Professional. Помимо этого нужно указать, какой языковой пакет будет использоваться по умолчанию, а также определиться с разрядностью ОС – x64 или x32.
- Появится окно «Куда сохранить установочные файлы?». В данном случае требуется отметить чекбокс «Сохранить только ISO-файл».
- Остается выбрать директорию, куда будет сохранен ISO-образ.
- Процесс создания ISO займет 30-40 минут, в зависимости от выбранной версии ОС и ее разрядности.
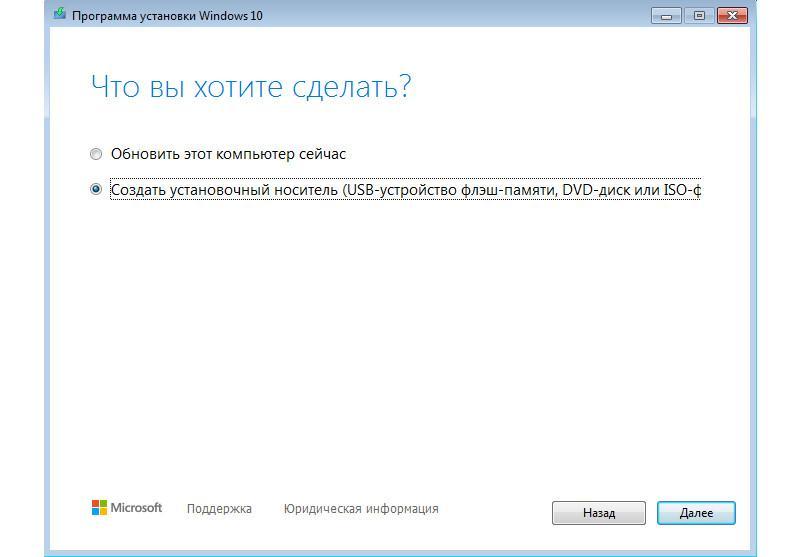
Средство для создания носителя
Запись Windows 10 на внешний накопитель с помощью «Ультра ИСО»:
- Открыть утилиту и щелкнуть на клавиатуре Ctrl+O.
- Найти файлы и загрузить их в программу.
- Выбрать «Запись диска».
- В пункте «Метод» выставить параметр «USB-HDD+ v2».
- В пункте «Скрывать загрузочный диск» указать «Нет».
- Нажать «Записать», и через несколько минут процесс будет завершен.
Как сделать загрузочную флешку Windows с DVD-диска через UltraISO
Многие спрашивают, как через UltraISO записать Windows на флешку. Сделать это можно с помощью DVD-диска, на котором находится дистрибутив операционной системы.
Как правильно пользоваться UltraISO, чтобы создать загрузочную USB-флешку с DVD:
- В главном окне утилиты найти вкладку «Файл».
- В диалоговом окне выбрать «Открыть DVD».
- Выбрать диск, откуда будут скопированы файлы ОС.
- Перейти в раздел «Самозагрузка» и «Записать образ жесткого диска».
- Вставить в USB-порт внешний накопитель.
- В меню «Настройки» прописать следующие параметры: «Метод записи» — USB-HDD+, «Xpress Boot» — Xpress Write.
- В заключение следует кликнуть по кнопке «Записать».
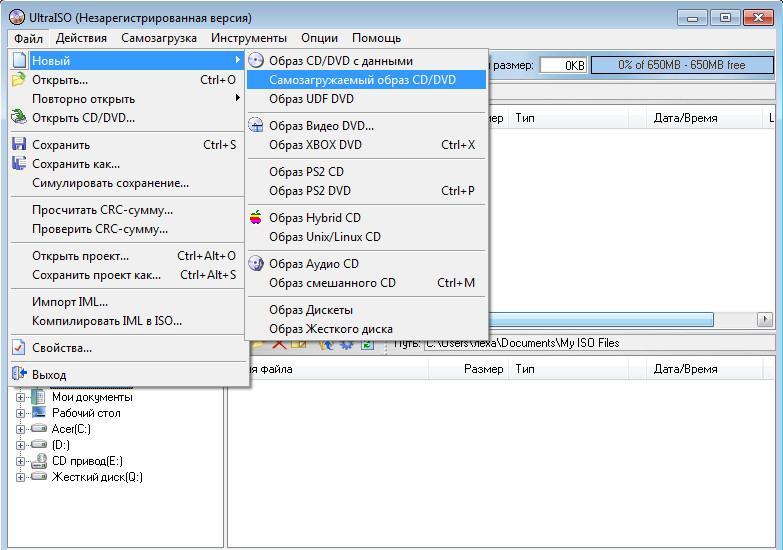
Запись с DVD диска
Создание загрузочной флешки из папки с файлами Windows
Создавать загрузочный внешний накопитель можно из папки с файлами:
- Перейти в раздел «Файл», «Новый» и «Самозагружаемый образ».
- Найти элемент, который отвечает за загрузку операционной системы – bootfix.bin, он находится в директории «Boot».
- Затем нужно открыть вкладку «Самозагрузка» и «Записать образ жесткого диска».
- Выбрать накопитель, на который будут записаны установочные файлы Windows.
- В пункте «Метод записи» выставить параметр «USB-HDD+ V2».
- Нажать на кнопку «Записать».
Программные ошибки при работе с утилитой UltraISO
Примеры сбоев и методы исправления неполадок:
- Сбой с кодом 121. Данный сбой происходит из-за того, что диск был форматирован в файловую систему FAT32. Утилита не работает с подобным форматом. Нужно просто произвести форматирование и присвоить диску файловую систему NTFS.
- Сбой с кодом 5. Возможно, что пакет установщика был скачен со стороннего ресурса и некоторые файлы были повреждены.
- Сбой с кодом 2. Нужно обновить драйвера контроллера USB.
- Error Write. Не подходит формат диска.
- Устройство занято. Ошибка возникает в случае, когда на накопителе находится программа, которая в данный момент запущена и не позволяет выполнить команды на чтение и запись файлов. В некоторых случаях, так могут проявлять себя вирусы. Нужно отсоединить накопитель от порта или попробовать почистить диск с помощью антивируса. Оптимальным вариантом будет форматирование.
- Access Violation Error. Такая проблема наблюдается на Виндовс XP. Скорее всего, пользователь зашел в систему через учетную запись гостя. Нужно создать профиль администратора и попробовать запустить ПО заново.
- Недостаточно свободных блоков. Проблема заключается в том, что носитель был поврежден. Следует использовать другой диск для записи.
- Привод не найден. Требуется переустановить ПО.
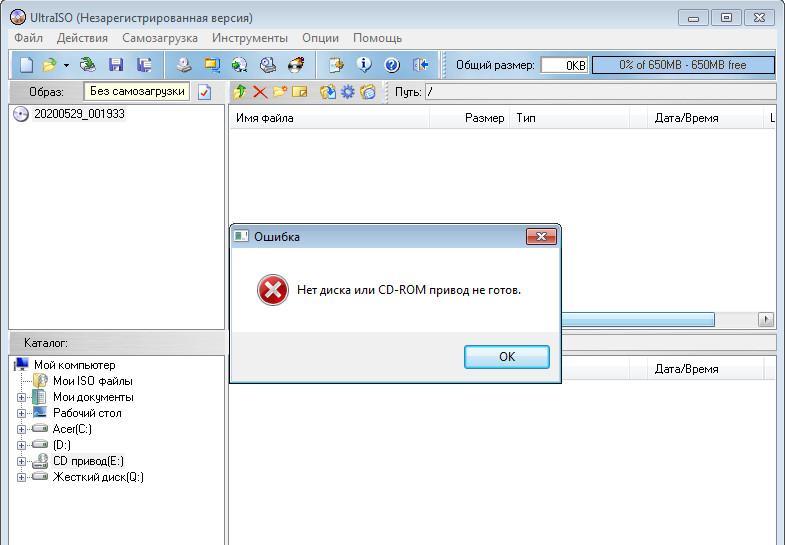
Записать образ ОС на флешку можно через программу UltraISO. Благодаря ее простому интерфейсу проблем с созданием загрузочного диска не возникнет даже у рядового пользователя. Важно отметить, что лучше использовать для записи «чистую» систему, без кастомизации. В противном случае, во время установки могут возникнуть ошибки.
Почему UltraISO не видит флешку для записи

Всем привет! Порой возникают ситуации, в которых карта памяти формата ЮСБ – это не только портативное устройство для переноса файлов, но и один из важнейших инструментов для исправления системных неполадок. К примеру, при помощи флешки систему можно отладить или вовсе реинсталлировать.
Для того, чтобы создать такие флешки можно использовать различные программы для записи, по типу «Ультра ИСО», которые позволяют превратить карту памяти в многофункциональный инструмент. Но иногда бывают ситуации, при которых утилита попросту не распознаёт портативный носитель. Итак, сегодня мы разберёмся, как же действовать в таких ситуациях.
UltraISO – это одна из полезнейших программ, которая позволяет работать с болванками, флешками и прочими носителями. Здесь вы сможете превратить накопитель в загрузочный и установить на него, к примеру, операционную систему, которую в дальнейшем установите на свой компьютер. Но утилита далеко не идеальна, поскольку иногда здесь могут происходить разного рода глюки.
В этом, конечно, есть вина разработчиков, но только от части. Далее мы поговорим о методах устранения данной неполадки. Но для начала, давайте немного поговорим о факторах, которые вызывают невозможность распознания накопителя утилитой.

Из-за чего возникает неполадка?
На самом деле факторов, которые вызывают подобные ошибки достаточно много. Но их можно разделить на две основные категории. Это:
1) Пользовательские ошибки. Например достаточно часто происходили ситуации, когда пользователи узнавали про программу «UltraISO» и откуда-то услышали, что там можно создавать загрузочную с операционной системой флешку, и вместо того, чтобы прочитать соответствующий мануал решили разобраться в программе самостоятельно. Но после того, как они попытались создать загрузочную флэшку, их накопитель просто «пропал» из программы.
2) Неполадки с картой памяти. Вероятно, вы как-то неаккуратно в прошлый раз завершили работу с носителем, и поэтому он пришёл в негодность. В таком случае зачастую накопитель не отображается в меню с дисками. Однако, иногда могут возникать ситуации, при которых система может распознавать поломанный накопитель, а вот утилита «UltraISO» — нет.
Собственно, если ваш накопитель не отображается в меню с дисками, то его следует выбросить, так как будет сложно наладить его работу. А мы рассмотрим те способы, которые помогут вам в случае, если система распознаёт флешку, а «UltraISO» нет. Итак. давайте приступим.
Метод 1 – Изменение раздела работы карты памяти
В случае, если накопитель не отображается в программе из-за пользовательских ошибок, то система наверняка должна его распознавать. Исходя из этого вам следует убедится, отображается ли флешка в «Проводнике». Если это так, то проблема кроется в ваших неправильных действиях.
Утилита «UltraISO» имеет несколько разделов работы. То есть, отдельный раздел для виртуального дисковода, отдельный раздел для обычного дисковода и, соответственно, раздел для карт памяти.
Вероятно, вы загружаете образ на флешку путём обычного метода, после чего выяснилось, что у вас ничего не получается.
Для того, чтобы программа работала с внешними накопителями, у неё необходимо выставить раздел для работы с твердотельными накопителями. Для этого переключаемся в меню «Самозагрузка».
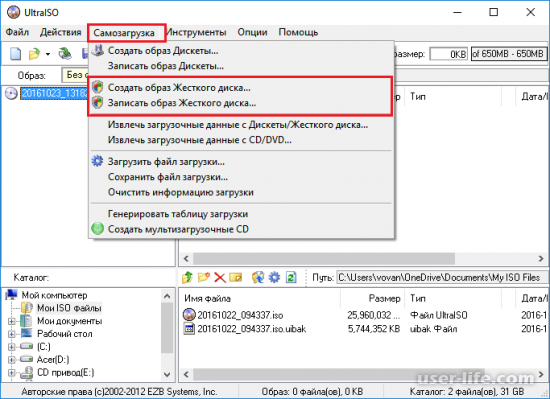
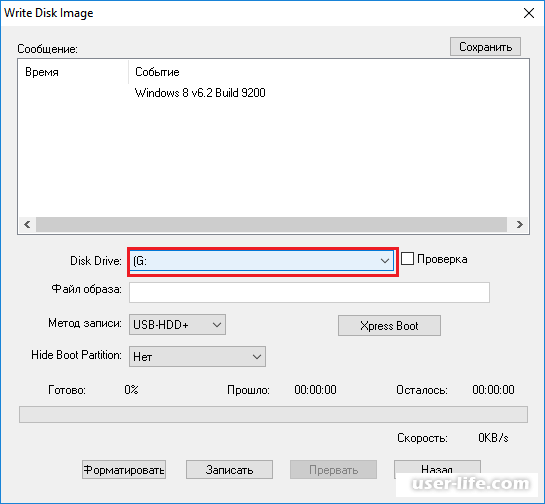
Метод 2 – Изменение файловой системы
В случае, если предыдущий метод не смог вам помочь, то велика вероятность, что проблема кроется в файловой системе вашего накопителя. Собственно, нам необходимо отформатировать его в другую файловую систему, которая считается стандартом для накопителей, а именно «FAT32».
Важно!
В случае, если на флешке хранятся важные данные, то мы советуем вам переместить их либо на твердотельный накопитель, либо на облачное хранилище.
Для того, чтобы отформатировать флешку системными инструментами нам необходимо переключится в меню «Мой компьютер», после вызвать на накопителе контекстное меню кликом правой клавишей мыши и выбрать пункт «Форматировать».
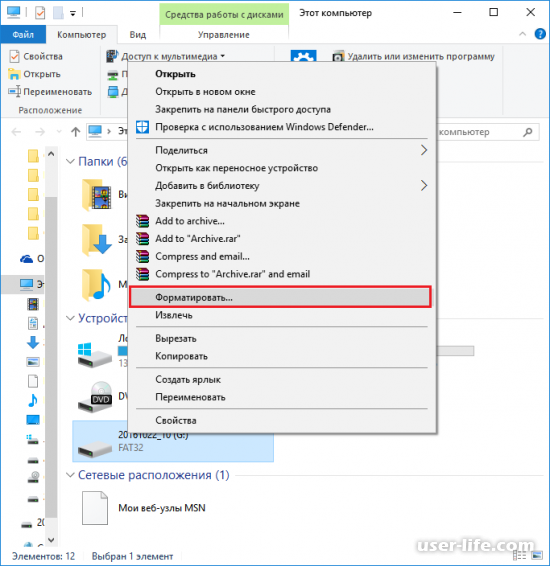
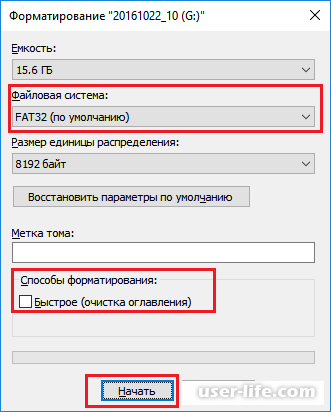
Собственно, теперь единственное, что вам остаётся делать – это ожидать окончание процесса форматирования. Полное форматирование флешки будет длится больше, чем неполное. Время, которое займёт процесс форматирования зависит от количества файлов на накопителе, а так же даты его последнего форматирования.
Метод 3 – Запуск программы с административными правами
Иногда утилита «UltraISO» обязывает к тому, чтобы запустить её с правами администратора, поскольку для обычного пользователя системы функциональность программы может быть ограничена.
1) Итак, вызываем контекстное меню на ярлыке утилиты и выбираем там пункт «Запуск от имени администратора».
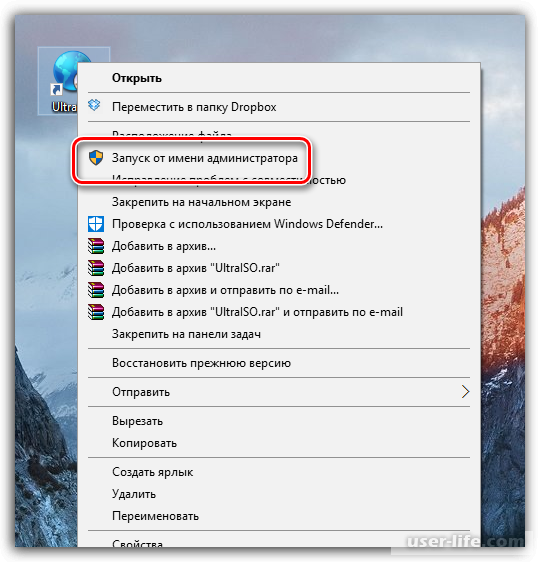
2) В случае, если вы являетесь администратором системы, то вам останется лишь кликнуть по клавише «Да» и утилита будет запущена. Если же у вашей учётной записи административные полномочия отсутствуют, то вам потребуется ввести пароль от записи с административными правами, и только после этого утилита будет запущена.
Метод 4 – Форматирование накопителя в систему «NTFS»
В случае, если после форматирования в систему «ФАТ32» никаких изменений не произошло, то следует попробовать отформатировать накопитель ещё раз, только уже в файловую систему «NTFS», которая так же является объективно хорошим решением для внешних накопителей.
1) Чтобы отформатировать накопитель запускаем системный файловый менеджер и в разделе «Мой компьютер» находим внешний накопитель. Кликаем по нему правой клавишей мыши и выбираем пункт «Форматировать».
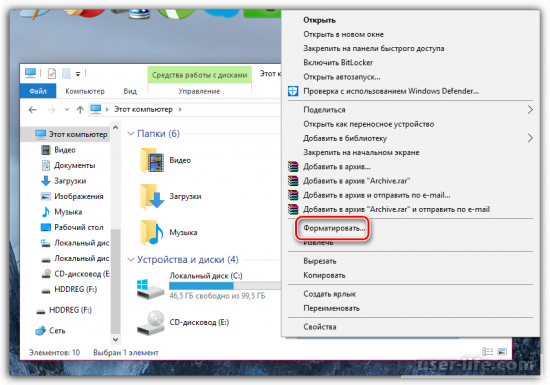
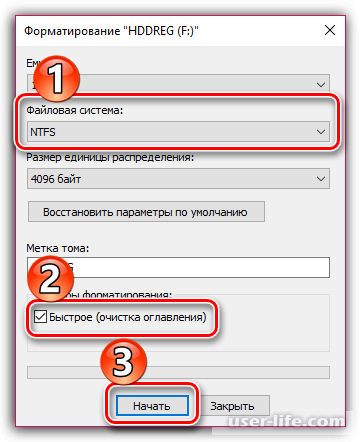
Метод 5 – Реинсталляция утилиты «UltraISO»
В случае, если в системе, а так же в других утилитах ваш накопитель отображается и вы можете с ним взаимодействовать, то наверняка проблема вызвана сбоем в программных файлах. Собственно, это означает, что необходимо выполнить полную реинсталляцию утилиты с удалением всех остаточных файлов.
Но прежде чем переустанавливать программу, собственно, нам необходимо полностью удалить её вместе со всеми подпапками, которые она успела создать. Для этих целей мы будем использовать сторонний софт, а именно утилиту «Revo Uninstaller»
1) Скачайте, установите и запустите данную утилиту. Следует отметить, что запускать её нужно с административными полномочиями, иначе ничего не получится. Итак, в списке всех установленных программ находим утилиту «Ультра ИСО», после чего вызываем на ней контекстное меню и выбираем пункт «Удалить».
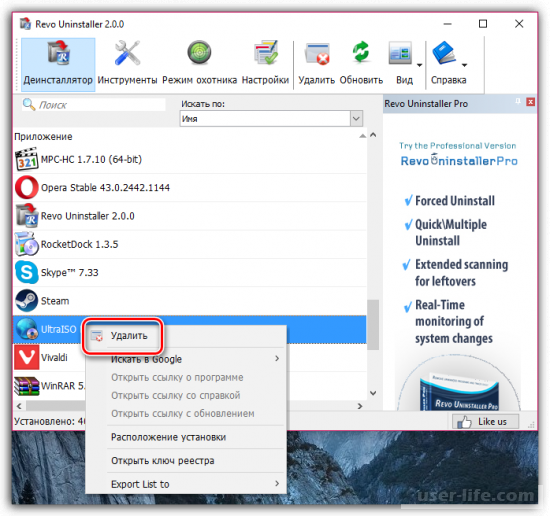
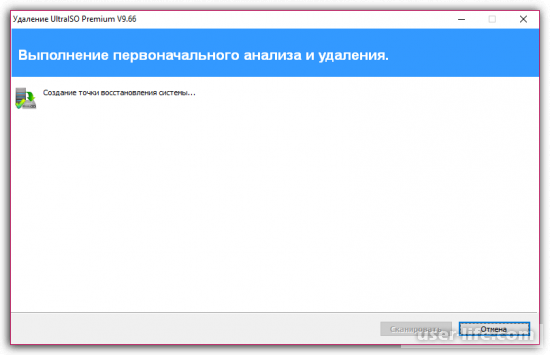
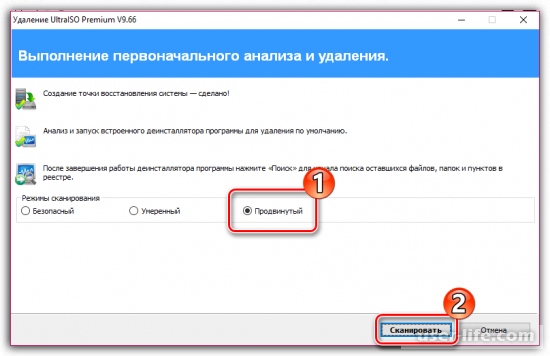

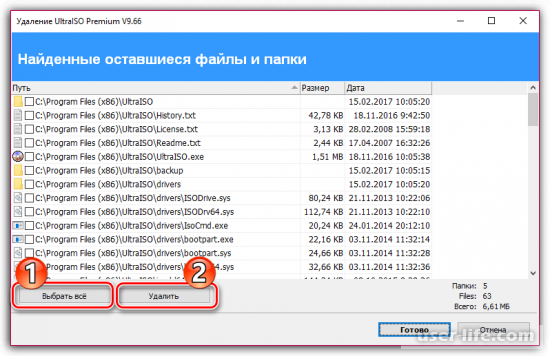
6) После этого «Revo Uninstaller» можно закрывать. Для того, чтобы все коррективы, которые он внёс в систему, необходимо перезапустить систему.
На этом всё. После этого попробуйте опять загрузить установочный файл «УльтраИСО» и установить его на компьютер. Если же и после этого флешка не читается, то переходим к следующему методу.
Метод 6 – Изменение буквы диска
Вероятность того, что данный способ сможет помочь исправить неполадку сравнительно небольшая, но всё-таки предпринять попытку всё же стоит. Суть способа заключается в изменении буквы диска на любую, какую вы захотите.
1) Зайдите в «Панель управления», после чего переключитесь во вкладку «Администрирование».
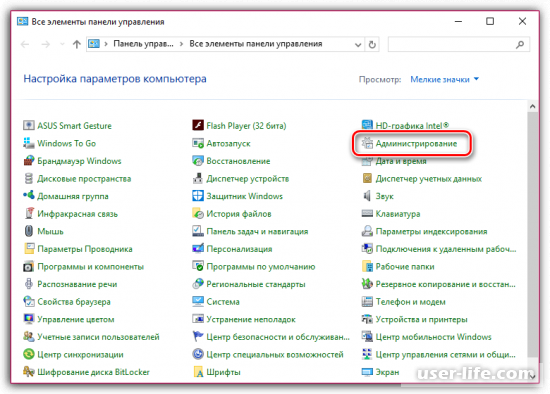
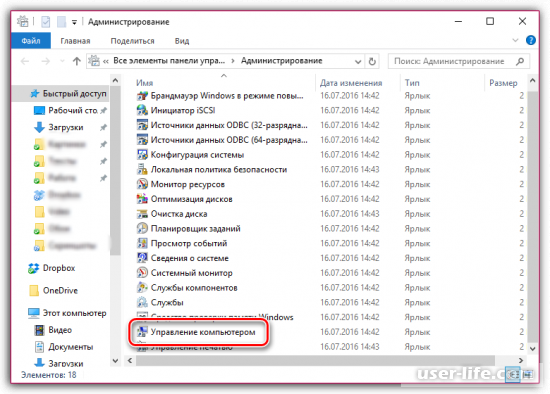
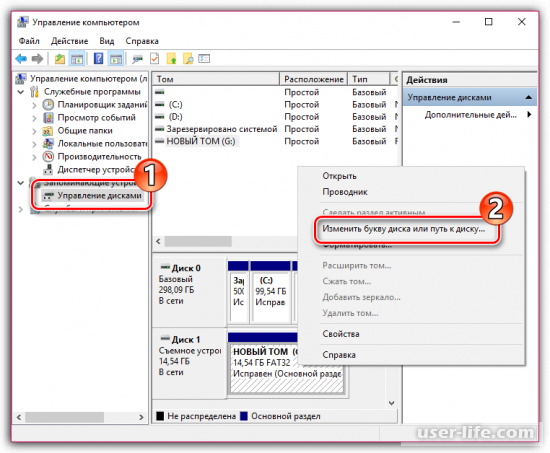
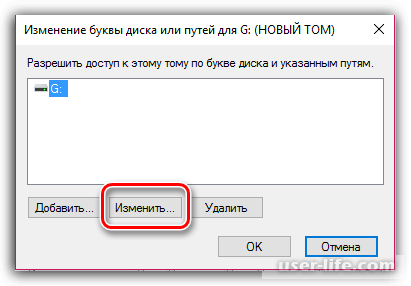
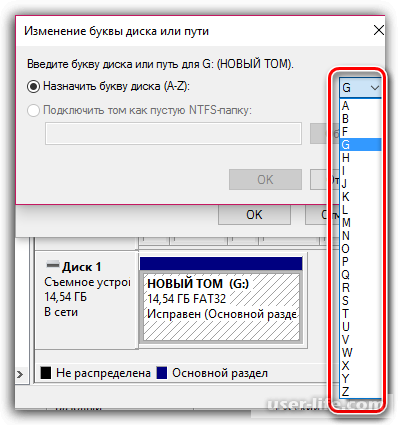
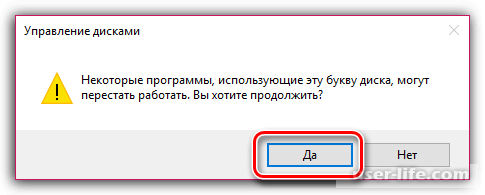
7) После этого закройте панели управления и запустите «УльтраИСО». Если же диск так и не отобразился, то переходим к последнему способу.
Метод 7 – Удаление файлов с флешки
В рамках данного способа мы будем очищать флэшку при помощи системного инструмента «DISKPART», а после форматировать его при помощи одного из описанных ранее методов.
1) Первым делом нам необходимо запустить утилиту «Командная строка» с административными правами. Для этого открываем меню «Пуск» и в строку поиска вводим CMD.
По появившейся командной строке кликаем правой клавишей мыши и выбираем пункт «Запустить от имени администратора».
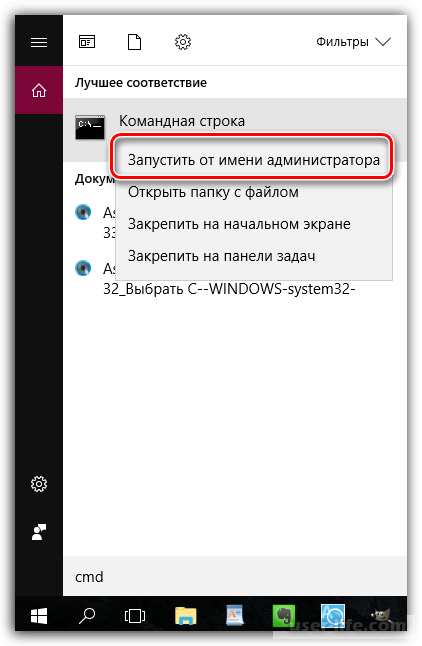
2) Теперь нам необходимо запустить очищающую утилиту «ДИСКПАРТ». Для этого вводим следующее:
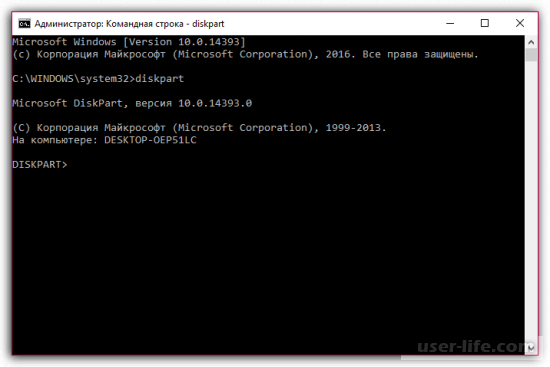
3) После этого нам необходимо посмотреть на список всех накопителей, которые подключены к системе. Для этого вводим следующее:
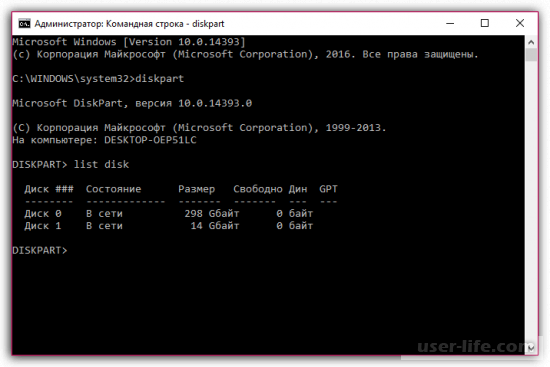
4) В появившемся списке вам необходимо отыскать именно то устройство, которым и является ваш накопитель. В случае, если объём вашей флэшки равен 16-и гигабайтам, а в появившемся списке есть диск с доступным местом в 14 гигабайт, то это и есть ваш съёмный носитель. Нам необходимо его выбрать. Для этого необходимо использовать команду:
select disk=[номер_диска].
«Номер диска» — это то число, которое отображается рядом с вашем внешним накопителем в появившемся списке.
К примеру, конкретно в нашей ситуации команда будет следующей:
select disk=1
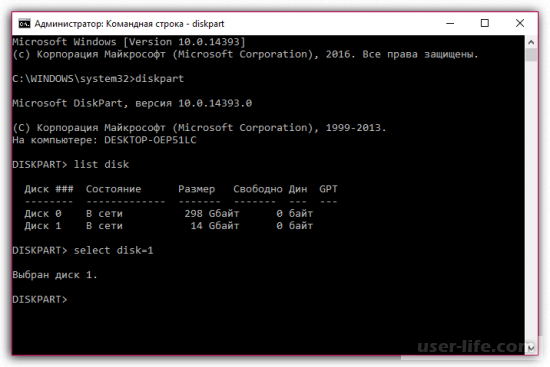
5) Теперь необходимо полностью его отформатировать. Для этого вводим команду:
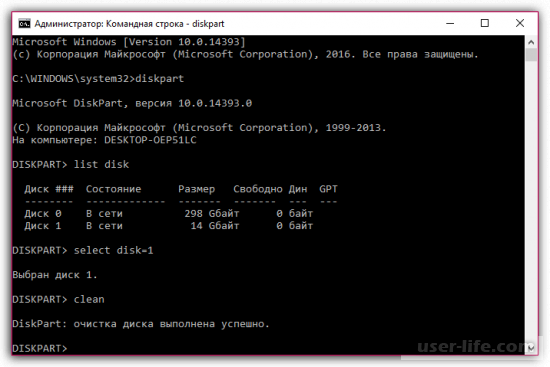
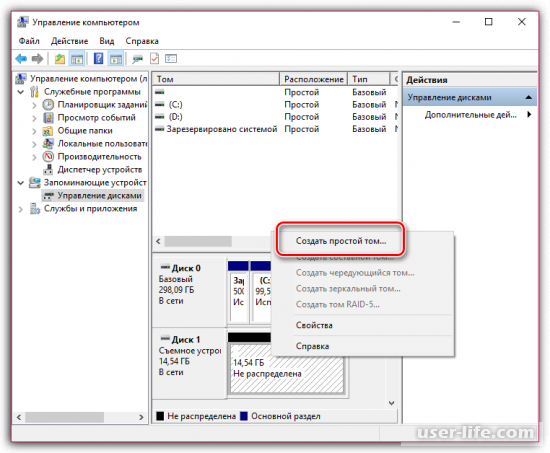
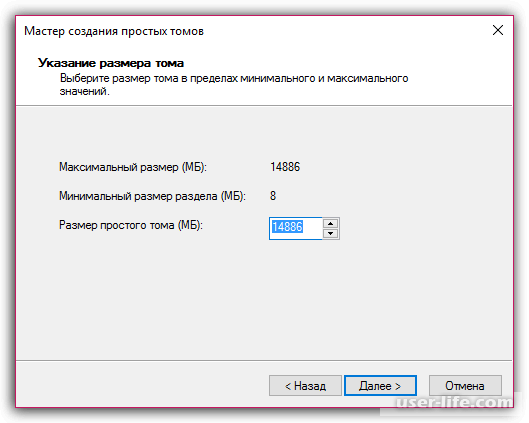
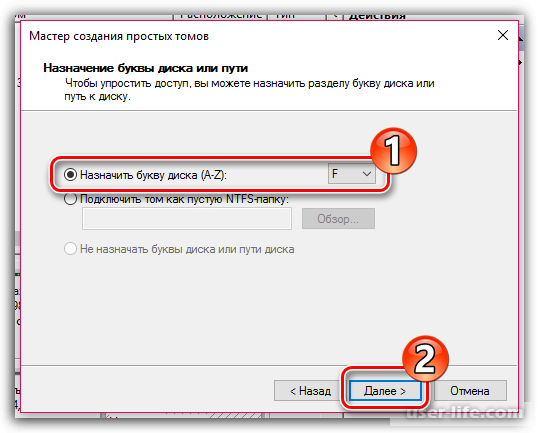
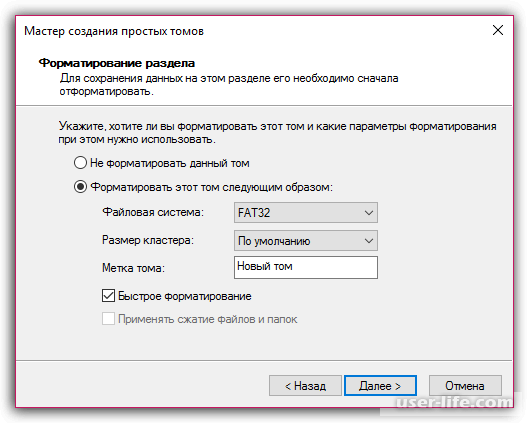
10) Если это будет необходимо, то измените файловую систему флешки на «НТФС». О процессе перевода в «NTFS» мы уже рассказывали в четвёртом способе.
Итак, как вы видите, исправить проблему с невозможностью распознания накопителя в программе «УльтраИСО» достаточно просто. Надеемся, что данная статья смогла помочь вам.
Как через UltraISO записать Windows на флешку — пошаговая инструкция
На некоторых ноутбуках не предусмотрен дисковод, и чтобы пользователь смог произвести установку операционной системы, потребуется создать загрузочный USB-диск с образом Windows. Для этих целей предусмотрено специальное программное обеспечение – утилита UltraISO. Благодаря ей можно произвести запись на внешний накопитель установочных файлов ОС. Помимо создания загрузочного диска, программа может производить конвертацию файлов в другие форматы. У многих пользователей возникают вопросы, каким образом нужно работать с утилитой и как записать на флешку Виндовс через UltraISO.
Что потребуется для записи Windows на USB-диск
Пользователю потребуются следующие инструменты для записи:
- USB-накопитель объемом от 4 до 16 Гб. Для базовых и домашних версий подойдет накопитель объемом от 4 до 8 Гб. Если требуется инсталлировать профессиональное издание, тогда свободного места на флешке должно быть не менее 12 Гб.
- Официальный диск с Windows или ISO-образ, скаченный в интернете.
- Поддержка компьютером стандартов USB 2.0 и 3.0.
- Также необходимо обновить драйвера USB контроллера.
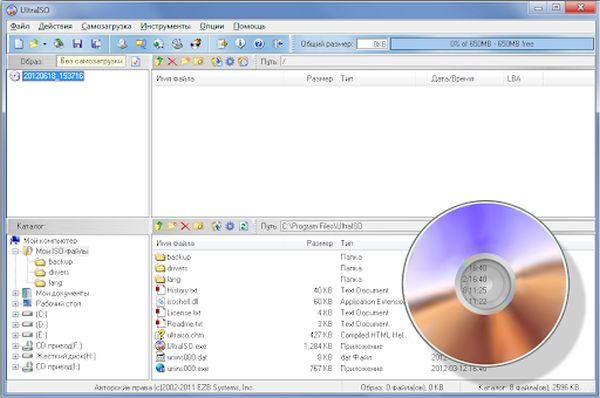
Запись ОС на флешку через UltraISO
Важно! Для Windows XP, Vista и 7, флешку необходимо подключать к порту, который имеет стандарт 2.0.
Как через UltraISO записать Windows на флешку
Инструкция будет выглядеть так:
- Скачать установочные файлы программного обеспечения с официального сайта разработчиков.
- Разрешить утилите вносить изменения в системные файлы.
- Произвести инсталляцию в корень системного диска.
- Принять лицензионное соглашение и нажать «Запустить UltraISO».
- Открыть главное окно приложения и на панели инструментов найти вкладку «Открыть».
- Перейти в директорию, где располагаются файлы ОС.
- Затем необходимо выполнить подключение внешнего накопителя к персональному компьютеру через USB-порт. Порт должен поддерживать стандарт 3.0. Начнется процесс инициализации USB-диска и после этого он отобразится, как новый привод в окне «Каталог».
- Затем требуется в главном окне программы на панели инструментов найти кнопку «Самозагрузка».
- В диалоговом окне щелкнуть «Записать».
- Появится окно «Write Disk», где нужно выбрать метод записи «USB+HDD».
- Появится системное предупреждение о том, что сторонние файлы с накопителя будут удалены после форматирования. Если на USB присутствуют нужные документы, рекомендуется перенести их на другой носитель.
- Затем необходимо нажать на кнопку «Записать». В течение нескольких минут, образ системы будет создан.
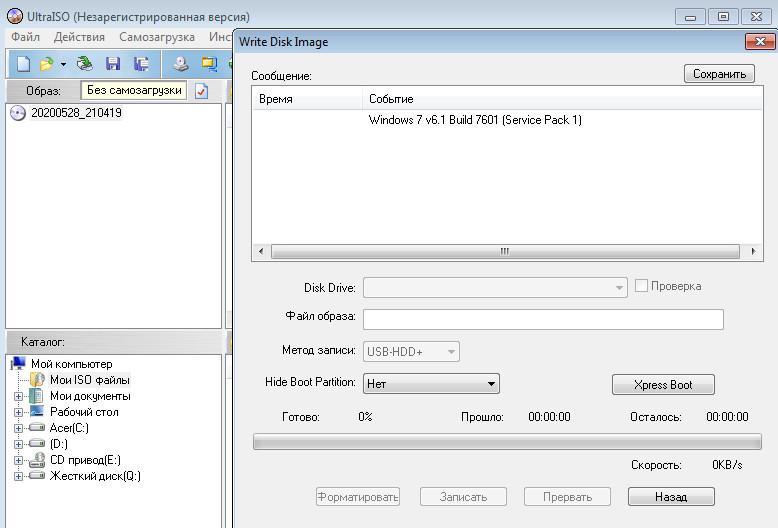
Важно! Рекомендуется скачивать только «чистый» образ Windows. Если сборка является кастомизированной, то во время записи может случиться скрытая ошибка, которая приведет к тому, что контрольная сумма файлов будет не соответствовать номинальному значение. Вследствие этого возможны сбои во время установки или работы ОС.
Какие параметры необходимо задать для создания загрузочной флешки для Windows 7, XP
В данной ситуации нужно задать разные параметры для каждой версии Виндовс, чтобы накопитель имел совместимость с БИОС.
UltraISO Windows 7 загрузочная флешка:
- Перейти во вкладку «Открыть», которая расположена на панели инструментов.
- В проводнике найти образ ОС. Он может быть разных форматов, для семерки рекомендуется выбирать следующие: IMG или MDF.
- Открыть «Самозагрузка» и «Записать жесткий диск».
- Вставить в USB-порт флешку.
- Режим эмуляции рекомендуется выбирать «USB-HDD+» или «USB-HDD V2». Для седьмой версии, стоит использовать «USB-HDD V2». Так накопитель будет совместим с большим количеством устройств.
- В поле «Hide boot partition» нужно выставить параметр «Нет».
- Остается только нажать на кнопку «Форматировать» и после окончания данного процесса кликнуть «Записать».
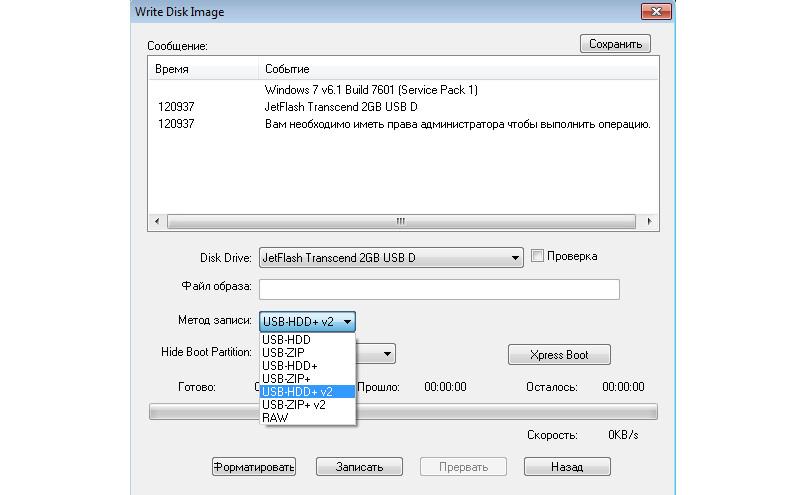
Параметры записи для Виндовс 7
Запись образа Виндовс ХР через UltraISO
В данном случае процесс стандартный, будут различаться только параметры записи:
- Необходимо открыть утилиту и на панели инструментов перейти во вкладку «Открыть».
- Через проводник найти нужный элемент.
- Затем выделить файлы и открыть раздел «Самозагрузка».
- В диалоговом окне выбрать вкладку «Запись».
- После этого появится всплывающее окно, где необходимо отметить USB-диск.
- В пункте «Метод», требуется выбрать значение «HDD+».
- Снять отметку с чекбокса «Скрывать загрузочный раздел».
- Нажать на кнопку «Форматировать».
- Выбрать «Xpress Write» и нажать «Записать».
Важно! Для Windows XP лучше использовать метод записи «USB-HDD». Это позволит получить максимальную совместимость со всеми типами БИОС.
Какие параметры нужны для создания загрузочной флешки для Windows 10
Записывать Виндовс 10 на USB-диск нужно с помощью специального программного обеспечения – «Средство для создания носителя», которое можно скачать с официального сайта Microsoft. Затем, созданный образ потребуется перенести на внешний накопитель с помощью «Ультра ИСО».
Как записать Windows 10 на флешку через UltraISO:
- Перейти на сайт Microsoft и открыть «Центр загрузок».
- Щелкнуть «Скачать Windows 10» и «Загрузить средство для создания носителя».
- После того как программа была установлена, нужно запустить ее с правами администратора.
- Принять лицензионное соглашение и кликнуть «Далее».
- Появится окно «Что вы хотите сделать?», где требуется отметить чекбокс «Создать носитель для другого персонального компьютера».
- Далее потребуется выбрать версию операционной системы: Basic, Home или Professional. Помимо этого нужно указать, какой языковой пакет будет использоваться по умолчанию, а также определиться с разрядностью ОС – x64 или x32.
- Появится окно «Куда сохранить установочные файлы?». В данном случае требуется отметить чекбокс «Сохранить только ISO-файл».
- Остается выбрать директорию, куда будет сохранен ISO-образ.
- Процесс создания ISO займет 30-40 минут, в зависимости от выбранной версии ОС и ее разрядности.
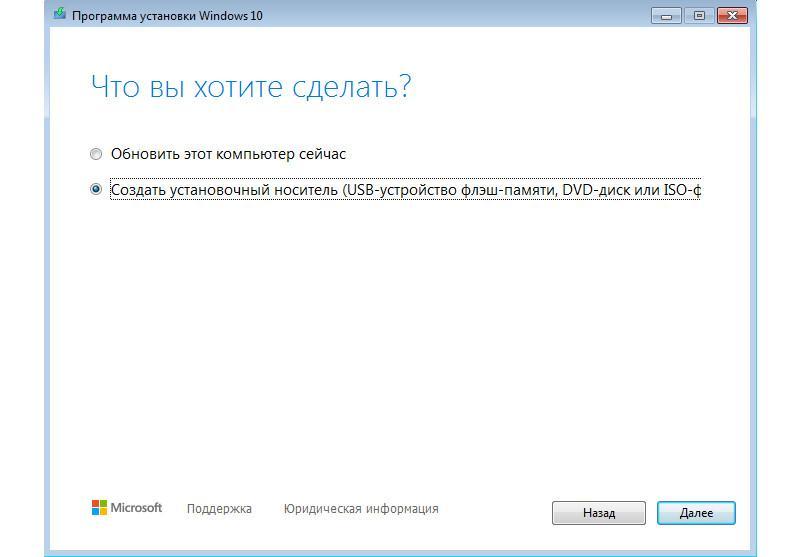
Средство для создания носителя
Запись Windows 10 на внешний накопитель с помощью «Ультра ИСО»:
- Открыть утилиту и щелкнуть на клавиатуре Ctrl+O.
- Найти файлы и загрузить их в программу.
- Выбрать «Запись диска».
- В пункте «Метод» выставить параметр «USB-HDD+ v2».
- В пункте «Скрывать загрузочный диск» указать «Нет».
- Нажать «Записать», и через несколько минут процесс будет завершен.
Как сделать загрузочную флешку Windows с DVD-диска через UltraISO
Многие спрашивают, как через UltraISO записать Windows на флешку. Сделать это можно с помощью DVD-диска, на котором находится дистрибутив операционной системы.
Как правильно пользоваться UltraISO, чтобы создать загрузочную USB-флешку с DVD:
- В главном окне утилиты найти вкладку «Файл».
- В диалоговом окне выбрать «Открыть DVD».
- Выбрать диск, откуда будут скопированы файлы ОС.
- Перейти в раздел «Самозагрузка» и «Записать образ жесткого диска».
- Вставить в USB-порт внешний накопитель.
- В меню «Настройки» прописать следующие параметры: «Метод записи» — USB-HDD+, «Xpress Boot» — Xpress Write.
- В заключение следует кликнуть по кнопке «Записать».
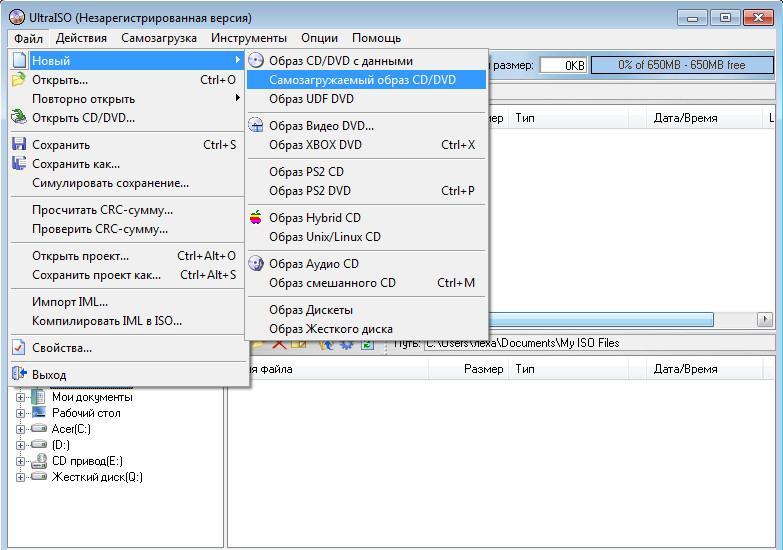
Запись с DVD диска
Создание загрузочной флешки из папки с файлами Windows
Создавать загрузочный внешний накопитель можно из папки с файлами:
- Перейти в раздел «Файл», «Новый» и «Самозагружаемый образ».
- Найти элемент, который отвечает за загрузку операционной системы – bootfix.bin, он находится в директории «Boot».
- Затем нужно открыть вкладку «Самозагрузка» и «Записать образ жесткого диска».
- Выбрать накопитель, на который будут записаны установочные файлы Windows.
- В пункте «Метод записи» выставить параметр «USB-HDD+ V2».
- Нажать на кнопку «Записать».
Программные ошибки при работе с утилитой UltraISO
Примеры сбоев и методы исправления неполадок:
- Сбой с кодом 121. Данный сбой происходит из-за того, что диск был форматирован в файловую систему FAT32. Утилита не работает с подобным форматом. Нужно просто произвести форматирование и присвоить диску файловую систему NTFS.
- Сбой с кодом 5. Возможно, что пакет установщика был скачен со стороннего ресурса и некоторые файлы были повреждены.
- Сбой с кодом 2. Нужно обновить драйвера контроллера USB.
- Error Write. Не подходит формат диска.
- Устройство занято. Ошибка возникает в случае, когда на накопителе находится программа, которая в данный момент запущена и не позволяет выполнить команды на чтение и запись файлов. В некоторых случаях, так могут проявлять себя вирусы. Нужно отсоединить накопитель от порта или попробовать почистить диск с помощью антивируса. Оптимальным вариантом будет форматирование.
- Access Violation Error. Такая проблема наблюдается на Виндовс XP. Скорее всего, пользователь зашел в систему через учетную запись гостя. Нужно создать профиль администратора и попробовать запустить ПО заново.
- Недостаточно свободных блоков. Проблема заключается в том, что носитель был поврежден. Следует использовать другой диск для записи.
- Привод не найден. Требуется переустановить ПО.
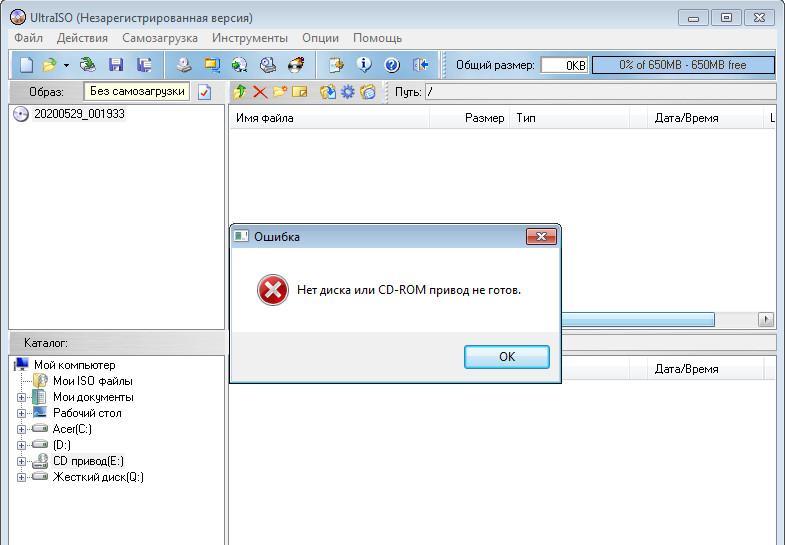
Записать образ ОС на флешку можно через программу UltraISO. Благодаря ее простому интерфейсу проблем с созданием загрузочного диска не возникнет даже у рядового пользователя. Важно отметить, что лучше использовать для записи «чистую» систему, без кастомизации. В противном случае, во время установки могут возникнуть ошибки.












