UltraISO. Обзор одной из популярных программ для работы с образами дисков
Программа UltraISO – одна из старейших программ-эмуляторов с очень мощным функционалом и, без преувеличения, одна из лучших в своем роде. Это очень известная программа для работы с образами дисков, и может она многое: создание образов, их редактирование, конвертирование в другие форматы, и даже сжатие – ей все по плечу. Она легко может конкурировать с такими гигантами как Alcohol и Daemon Tools, имеет свой собственный уникальный формат сжатия ISZ с поддержкой шифрования AES, который распознает большинство эмуляторов дисков. UltraISO – давно зарекомендовала себя на рынке благодаря своим многочисленным возможностям, но обо всем по порядку. Вот ссылка на официальный сайт на страницу загрузки утилиты www.ezbsystems.com/ultraiso/download.htm . Также специально для пользователей и гостей сайта pcompstart в конце статьи можно будет скачать файл с ключами для активации полной версии программы.
За многие годы интерфейс программы почти не изменился – он остался таким же классическим, сдержанным и, даже немного старомодным. Окно программы состоит из четырех областей: область в которой находится редактируемый образ, справа — область с содержимым образа, а внизу области с каталогом образа и каталогом конечного образа.
В строке меню находятся такие параметры как «Файл», «Действия», «Самозагрузка», «Инструменты», «Опции», «Помощь». Не стоит особо углубляться в описании каждого параметра – все и так понятно. Поэтому обо всем вкратце:
— В меню «Файл» приведены базовые операции с образами – их создание, открытие, проверка CRC-суммы, и работа с IML;
— В меню «Действия» — работа с файлами, их извлечение и добавление;
— Меню «Самозагрузка» позволяет создавать и извлекать данные дискет и жестких дисков, а так же создавать мульти загрузочные диски. Ещё здесь можно создать и загрузочный диск;
— В меню «Инструменты» можно найти дополнительные команды по редактированию образа – это его конвертирование, сжатие и тестирование. Конвертирование возможно выполнить в форматы стандартного образа ISO, BIN, образа NRG, сжатого ISZ, образа Alcohol MDS, а так же CloneCD;
— В меню «Опции» есть только настройки интерфейса – небольшая коллекция скинов, выбор используемого языка и использование звуков;
— Меню «Помощь» — стандартное для всех программ подобного рода, с содержанием справки, пунктом «О программе», и ссылкой на форум.
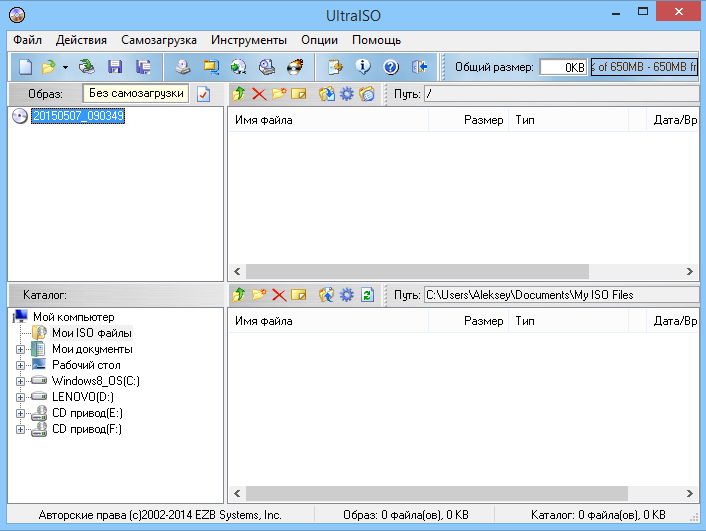
Под строкой меню находится панель инструментов, дублирующая основные часто используемые функции панели меню. Никак нельзя не отметить небольшую, но крайне удобную деталь: после установки UltraISO в контекстном меню правой кнопки мыши появляется параметр «Монтировать с помощью UltraISO». Это очень удобно – больше не нужно самому запускать вручную программу-эмулятор для того, что бы смонтировать образ самостоятельно: нужно лишь щелкнуть правой кнопкой мыши по образу и выбрать этот параметр – и все! Можно пользоваться образом – он уже в виртуальном приводе. Это очень приятное дополнение к и так уже отличной программе.
Ultraiso что это за программа и нужна ли она на компьютере
Рано или поздно каждый начинающий пользователь интернета или игроман (геймер) задается вопросом «Как установить игру с расширением файла *.ISO или *.MDF??» или «Как монтировать виртуальный образ диска??».
В этом уроке я наглядно Вам покажу, как смонтировать образ диска любого формата через программу UltraISO и что за программа UltraISO.
UltraISO это простенькая программа, но может выполнять многочисленные вещи с образами и файлами. Вот например она может создать образ оригинального диска лицензионного и не теряя бутовские файлы (файлы автозагрузчика), а так же есть возможность сжатия образов (вот на примере видел диск с записью данных 8,5 Гб, аналог его был записан на 4,7 Гб), конвертирование образов с одного формата в другой.

2. Для начала нам следует убедиться создан ли виртуальный привод программой или нет, для этого заходим в «Опции» далее «Настройки» потом выбираем вкладку «Виртуальный привод». Вот такое Вы должны увидеть, как на картинке.

И так если у Вас нет, то сделать аналогично. При особом желании Вы можете изменить количество виртуальных приводов и их буквы.
Кстати для ускорения монтирования образа могу посоветовать во вкладке «Интеграция» выставить все галочки. После таких действий Вам будет доступна вот такая своего рода функция.


3. После проделанной манипуляции Вы создали виртуальный привод. И так если Вы выставили все галки во вкладке «Интеграция», то можете монтировать образ как показано на скриншоте, либо открыть образ и нажать на кнопку «Монтировать в виртуальный привод» вот так она выглядит в программе.

4. Нажимаете на кнопку «Монтировать» и всё. Теперь можете установить игру окаченную с интернета. Для того что бы удалить образ надо сначала «Размонтировать» или «Демонтировать» Виртуальный привод.
5. После того, как монтировали образ диска, то должен запуститься «авторун», например монтировали образ игры, должно вылететь окошко с установкой или запуском игры. Это покажет, что все сделано правильно.
Ссылки
- Создание и редактирование образов дисков с возможностью их сжатия
- Запись информации на носители
- Поддержка образов других программ (Nero, Alcohol 120%, Daemon Tools и т.д.)
- Конвертирование форматов, например с «MDS» в «ISO»
- Генерирование виртуальных приводов
- Возможность создания загрузочных дисков и дискет
- Запись нестандартных копий дисков
- Читает более 40 форматов (.ISO, .MDS, .IMG, .CIF, .NRG, .BWI …)
- Поддержка русского языка
- Не нагружает систему
Запись образа жесткого диска
В данном разделе программы производится запись имеющегося образа дистрибутива операционной системы на диск или флешку. Одна из наиболее популярных функций программы, которая обеспечивает создание загрузочной флешки или диска.
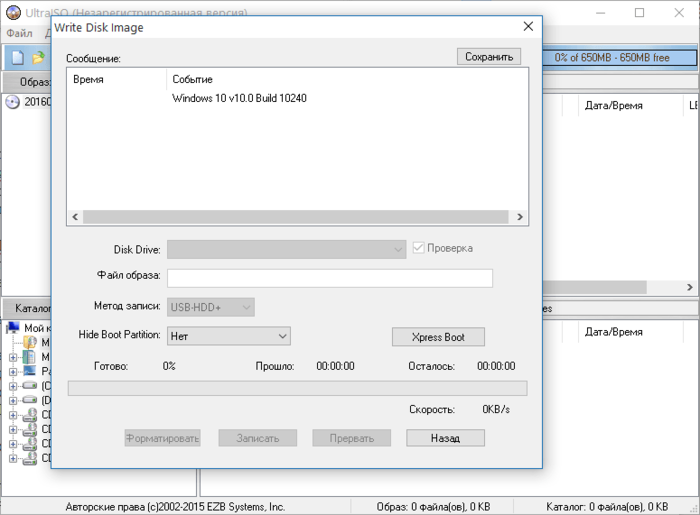
Как пользоваться
1. Создание загрузочного диска
Запустите программу и откройте вкладку «Инструменты». Выберите пункт «Записать образ CD» или нажмите клавишу «F7»:
В следующем окне отметьте нужный файл, установите оптимальную скорость и метод записи:
Нажмите кнопку «Записать» и дождитесь завершения процесса.
2. Запись образа диска на флешку
Подключите USB-носитель к компьютеру. Запустите программу и откройте необходимый образ путем применения команд «Файл», «Открыть»:
После этого войдите во вкладку «Самозагрузка» и нажмите пункт «Записать образ жесткого диска»:
Затем выберите ваш USB-носитель и указанный метод записи:
Отформатируйте накопитель, нажав кнопку «Форматировать», выберите файловую систему:
Жмите кнопку «Записать» (в предыдущем окне) и ждите завершения процесса.
3. Создание виртуального привода
Запустите программу, откройте меню «Опции», пункт «Настройки»:
Перейдите во вкладку «Виртуальный привод», отметьте число виртуальных дисков. Обратите внимание на букву диска. Под ней созданный привод будет определяться в системе.
Затем откройте меню «Инструменты», пункт «Монтировать в виртуальный привод». В следующем окошке выберите файл образа и примените кнопку «Монтировать»:
UltraISO – функциональный программный продукт, созданный для выполнения многочисленных операций с образами дисков.











