Настройка интернет роутера ZyXel Keenetic 4G
Перед тем, как приступить к настройке Zyxel Keenetic 4G ознакомтесь с прилагаемой «Иинструкцией по применению», которая идет в комплекте с роутером. Далее подключите роутер, в электро-розетку, затем подключите антенный кабель USB в интерфейс USB маршрутизатора ZyXel Keenetic 4G, а один из LAN портов интернет-центра соедините желтым патч кордом (проводом) с сетевой картой Вашего компьютера.
После чего необходимо изменить параметры настройки TCP/IP сетевой карты компьютера или ноутбука на автоматическое получение значений IP адреса ,(DHCP client) со стороны маршрутизатора Keenetic по LAN и WI-FI интерфейсу.
1.1. Настройка подключения Zyxel Keenetic 4G в Windows XP:
Пуск — Панель управления — Сетевые подключения — Подключение по локальной сети — Свойства — Протокол Интернета (TCP/IP) Установить галочки напротив: Получить IP-адрес автоматически и Получить адрес DNS-сервера автоматически. Далее ОК

1.2. Настройка подключения Zyxel Keenetic 4G в Windows 7:
Пуск — набрать «Просмотр сетевых» — выбрать вверху в результатах поиска Просмотр сетевых подключений — Подключение по локальной сети — Свойства — Протокол интернета версии 4 (TCP/IPv4) — Свойства Установить галочки напротив: Получить IP-адрес автоматически и Получить адрес DNS-сервера автоматически. Далее ОК


1.3. Мониторинг подключения компьютера к роутеру Zyxel Keenetic 4G
По умолчанию интернет-центр Zyxel Keenetic 4G выдает значения IP адресов из диапазона 192.168.1.0/24, поэтому спустя какое-то время Ваш компьютер должен сам получить требуемый адрес наподобие: 192.168.1.33 . Отследить получение IP адреса от роутера можно, открыв состояние «Подключения по локальной сети» . Надпись, гласящая, Присвоен DHCP (Windows XP ) или DHCP включен — Да (для Windows 7) свидетельствует как раз о том, что маршрутизатор Zyxel Keenetic 4G успешно выдал компьютеру по LAN интерфейсу внутренний IP адрес. Если этого не происходит, то не исключены проблемы с работой DHCP клиента на Вашем компьютере. Чаще всего это может быть вызвано работой брандмауэров (файрволов), но бывают и другие причины. В таком случае нужно прописать необходимые IP адреса в настройках компьютера вручную. Для этого достаточно указать следующие параметры IP на компьютере: IP — 192.168.1.101 Маска подсети — 255.255.255.0 Основной шлюз — 192.168.1.1 DNS – 192.168.1.1


2. Настройка маршрутизатора Zyxel Keenetic 4G
Процесс настройки проводим через web-интерфейс устройства. Для этого открываем любимый браузер и вводим в адресной строке адрес 192.168.1.1, жмем Enter. В открывшемся окне вводим имя пользователя admin и пароль по умолчанию 1234.


Далее

Далее

Далее

Далее

Далее
Всё готово!
Индикатор, на роутере (в виде глобуса), должен загореться зелёным цветом.
Новое приложение Keenetic
Теперь обе проблемы решены радикально появлением нового приложения, которое называется просто Keenetic. Оно облачное, то есть, я регистрируюсь, вводя логин и пароль, и теперь все роутеры, добавленные в приложение, сохраняются в моей учётной записи.
Работает новое приложение, как и сервис keendns, как и бесшовный wi-fi, только прошивками, которые ставятся только на роутеры Keenetic, не на Zyxel Keenetic. Так что чёрные роутеры Zyxel этих преимуществ уже не получают. Но роутеры всё равно замечательные, и могут работать через старое приложение My.Keenetic.
Есть web-интерфейс учётной записи на сайте keenetic, который отображает все данные моей учётной записи. Не позволяет напрямую управлять роутерами, зато позволяет создать запись keendns, чтобы получить доступ к web-интерфейсу роутера и, следовательно, всех устройств в сети.
Заключение
Вот и все, что можно сделать, если перестал работать роутер Zyxel Keenetic. Однако это все известные нам способы, если они вам не помогли или вы знаете еще что-то, просим написать в комментарии или обратную связь.
Last Updated on 10.01.2018 by artikus256
Техник по компьютерным системам, специалист среднего звена. С 2017 года основатель данного блога, в 2018 году окончил обучение.
Online помощник
Cети плюс
Для удаленного доступа на интерфейс маршрутизатора (через http или telnet) необходимо выполнить указанные ниже действия.
1. Для настройки удаленного доступа к веб-интерфейсу маршрутизатора (через http; по умолчанию используется порт 80) в меню Безопасность > Трансляция сетевых адресов (NAT) создайте следующее правило:
Интерфейс: ISP (Интерфейс для выхода в Интернет. Если у вас используется подключение с авторизацией PPTP (услуга «Реальный IP»), нужно указывать его.)
Протокол: TCP/80
Номер порта: 80
Перенаправить на адрес: 192.168.1.1 (IP-адрес интернет-центра)
Новый номер порта назначения: 80
Подобная настройка через интерфейс командной строки (CLI) будет выглядеть так:
| >ip stаtic tcp ISP 80 192.168.1.1 80 /проброс порта 80/ |
Если вы хотите разрешить удаленный доступ к веб-интерфейсу маршрутизатора только с определенного IP-адреса или только для определенной подсети, в этом случае правило NAT, указанное выше не нужно создавать, а будет достаточно создать лишь одно правило межсетевого экрана Firewall в меню Безопасность > Межсетевой экран:

В нашем примере создано правило для интерфейса ISP (Интерфейс для выхода в Интернет. Если у вас используется подключение с авторизацией PPTP (услуга «Реальный IP»), нужно создавать правило для этого интерфейса.)
В поле Действие установите значение Разрешить, в поле IP-адрес источника установите значение Один (для доступа только с одного IP-адреса) или Подсеть (для доступа с какой-то определенной подсети IP-адресов) и укажите соответственно IP-адрес или подсеть. В поле Протокол можно указать конкретный стандартный протокол (в нашем примере это порт TCP/80), через который будет разрешен доступ. В поле Номер порта назначения вы также можете самостоятельно указать нужный номер порта, если он нестандартный.
2. Для удаленного доступа по протоколу telnet (к интерфейсу командной строки интернет-центра) правило NAT будет выглядеть так:
Интерфейс: ISP (Интерфейс для выхода в Интернет. Если у вас используется подключение с авторизацией PPTP (услуга «Реальный IP»), нужно указывать его.)
Протокол: TCP/23
Номер порта: 23
Перенаправить на адрес: 192.168.1.1 (IP-адрес интернет-центра)
Новый номер порта назначения: 23
Подобная настройка через интерфейс командной строки будет выглядеть так:
| >ip stаtic tcp ISP 23 192.168.1.1 23 /проброс порта 23/ |
3. Если вам требуется перевести удаленное управление устройством из Интернета на другой порт (например, вы хотите использовать для доступа к веб-конфигуратору порт 8080), в правиле NAT в поле Номер порта нужно указать требуемый внешний номер порта (например, 8080):
Интерфейс: ISP (Интерфейс для выхода в Интернет. Если у вас используется подключение с авторизацией PPTP (услуга «Реальный IP»), нужно указывать его.)
Протокол: TCP/80
Номер порта: 8080
Перенаправить на адрес: 192.168.1.1 (IP-адрес интернет-центра)
Новый номер порта назначения: 80
Подобная настройка через интерфейс командной строки будет выглядеть так:
| >ip stаtic tcp ISP 8080 192.168.1.1 80 /перенаправление с порта 8080 на 80/ |
Действие: Разрешить
IP-адрес источника: Любой
IP-адрес назначения: Любой (если у вас используется глобальный постоянный «белый» IP-адрес (услуга «Реальный IP»), можно указать его)
Протокол: ICMP
Теперь вы сможете подключиться к веб-конфигуратору вашего маршрутизатора Keenetic из Интернета.
Настройка PPPoE на старых моделях
Зайдите в меню » Интернет > PPPoE/VPN» и нажмите кнопку » Добавить соединение» для настройки параметров подключения к Интернету.
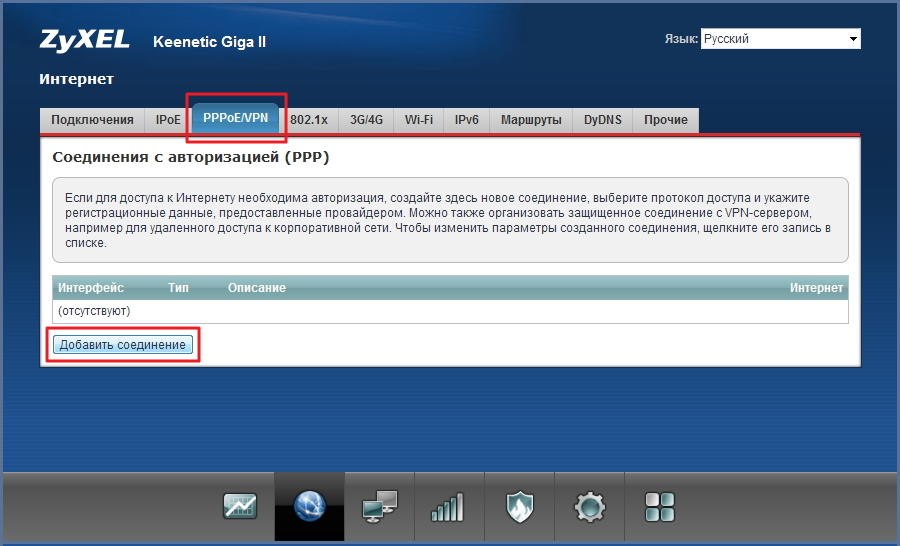
В окне » Настройка соединения» выполните следующее:
- Убедитесь, что установлена галочка в поле » Включить» для активизации создаваемого подключения и в поле » Использовать для выхода в Интернет» .
- В поле » Тип (протокол)» укажите протокол подключения » PPPoE» .
- В поле » Подключаться через» укажите интерфейс, через который вы будете выходить в Интернет (в нашем примере это интерфейс ISP).
- Поле » Адрес сервера» оставьте пустым .
- В поля » Имя пользователя» и » Пароль» введите соответственно логин и пароль, предоставленные Вам для подключения к Интернету.
- Поля » Имя сервиса» и » Имя концентратора» оставьте пустыми.
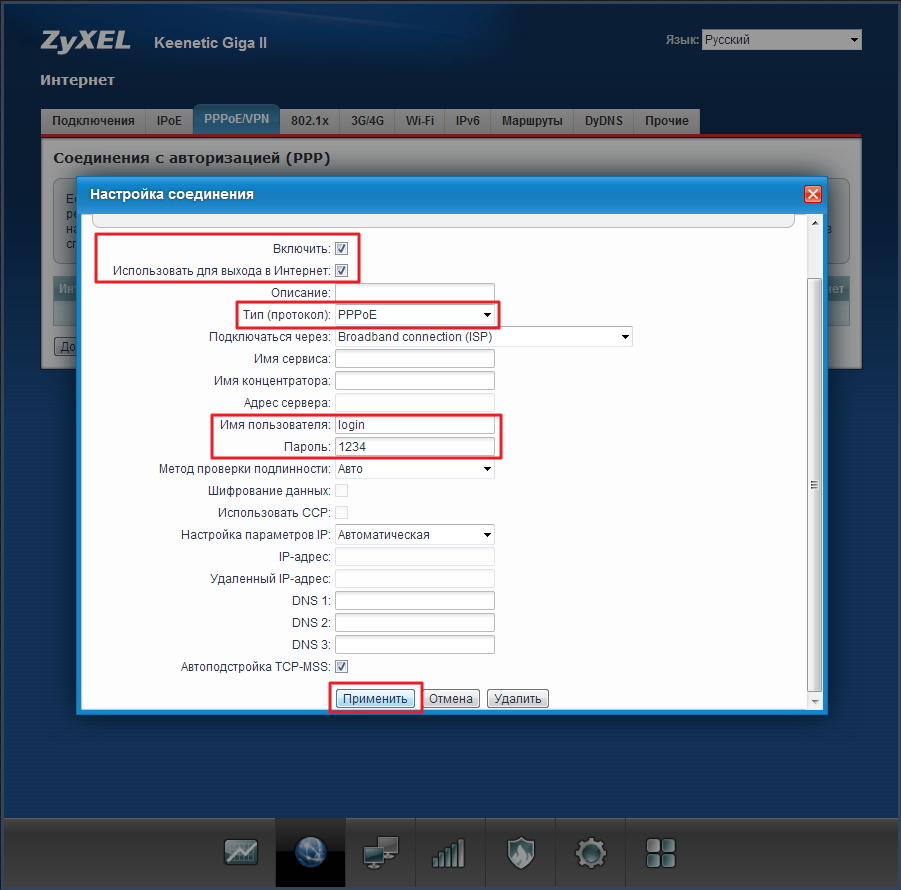
В поле » Настройка параметров IP» оставьте значение » Автоматическая» .
Нажмите » Применить» для сохранения настроек.
Отключите режим автоматического получения IP-адреса по DHCP (функцию DHCP-клиента) на WAN-порту. В поле » Настройка параметров IP» укажите значение » Без IP-адреса» .
В поле «MAC-Адрес» укажите «по умолчанию».
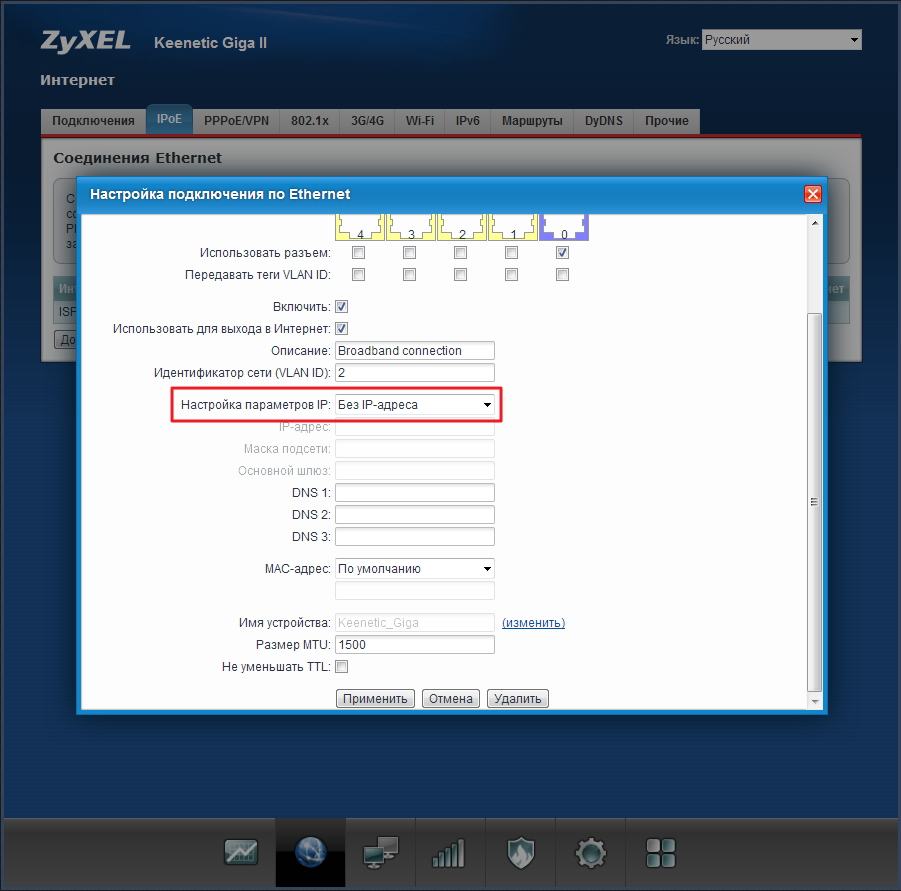
Нажмите «Применить» для сохранения настроек.
ВАЖНО: Роутеры keenetic позволяют настроить «клонирование mac-адреса». Так как мы не используем привязку к mac-адресу, данную функцию включать не нужно. Более того, включение данной функции или ручной ввод произвольного mac-адреса, приведёт к блокированию вашего подключения!
Настройка через панель роутера
1. Запустите Интернет-браузер. Если страница быстрой настройки роутера автоматически не запустилась, то в адресной строке введите http://192.168.1.1 и нажмите Enter .
На странице быстрой настройки нажмите кнопку для перехода в панель управления.


3. Нажмите кнопку Домашняя сеть.

4. В разделе Беспроводная сеть WI-FI (2,4 ГГЦ) нажмите кнопку Дополнительные настройки.

5. В дополнтельных настройках выполните следующие пункты:
Имя сети (SSID) и Пароль – произвольно, можно, как в регистрационной карточке.
В пункте Защита сети выберите параметр WPA2-PSK+WPA3-PSK. Страна Russian Federation.
Пункт Канал при начальной настройке оставьте с параметром Авто. Установите галочку Tx Burst.
Примечание. Если некоторые устройства не подключаются к Wi-Fi сети, нужно изменить Защиту сети на WPA2-PSK.
Далее нажмите Сохранить.

6. В разделе Беспроводная сеть WI-FI (5 ГГЦ) нажмите кнопку Дополнительные настройки .
В дополнтельных настройках выполните следующие пункты:
Имя сети (SSID) рекомендуем изменить добавив обозначение 5G. Пароль – произвольно, можно, как в регистрационной карточке. В пункте Защита сети выберите параметр WPA2-PSK+WPA3-PSK . Страна Russian Federation . Пункт Канал при начальной настройке оставьте с параметром Авто. Установите галочку Tx Burst .
Примечание. Если некоторые устройства не подключаются к Wi-Fi сети, нужно изменить Защиту сети на WPA2-PSK.











