Удалённый рабочий стол не смог найти компьютер: причины и способы устранения проблемы
Среди обычных пользователей обмен данными между компьютерами – нечасто встречающаяся задача, но в корпоративной среде такой способ коммуникации достаточно распространён. Причём необязательно это должны быть файлы – удалённым подключением охотно пользуются системные администраторы, чтобы, к примеру, произвести настройки рабочих ПК или с целью администрирования корпоративных сетей.
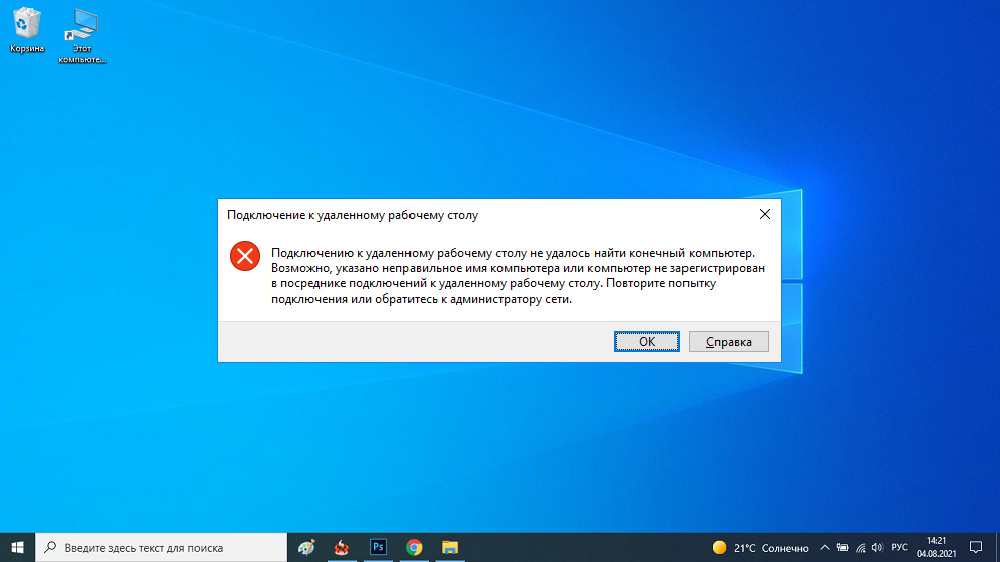
Несмотря на многократно возросшую надёжность сетевого подключения, при попытке установить подобное соединение нередко возникают различные ошибки. Об одной из них мы сегодня и поговорим – когда ваш ПК не в состоянии соединиться с удалённым компьютером.
В среде Windows за установление такого соединения отвечает встроенный RDP-клиент, известный по ярлыку «Подключение к удалённому рабочему столу».
Решено Не удается подключиться к удаленному компьютеру по RDP
Суть проблемы:
Перестал подсоединяться к серверу(Windows Server 2008 R2 ) по RDP в журнале пусто. Поднял сервер Терминалов, ситуация аналогичная, неважно какой логин пароль вводишь всегда ошибка:
Не удается подключиться к удаленному компьютеру. Повторите попытку подключения. Если проблема повторится, обратитесь к владельцу удаленного компьютера
Почти день потратил на решение данной проблемы:
ПРОВЕРИТЬ:
1. Вероятная проблема это наличие программ КриптоПро или VipNet (либо аналогичные программы криптошифрования) — удалить или обновить
2. Вторая вероятная проблема Обновления — удалить последние или доустановить все последние
— Удаления обновления KB2992611
— Либо установить: KB3018238
. В моем случае помогло РЕШЕНИЕ: Понижение требования к уровню шифрования
В настройках сервера терминалов снизить уровень «безопасности/уровень шифрования».
Панель управление > Администрирование > Удаленный рабочий стол > Конфигурация узла сеансов удаленного рабочего стола», выбираете «Настройка для сервер», далее вкладка «Общие» и два пункта:
Уровень безопасности > Уровень безопасности RDP
Уровень шифрования > Низкий
Блокировка брандмауэром
Если у вас не получается подключиться к удаленному рабочему столу, стоит проверить конфигурацию брандмауэра – он очень часто становится причиной появления подобных проблем. Сохраните эту шпаргалку, она никогда не будет лишней – в любом случае перед соединением стоит убедиться, что используются верные настройки.
- Откройте панель управления и найдите внутри иконку «Система и безопасность» ;
- на панели слева ищем вкладку «Брандмауэр защитника Windows» и открываем ее;
- снова смотрим в левую часть экрана – наверху вы увидите кнопку «Разрешение взаимодействия с приложением или компонентов в брандмауэре» ;

- переносимся в правую часть экрана – жмите на кнопку «Изменить параметры» ;
- Ниже вы увидите список программ, которые используются на компьютере – нужно найти любое упоминание RDP;
- Поставьте галочки в полях «Частная» и «Публичная» . Сохраните внесённые изменения.

Если компьютер перестал подключаться к удаленному рабочему столу, обязательно проверьте параметры конфигурацию брандмауэра! Это помогает быстро разобраться с возникшей проблемой.
Еще несколько слов о том, почему не подключается удаленный рабочий стол Windows 10. Наверняка на вашем компьютере есть приложение-антивирус, вам необходимо попробовать отключить его защиту. Бывает, что стороннее ПО также блокирует RDP, как и встроенный брандмауэр.
Распространенные причины, по которым удаленный рабочий стол не может найти компьютер
Прежде чем начать применять любое из наших решений, вы должны знать о наиболее распространенных причинах и попытаться определить, какая из них является виноватой. Некоторые из них чрезвычайно легко решить без каких-либо технических знаний.
1. Плохое интернет-соединение.
Убедитесь, что ваш интернет-соединение настроен правильно.
2. Обновления Windows
В некоторых случаях обновление Windows может помешать удаленному рабочему столу работать должным образом. Это связано с повреждением файлов. Найти конкретное обновление, которое конфликтует с RDP, может быть непросто, и вам придется искать причину вручную. Возможно, вы столкнулись с ошибкой обновления Windows.
3. Антивирус блокирует RDP.
Если вы используете сторонний антивирус в дополнение к Защитнику Windows, он может блокировать подключение к удаленному рабочему столу. Однако Защитник Windows также может вызвать ошибку «удаленный рабочий стол не может подключиться к удаленному компьютеру», если он неправильно настроен.
Самый простой способ узнать, виноват ли антивирус — отключить его. Если в результате RDP начинает работать, значит, проблема обнаружена.
4. Удаленное устройство выключено или отсоединено.
Это может быть так просто, как выключить удаленный компьютер. Убедитесь, что удаленный компьютер включен и доступен в сети. Кроме того, необходимо включить удаленный доступ.
5. Неверные учетные данные
Убедитесь, что у вас правильное имя хоста. Простая опечатка может помешать вам подключиться к удаленному компьютеру.
Вы не можете подключиться к удаленному компьютеру
Невозможность подключения к удаленному компьютеру является распространенной проблемой.
Сначала проверьте настройки сети. Оба компьютера подключены к сети? Это всегда самые простые проблемы с подключением, которые крадутся под радаром! Если оба компьютера подключены к сети, вы можете двигаться дальше. Для подключения к удаленному рабочему столу Windows требуется либо IP-адрес, либо имя консоли, которую вы пытаетесь просмотреть.
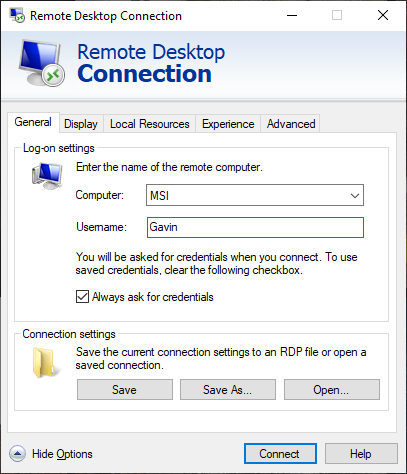
Убедитесь, что у вас есть правильный IP-адрес для удаленного компьютера. На удаленном компьютере вы можете перейти к whatismyip и скопировать адрес. Если вы не используете удаленный компьютер, вы должны попросить кого-то сделать это за вас, а затем отправить вам IP-адрес.
Аналогично, чтобы узнать имя компьютера удаленного устройства, перейдите в « Пуск»> «Панель управления»> «Система» и просмотрите имя компьютера и рабочую группу.
Вы не можете копировать текст с удаленного компьютера
Вы можете использовать Remote Desktop Connection для копирования текста с одного терминала на свой. Если функция копирования текста не работает, необходимо включить функцию перенаправления буфера обмена, чтобы использовать ее на удаленном компьютере.
Откройте диалоговое окно «Подключение к удаленному рабочему столу», напечатав «remote» в строке поиска в меню «Пуск», а затем выбрав лучшее соответствие. Выбрать Показать параметры, Голова к Местные Ресурсы Вкладка. Под Локальные устройства и ресурсыпоставьте галочку в буфер обмена коробка. Опция должна быть включена по умолчанию.
Снять ограничения
В большинстве случаев нужно всего-лишь снять галочку на проверку подлинности. Нажмите сочетание кнопок на клавиатуре Win+R и введите sysdm.cpl, чтобы открыть свойства системы. Перейдите во вкладку «Удаленный доступ«, ниже установите «Разрешить удаленные подключения к этому компьютеру» и снимите галочку «Разрешить подключения только с компьютеров, на которых работает проверка подлинности«.

Решение 1. Измените/настройте настройки брандмауэра
Это необходимо что делать, если у вас возникли проблемы с RDP. В большинстве случаев ваш брандмауэр по умолчанию блокирует некоторые входящие и исходящие соединения. Если у вас строгая настройка политики брандмауэра, то, к сожалению, вы не сможете подключиться к удаленному компьютеру.
Если функция удаленного рабочего стола была заблокирована или не разрешена через брандмауэр Windows, то тебе нужно позволить это. Сделать это довольно просто и легко, следуйте инструкциям, приведенным ниже:
- Откройте меню «Пуск» и введите « Разрешить приложение через брандмауэр Windows »без кавычек.
- Щелкните по первому выделенному фрагменту.
- Затем нажмите Изменить настройки в правом верхнем углу открывшегося окна.
- Здесь вы увидите список приложения или функции, которые были разрешены или запрещены в брандмауэре Windows.
- Прокрутите вниз, пока не увидите Удаленный рабочий стол , и установите флажок перед ним ( Private one).
- Закройте окно, и вы закончили разрешение Удаленный рабочий стол через брандмауэр Windows.
У меня 3G/4G/5G модем
Такая ошибка возникает в трех случаях. Первый – вы забыли пополнить баланс и истек ваш подключенный пакет. Второй – вы неправильно ввели данные для авторизации, проверьте логин и пароль.
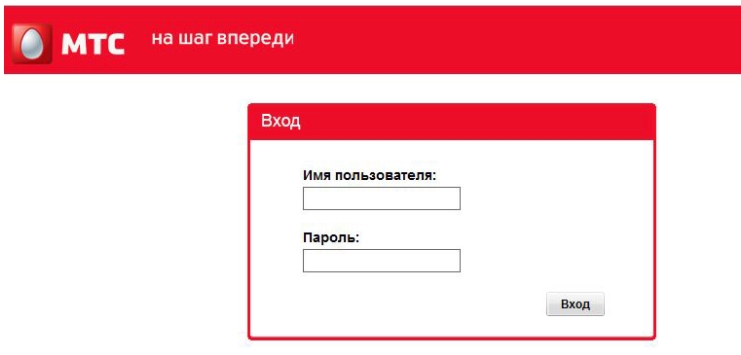
Третий – ваш модем не определился в системе, то есть не установились драйвера.












