Как выключить большие буквы на компьютере
Здравствуйте. Подскажите, как отключить автоматическую замену строчной буквы в заглавную? Замучилась! Заранее спасибо.
Самая распространенная программа для работы с текстовыми документами — это Microsoft Word. Она предназначена для редактирования теста и шрифта в соответствии с требованиями конкретного пользователя, например, изменить начертание, размер или цвет шрифта. Заглавная буква в начале предложения вводится автоматически. Это по умолчанию установлено в настройках программы.
В большинстве языков мира похожие грамматические правила: имена собственные пишутся с заглавной буквы, а также начало предложения тоже отмечено ей. Поэтому Word автоматически заменяет строчную букву заглавной, чтобы пользователь не отвлекался, и скорость набора была выше. Однако далеко не всех, кто работает с программой, устраивает такое положение вещей. В таком случае, для удобства лучше поменять настройки программы. Как же отключить автоматическое превращение строчной буквы в заглавную? Для этого необходимо открыть какой-либо документ или создать новый – нажав правой кнопкой мыши, выбрать контекстное меню, затем — команду «Создать», а после – «Создать текстовый документ Word».
В верхней строке программы есть панель задач. Надо найти кнопку «Сервис», потом откроется контекстное меню, в котором нужно выбрать «Параметры автозамены», а затем вкладку «Автозамена». В графе «Делать первые буквы прописными» необходимо убрать галочку, а затем нажать «Применить» и позже «ОК». Таким образом, изменения в сохраненных настройках Microsoft Word будут применяться ко всем документам программы, созданным после.
Аналогичным образом заглавная буква может сменять строчную и при заполнении таблицы. Для отмены автоматического ввода следует в тех же «Параметрах автозамены» снять галочку «Делать первые буквы ячеек таблиц прописными» во вкладке «Автозамена». И подтвердить свои действия нажатием кнопок «Применить» и «ОК».
Что же касательно имен собственных, можно помочь следующим образом. В меню «Автозамены» необходимо убрать галочку у «Заменять при вводе», а затем снова нажать «Применить» и «ОК». С этих пор абсолютно все слова в программе Microsoft Word будут набираться с маленькой буквы, однако следует помнить, что таким образом оформленный текст будет содержать орфографические ошибки, да и обращение к собеседнику по имени с маленькой буквы будет свидетельствовать о неуважении.
Возможно также, что после выполнения всех вышеописанных действий, у вас все равно текст печатается заглавными буквами. В таком случае, скорее всего, нажата клавиша «CapsLock» на клавиатуре. Необходимо будет нажать ее еще раз, таким образом, вы отключите режим ввода прописных букв на клавиатуре, о чем будет свидетельствовать еще и погасшая лампочка на ней.
Почему когда пишешь стирается следующая буква
Почему же удаляется следующая буква, когда пишешь новую? Это ошибка? Сбой?
На самом деле все просто, это никакой не баг, не глюк и не сбой. Дело в том, что в операционной системе Windows есть функция «замены», при активации которой вводимый текст будет заменять собой уже написанный. Включается режим замены с помощью специальной кнопки на клавиатуре.
Проблема возникает, когда пользователь случайно нажимает эту клавишу, активируя данный режим.
Разделы по работе с комбинациями клавиш:
- Основные комбинации клавиш на клавиатуре
- Горячие клавиши общего назначения
- Комбинации клавиш предназначенные для работы с текстом
- Комбинации клавиш для работы с файлами
- Комбинации клавиш для работы в проводнике
- Комбинации клавиш для работы с окнами
- Комбинации клавиш для работы с диалоговыми окнами
- Комбинации клавиш для работы в браузерах (Internet Explorer, Google Chrome, Mozilla)
- Специальные возможности
Alt+Tab — Переключение между окнами
Win+Tab — Переключение между окнами в режиме Flip 3D
Win+Up — Развернуть окноWin+Down — Восстановить / Минимизировать окно
Win+Left — Прикрепить окно к левому краю экрана
Win+Right — Прикрепить окно к правому краю экрана
Win+Shift+Left — Переключиться на левый монитор
Win+Shift+Right — Переключиться на правый монитор
Win+Home — Минимизировать / Восстановить все неактивные окна
Win+Break(или Pause) — Запустить элемент Система из Панели Управления (пункт Свойства при нажатии правой кнопкой мыши на Компьютер в меню Пуск)
Win+Space — Показать рабочий стол
Win+B — Переход в область уведомлений(трей)
Win+D — Свернуть окна или восстановить все окна
Win+E — Запустить Проводник(Explorer)
Win+F — Запустить встроенный диалог поиска Windows
Win+Ctrl+F — Запустить Поиск по компьютеру из домена
Win+F1 — Запустить встроенный диалог Windows: Справка и Поддержка
Win+G — Отобразить гаджеты поверх всех окон
Win+L — Блокировка рабочей станции(текущего сеанса пользователя)
Win+M — Минимизировать все окна
Win+P — Отобразить дополнительные опции дисплея (расширить рабочий стол на 2 монитор и т.п.)
Win+R — Запустить диалоговое окно Выполнить
Win+Т — Выбрать первый элемент в панели задач (Повторное нажатие переключает на следующий элемент, Win+Shift+T — прокручивает в обратном порядке)
Win+U — Запустить Центр специальных возможностей (Ease of Access Center)
Win+X — Запустить Mobility Center
Win+цифра— Запустить приложение с панели задач (Win+1 запускает первое приложения слева, Win+2, второе, и т.к.)
Win + «+» — Увеличить масштаб
Win + «-« — Уменьшить масштаб
Ctrl + колесо мыши (вверхвниз) на рабочем столе — увеличитьуменьшить иконки рабочего стола.
В Проводнике (Explorer):
Alt+P — Показать / Скрыть Область предпросмотра
Панель задач:
Shift + щелчок на иконке — Открыть новое окно приложения
Ctrl + Shift + щелчок по иконке — Открыть новое окно приложения с привилегиями администратора
Shift + щелчок правой кнопкой на иконке — Показать меню приложения
Shift + щелчок правой кнопкой на группе иконок — Показать меню, восстановить все / cвернуть все / Закрыть все
Ctrl + щелчок по группе икнонок — Развернуть все окна группы
Примечание
Клавиша Win находится между клавишами Ctrl и Alt с левой стороны (на ней нарисована эмблема Windows).
Клавиша Menu находится слева от правого Ctrl.
Комбинация «клавиша» + «клавиша» означает, что сначала надо нажать первую клавишу, а затем, удерживая ее, вторую.
Как изменить размер значков и ярлыков Windows
Увеличивать или уменьшать размер значков (папок, файлов и ярлыков) в проводнике и на рабочем столе еще легче. Вот два удобных способа:
1. Удерживая клавишу Ctrl прокручивайте колесико мыши.
2. Второй способ это выбор одного из стандартных размеров значков. Просто кликните правой кнопкой мыши по свободной части рабочего стола или папки и в появившемся меню тыкните «Вид», затем на нужный размер значков. Например:
- Огромные значки (на рабочем столе нет такого варианта)
- Большие
- Обычные
- Мелкие
word печатает только большими буквами
Добрый день, уважаемые форумчане!
MIcrosoft Word 2007 Стал печатать только большими буквами, независимо от того включен или выключен «Caps Lock».
При это в блокноте, например, всё работает хорошо.
Удаление и переустановка программы не помогли!
Скажите пожалуйста, не сталкивался ли кто-нибудь с подобной проблемой?!
Почему программа шифрует текст только с большими буквами?
В программе можно писать только большими буквами и шифрует текст только с большими буквами, в чём.
Слово вводится большими латинскими буквами,выводится маленькими латинскими буквами
слово вводится большими латинскими буквами,выводится маленькими латинскими буквами Добавлено.

Условие большими буквами
Задачка: Напишите программу "Глухая бабуля". Что бы вы ни говорили бабуле (чтобы вы ни вводили с.
Error большими красными буквами
Доброго времени суток. Возникла проблема. После активации винды 7 активатором, компьютер не.

Сообщение было отмечено orange_rush как решение
Num Lock при загрузке Windows 10
И так, что делает num lock я вам рассказал, теперь представим ситуацию, что вы хотите, чтобы при загрузке Windows 10, у вас данный режим включался автоматически, для удобства человека или наоборот для неудобства. Делается это очень просто, как вы наверняка знаете, все настройки Windows 10 находятся в реестре, кто не в курсе что такое реестр, милости прошу по ссылке. Нажимаем сочетание клавиш Win+R и вводим regerit.
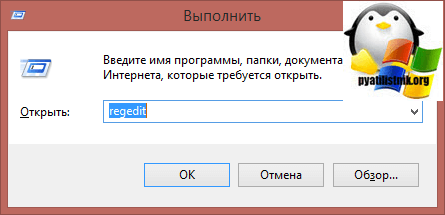
Переходите в раздел
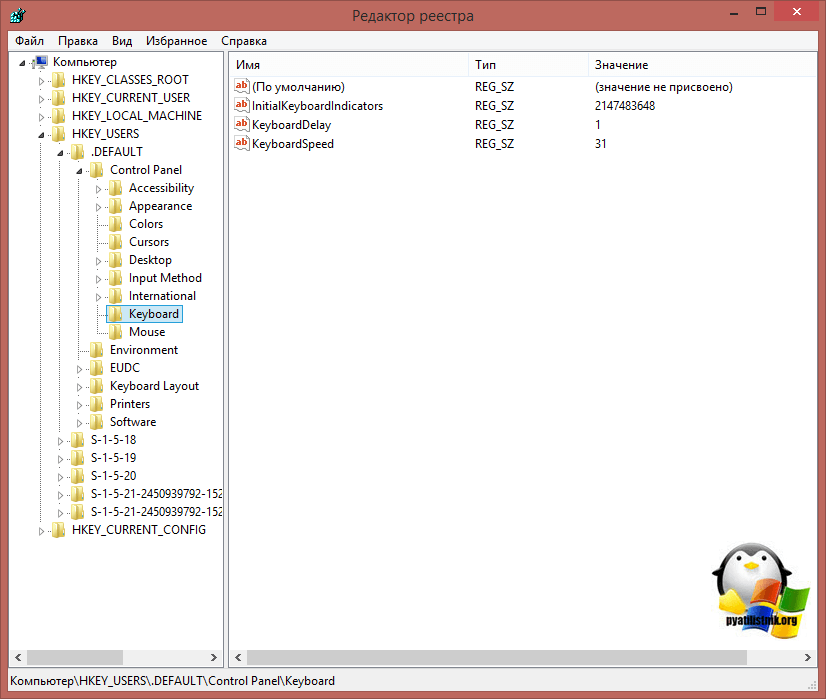
Вам необходимо создать новый строковый параметр с именем InitialKeyboardIndicators и присвойте ему значение 80000002, если данное значение не сработало, то попробуйте значение 2, особенно актуально для Windows 7. Делается это все через правый клик.
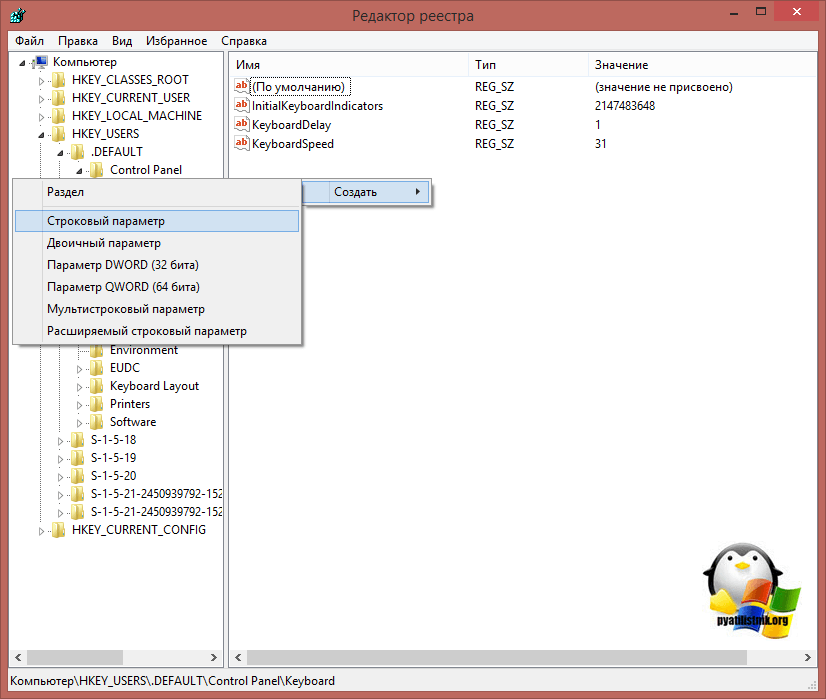
Для редактирования ключа реестра, щелкните по нему двойным кликом.
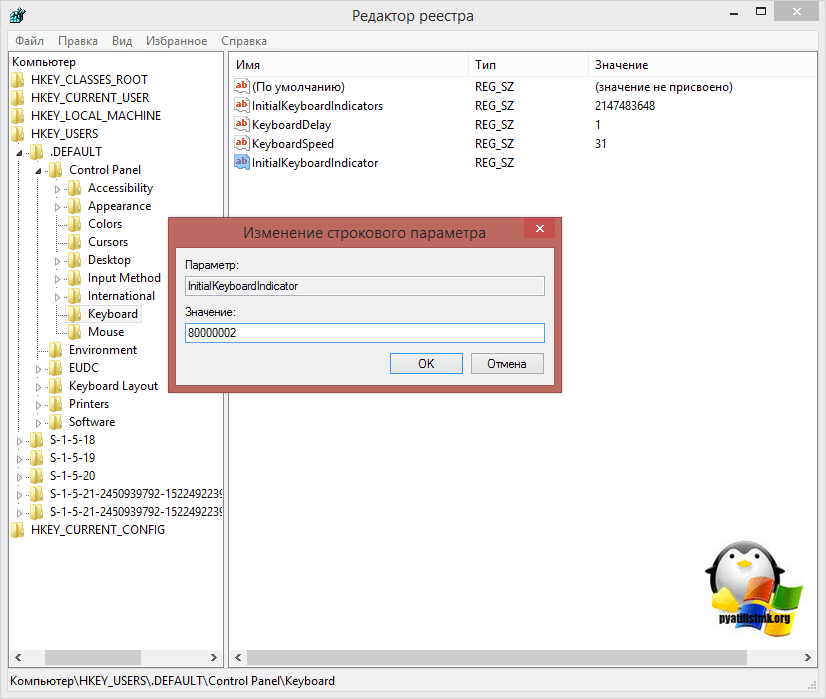
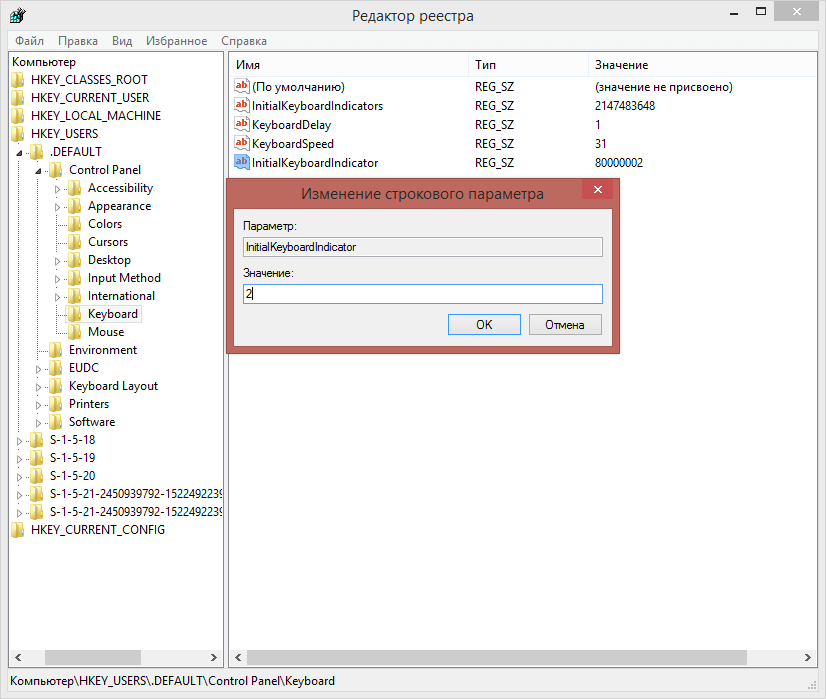
Есть еще один метод, позволяющий включить Num Lock при загрузке Windows 10, но он срабатывает не всегда, так как у некоторых людей нет пароля на компьютере и нужный экран не появляется. И так когда у вас загрузился компьютер, то на экране входа в Windows 10, нажмите Num Lock и перезагрузите систему, через значок в углу. После чего в следующий раз режим должен быть активирован.
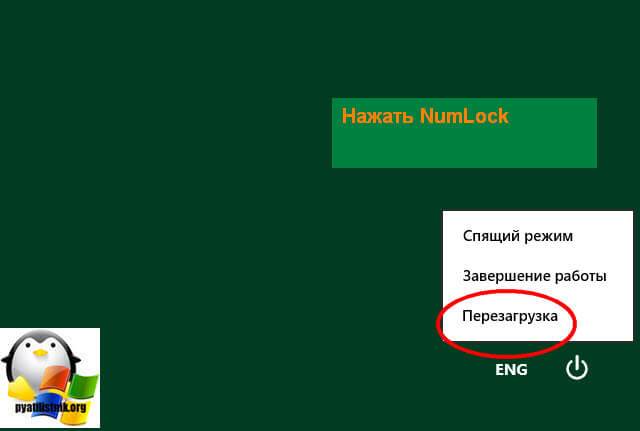
Чуть не забыл еще можно проверить есть ли у вас настройка Num Lock в BIOS. В биос проверьте опцию BootUp NumLock Status — EnableDisable
Надеюсь данная стать помогла вам разобраться с ситуацией когда на клавиатуре ноутбука вместо букв печатаются цифры и не работает правая цифровая панель, если есть вопросы жду их в комментариях.











