Вот бывает, полазили по чужому компьютеру в поисках компромата на хорошего человека, и ничего не нашли. А теперь в истории последних файлов видно, что и когда вы открывали. Стыдно должно быть… Чтобы не ронять свою честь и не терять доверие, рассмотрим в этой инструкции как очистить папку недавних документов на примере Windows 7.
Конечно же, лазить в чужих компьютерах нельзя ни в коем случае. Но знания из этой статьи должны быть в голове у каждого, потому что не знать это также стыдно, как и копаться в чужих файлах.
Очистить недавние документы Windows 7
На самом деле всё очень просто. Настолько просто, что я даже думал о том, стоит ли писать об этом статью. Но всё таки решил написать.
Во время следующих действий, возможно, будут выскакивать сообщения системы безопасности UAC. Со всеми нужно соглашаться. А вообще, я бы порекомендовал .
Итак, сначала разберёмся, где недавние документы Window 7 хранит. Для этого следует включить . Затем пройти по следующему адресу: C:UsersUserAppDataRoamingMicrosoftWindowsRecent (или С:ПользователиUserAppDataRoamingMicrosoftWindowsНедавние документы).
Если операционная система у вас лежит на другом диске, а не на С, то искать надо на том диске, где она есть.
Из этой папки «Недавние документы» можно удалить все или выборочные последние открытые файлы Windows 7. Причём удалить нужно потом и из корзины тоже.
Очистить недавние документы Windows 7 можно и другим способом. Нажмите «Пуск». Выберите там пункт «Недавние документы», нажмите на эту папку правой кнопкой мышки и выберите пункт «Очистить список недавних документов». После этого так же удалите файлы из корзины.
Второй метод, чтобы очистить недавние документы Windows 7, проще первого, но первый дан для того, если второй не получается.
Выключить недавние документы Windows 7
Если есть необходимость, то можно отключить недавние файлы Windows 7. Делается это тоже очень просто.
Нажимаем правой кнопкой мышки на панель задач, выбираем «Свойства».
Потом переходим во вкладку «Меню Пуск» и снимаем галочку возле «Хранить и отображать список недавно открывшихся элементов в меню «Пуск» и на панели задач».
Затем нажимаем кнопку «Настроить» в этом же окне. В открывшемся окне ищем строчку «Недавние документы» и с неё тоже снимаем галочку. Нажимаем здесь «Ок» и снова «Ок» в предыдущем окне.
Всё. Если нажмёте «Пуск», то не будет там пункта с недавними документами. Файлы, открытые до того, как вы отключили эту функцию, тоже удалятся. Последние открытые документы Windows 7 отключены и не сохраняются.
В Windows 10, когда пользователь запускает Windows Explorer, по умолчанию открывается окно «Панель быстрого доступа» (или Quick Access), в котором содержится список последних файлов и часто используемых папок. Если это нововведение доставляет вам неудобства, вот руководство, которое поможет вам отключить частые папки и недавние файлы в разделе «Панель быстрого доступа».
Откройте окно проводника и перейдите на вкладку «Вид». Нажмите на кнопку «Параметры», а после выберите «Изменить параметры папок и поиска».

Это приведет вас в окно настроек для всех папок проводника Windows. В нижней части окна (на вкладке «Общие») вы увидите раздел «Конфиденциальность», который содержит два параметра. Один из них отвечает за показ недавно использовавшихся файлов на панели быстрого доступа, а второй за отображение папок, к которым вы обращаетесь чаще всего. Вы можете отключить их оба или только один из них. Здесь же можно очистить всю историю, если нужно, чтобы Windows 10 начала отслеживать файла и папки с нуля.

После выключения обоих параметров на панели быстрого доступа останутся только закрепленные папки.

Если вы хотите, чтобы операционная система и дальше предлагала вам быстрый доступ к часто используемым файлам и папкам, но в то же время не желаете, чтобы в Quick Access отображались определенные папки или файлы, вы можете убрать их оттуда вручную. Для этого щелкните правой кнопкой мыши на папке/файле и в контекстном меню выберите «Remove from Quick access».

Выбранный элемент больше не будет появляться на панели быстрого доступа независимо от того насколько часто вы используете этот файл или папку.
Отличного Вам дня!
Списки открытых файлов и подключенных по USB устройств, история браузера, кеш DNS — все это помогает узнать, что делал пользователь. Мы составили пошаговую инструкцию, как убрать следы своей деятельности в разных версиях Windows, Office и популярных браузерах. В конце статьи ты найдешь несколько скриптов, которые помогут тебе автоматически поддерживать чистоту на своей машине.
1. Очистка списков недавних мест и программ
Начнем уборку со списков недавних мест и программ. Список недавних (в Windows 10 — часто используемых) программ находится в главном меню, а список недавних мест — в проводнике.

Как отключить это безобразие? В Windows 7 — щелкнуть правой кнопкой мыши на кнопке «Пуск», выбрать «Свойства» и в появившемся окне снять обе галочки в разделе «Конфиденциальность».

Чтобы очистить список последних мест и документов, нужно удалить содержимое каталога %appdata%MicrosoftWindowsRecent . Для этого открой командную строку и выполни две команды:
Cd %appdata%MicrosoftWindowsRecent echo y | del *.*
Также не помешает удалить содержимое каталога %appdata%microsoftwindowsrecentautomaticdestinations . В нем хранятся последние файлы, которые отображаются в списке перехода:
Cd %appdata%microsoftwindowsrecentautomaticdestinations echo y | del *.*
Чтобы последние файлы очищались автоматически при выходе, нужно включить политику «Очищать журнал недавно открывавшихся документов при выходе», которая находится в разделе «Конфигурация пользователяАдминистративные шаблоныМеню «Пуск» и панель задач».
Теперь переходим к Windows 10. Отключить список недавно добавленных и часто используемых приложений можно через окно «Параметры». Открой его и перейди в раздел «Персонализация», пункт «Пуск». Отключи все, что там есть.

Кажется, что проблема решена, но это, увы, не совсем так. Если включить эти параметры снова, то все списки в таком же составе появятся вновь. Поэтому придется отключать эту фичу через групповую политику. Открой gpedit.msc и перейди в раздел «Конфигурация пользователяАдминистративные шаблоныМеню «Пуск» и панель задач». Включи следующие политики:
- «Очистка списка недавно использовавшихся программ для новых пользователей»;
- «Очистить журнал недавно открывавшихся документов при выходе»;
- «Очистить журнал уведомлений на плитке при выходе»;
- «Удалить список программ, закрепленных в меню „Пуск“».

Очистить недавние места в Windows 10 проще, чем в «семерке». Открой проводник, перейди на вкладку «Вид» и нажми кнопку «Параметры». В появившемся окне отключи параметры «Показывать недавно использовавшиеся файлы на панели быстрого доступа» и «Показывать часто используемые папки на панели быстрого доступа». Не забудь нажать кнопку «Очистить».

Как видишь, у такой простой задачи, как очистка последних объектов, довольно непростое решение. Без редактирования групповых политик — никуда.
2. Очистка списка USB-накопителей
На некоторых режимных объектах к компьютеру разрешено подключать только флешки, зарегистрированные в журнале. Причем, как водится, журнал самый что ни на есть обычный — бумажный. То есть сам компьютер никак не ограничивает подключение незарегистрированных накопителей. Не ограничивает, зато протоколирует! И если при проверке обнаружат, что пользователь подключал незарегистрированные накопители, у него будут проблемы.
Мы ни в коем случае не советуем тебе пытаться украсть военные секреты, но умение очищать список недавно подключавшихся накопителей может пригодиться и в других жизненных ситуациях. Чтобы сделать это, загляни в следующие разделы реестра:
Вот они — все накопители, которые ты подключал к своему компу.

Казалось бы, нужно просто взять и все почистить. Но не тут-то было! Во-первых, разрешения на эти ветки реестра установлены таким образом, что ты ничего не удалишь даже в «семерке», не говоря уже о «десятке».

Во-вторых, назначать права и разрешения вручную долго, особенно если накопителей много. В-третьих, права админа не помогут. Скриншот выше был создан, когда я выполнял операцию удаления как раз с правами админа. В-четвертых, кроме этих двух разделов, нужно почистить еще длинный список разделов. Причем их нужно не просто удалять, а грамотно редактировать.
Если тебе по каким-то причинам понадобится сделать все вручную, то ищи по ключевым словам MountPoints, MountedDevices DeviceClasses и RemovableMedia. Но куда проще использовать готовую программу, которая сделает все за тебя. На некоторых форумах для этого рекомендуют USBDeview. Однако я ее протестировал и заявляю, что она вычищает информацию далеко не из всех нужных разделов. USBSTOR и USB продолжают содержать информацию о подключавшихся носителях.
Могу порекомендовать программу . Запусти ее, поставь галочку «Произвести реальную очистку». Параметр «Сохранить.reg-файл отмены» можешь включить или нет, но если цель не проверить программу, а подготовиться к грядущей инспекции компьютера, то лучше выключить.

Программа не только чистит реестр, но и выводит подробный лог своих действий (см. ниже). Когда она завершит работу, не останется никаких упоминаний о подключении накопителей к компьютеру.

3. Очистка кеша и истории браузеров
Третий пункт в нашем туду — очистка кеша и журнала браузеров. Тут сложностей никаких — каждый браузер позволяет сбросить список недавно посещенных сайтов.
Продолжение доступно только участникам
Вариант 1. Присоединись к сообществу «сайт», чтобы читать все материалы на сайте
Членство в сообществе в течение указанного срока откроет тебе доступ ко ВСЕМ материалам «Хакера», увеличит личную накопительную скидку и позволит накапливать профессиональный рейтинг Xakep Score!
Наверняка многие пользователи телефонов от Apple заметили, что в последних версиях операционной системы iOS появилось довольно интересное нововведение — при открытии режима многозадачности в верхней части экрана отображаются как ваши недавние контакты, так и контакты из списка «Избранное», если у вас такие есть.
Нововведение, несомненно, интересное и удобное, однако в некоторых ситуациях оно может сыграть с вами злую шутку. Из истории звонков удалить одну строчку довольно просто, но вот из «Недавних» в верхней панели она при этом не удалится, чем может выдать факт вашего общения с кем-то, о ком другим не стоит знать.
Если вы не считаете это новшество для себя очень полезным, его можно очень легко отключить в настройках вашего iPhone. О том, как это сделать, читайте в этой небольшой инструкции.

Отключение отображения недавних вызовов и контактов
Настройка отображения в панели многозадачности недавних вызовов и избранных контактов делается очень просто, как и всё остальное на iPhone, однако найти её не так легко. Для того, чтобы включить, или наоборот скрыть недавние вызовы или контакты из «Избраного», проделайте следующие простые действия.
Шаг 1. Отройте настройки вашего iPhone
Любым привычным вам способом откройте настройки вашего iPhone, например, кликнув на иконку с именем «Настройки» на одном из экранов смартфона.

Пролистайте меню настроек вниз до пункта с названием «Почта, адреса, календари» и откройте его.

В открывшемся в результате подменю настроек вам также нужно пролистать строчки немного вниз, и найти в меню с заголовком «КОНТАКТЫ» пункт с названием «Показ в Перекл. программ» , и конечно же его открыть.

В результате ваших действий вы наконец то попадете в те самые настройки, которые отвечают за отображение недавних вызовов и контактов из «Избранного» в панели многозадачности (или панели программ) вашего Айфона.
Шаг 2. Выключите или включите недавние вызовы
Самое сложное — найти отвечающие за отображение недавних вызовов настройки — осталось позади. В открывшемся в результате ваших действий в предыдущем шаге меню просто передвиньте ползунки в то положение, которое вам нужно.
Вы можете убрать недавние вызовы с экрана, оставив избранные контакты, или сделать наоборот. Разумеется, вы можете и убрать все контакты, оставив пустое пространство над запущенными приложениями в панели многозадачности iPhone.

Для того, что бы вернуть все обратно и снова включить отображение недавних вызовов на экране вашего Айфона, просто передвиньте ползунки настроек в другую сторону.
Apple назвал iOS 8 самой совершенной операционной системой для мобильных устройств. Она снабжена приложениями и новыми функциями: часть из них действительно ждали, а от части многие рады отказаться. Например, от списка недавних контактов в открытом доступе на экране переключения приложений. Как сделать, чтобы улучшения iOS 8 не стали поводом для усложнения жизни?
Убираем недавние контакты c экрана переключения приложений
- Дважды нажимаем кнопку «Домой» –появится экран переключения приложений. Убеждаемся в наличии недавних контактов в верхней части экрана;
- Заходим в меню «Настройки/Settings» — «Почта, адреса, календари/Mail, Contacts, Calendars» и выбираем «Показ в переключении программ/Show in App Switcher»;
- На экране отобразится меню управления контактами: выберите отображение только избранных контактов или отключите обе возможности;
- Финальная проверка. Выходим из Настроек, двойным нажатием кнопки «Домой» возвращаемся на экран переключения приложений и убеждаемся – компрометирующая информация спрятана от посторонних глаз.
Чтобы возобновить отображение контактов, достаточно в меню«Настройки» – «Почта, адреса, календари» – «Показ в переключении программ» изменить статус на «включено».
Как удалить недавно закрытые вкладки в Яндексе
Сообщения: 71
Благодарности: 4
 Профиль | Сайт | Отправить PM | Цитировать
Профиль | Сайт | Отправить PM | Цитировать
в яндекс браузере есть список недавно закрытых вкладок (отображается в табло, при открытии новой вкладки)
вот как сделать, чтобы этот список не отслеживался. т.е. я не хочу чтобы он запоминал, какой сайт я недавно закрыл.
ну или допустим я хочу удалить ее содержимое. как сделать? удаление истории (полное удаление) не помогает.
(мужик принес комп на починку, а там стока порнухи открывали. просит убрать, чтобы дети не видели. я хз, сам не разобрался)
Для отключения данного рекламного блока вам необходимо зарегистрироваться или войти с учетной записью социальной сети.
Если же вы забыли свой пароль на форуме, то воспользуйтесь данной ссылкой для восстановления пароля.
| Конфигурация компьютера | |
| Материнская плата: ASRock 880GM-LE, AM3, AMD 800G, 2xDDR3, 2xPCI, IDE, Video, 6ch, GLAN, mATX, RTL | |
| HDD: Western Digital 1Tb «Caviar Blue WD10EALX» 7200об./мин., 32МБ (SATA III) + WD SATA2 1Tb WD10EARS +Seagete ST3802110A Barracuda7200 80.0Gb | |
| Звук: Realtek ALC662 @ ATI SB750 — High Definition Audio Controller | |
| CD/DVD: ASUS DRW-24B3LT Sata Retail | |
| Ноутбук/нетбук: Asus X453M c Win10 Pro x64 | |
| Индекс производительности Windows: 5.9 | |

Сообщения: 26056
Благодарности: 7581
For_Sites@twitter, заголовок не соответствует тексту сообщения — там о закладках, в тексте — о вкладках.
Объясните товарисчу, что нынешние дети в этом запросто могут дать фору родителям. Посоветуйте ему на будущее научиться пользовать ИнструментыНачать приватный просмотр («Ctrl-Shift-P»).

Сообщения: 26056
Благодарности: 7581
For_Sites@twitter, приношу Вам свои извинения. Я не проверил, что данный клон сделан именно на базе Chromium’а, а вовсе не Firefox, как я полагал.

Сообщения: 8123
Благодарности: 2761
| Конфигурация компьютера | |
| Материнская плата: Quanta 30CC | |
| HDD: TOSHIBA MK1646GSX 160 гиг sata | |
| Звук: 82801H (ICH8 Family) HD Audio Controller , Realtek ALC268 | |
| CD/DVD: TSSTcorp CDDVDW TS-L632N | |
| ОС: Windows XP pro x32 | |
| Прочее: Hewlett-Packard HP Pavilion dv6700 Notebook PC |
| я не хочу чтобы он запоминал, какой сайт я недавно закрыл » |
Это сообщение посчитали полезным следующие участники:
Сообщения: 1
Благодарности: 0
| ну или допустим я хочу удалить ее содержимое. как сделать? удаление истории (полное удаление) не помогает. » |
Сообщения: 161
Благодарности: 1
——-
MB Intel Extreeme P67; i5-3450; 8gb DDR-III; GF730; 1Tb; 240GB SSD; Windows 10 Pro X64 lic

Сообщения: 26056
Благодарности: 7581
Как восстановить вкладки в браузере
Итак, случилось пренеприятнейшее событие. Вы работали-работали, в браузере висели открытые вкладки в огромном количестве. Но что-то пошло не так. И вот вкладок больше нет. Как действовать? Узнайте из статьи.
В настройках любого браузера можно указать, что при каждом новом его открытии будут появляться все те вкладки, которые были открыты в прошлый раз. В итоге вы даже не будете помнить, что у вас там было и зачем, но это точно было нереально важно.
Ещё несколько лет назад нам приходилось мучиться и восстанавливать сессии вручную. Разработчики браузеров вняли голосам удручённых пользователей, теперь в большинстве случаев браузеры сами справляются с проблемой и восстанавливают вкладки. Где их искать?
Chrome
В Chrome закрытые вкладки можно восстановить по одной при помощи комбинации клавиш Ctrl + Shift + T.
Список вкладок, которые вы закрывали недавно, есть в меню настроек. Выбираете пункт «История» → «Недавно закрытые». Браузер предложит открыть сразу несколько вкладок, которые были закрыты.
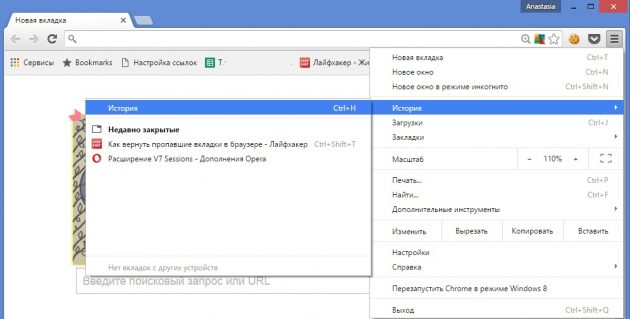
Раньше можно было восстановить сессию с помощью файла Last Session и его переименования в Current Session. К сожалению, этот способ уже не работает, так что с закрытыми и не отслеженными браузером Chrome вкладками придётся попрощаться.
Можно, конечно, открыть файл с историей в «Блокноте» и отсортировать все ссылки. Но это шаманство, подвластное специалистам, а не рядовым пользователям. Выход — расширения. В конце статьи для каждого из браузеров приведён пример.
Firefox
Домашняя страница браузера сама по умолчанию предлагает восстановить предыдущую сессию. Соответствующая кнопка находится в правом нижнем углу, от вас требуется только её нажать.
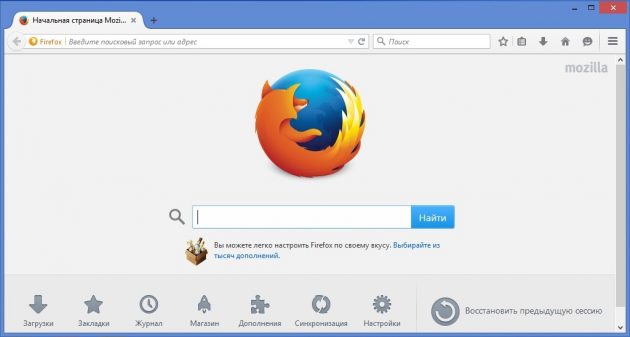
Если в качестве домашней страницы у вас установлена не Firefox по умолчанию, восстановить закрытые вкладки можно в меню «Журнал» → «Восстановить предыдущую сессию».
В браузере также существует страница восстановления сессии, которая появляется в окне после аварийного отключения программы. Страницу можно вызвать вручную, для этого в строке браузера нужно набрать about:sessionrestore. Firefox предложит восстановить вкладки прошлой сессии или начать новую.
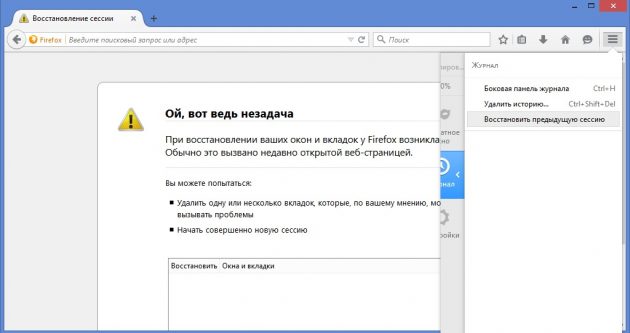
Увы, если эти мероприятия не помогли, то с наибольшей вероятностью восстановить вкладки не получится: они не были записаны в истории.
Шансы ещё есть, но для этого придётся вооружиться терпением, знаниями или даже бубном. То есть попытаться восстановить данные из файлов с информацией о текущей сессии. Для этого нужно:
- Пройти по пути C:UsersПК (или другое имя пользователя) AppDataRoamingMozillaFirefoxProfiles.
- Найти папку с названием формата xxx.default-xxx, в ней перейти в папку sessionstore-backups.
- Отыскать файл вида upgrade.js-ххх, где ххх — большое количество цифр. Затем сделать копию файла и оставить в папке только сам файл и его копию.
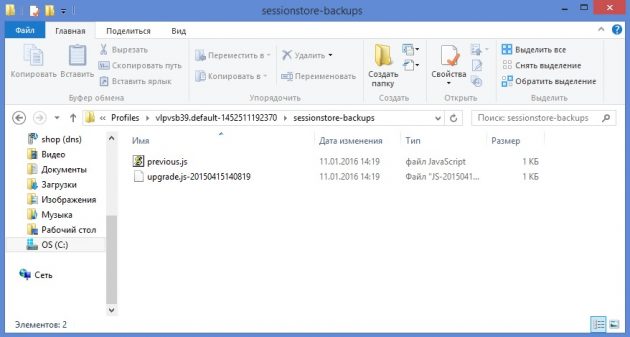
- Переименовать файлы следующим образом: recovery.js и previous.js. Открыть браузер и восстановить сессию через меню «Журнал».
Беда в том, что и это может не сработать. Просто не повезло. Для страховки лучше использовать уже упомянутые расширения.
Opera
Работа со сбежавшими вкладками в Opera аналогична работе в Chrome. Это сочетание горячих клавиш Ctrl + Shift + T, спасающее вкладки, и работа с недавно закрытыми вкладками в специальном меню.
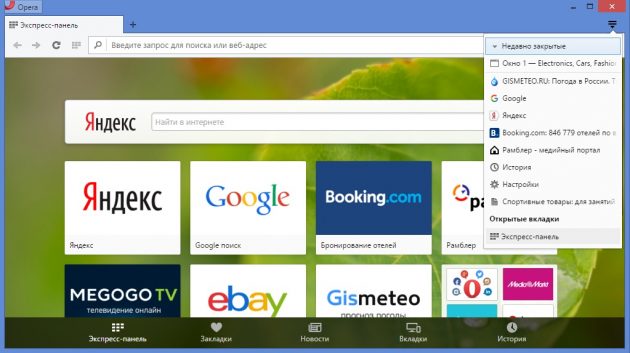
Если меню недавно закрытых вкладок не спасает, придётся рыться в истории и устанавливать расширения на будущее.
Расширения в помощь
Чтобы застраховать пользователей от неприятностей, для работы с вкладками придуманы специальные дополнения, которые решают большинство проблем с потерями и внезапными закрытиями окон браузера.
detector











