Случайно удалил папку «Загрузки», окно «Специальная папка», как восстановить?
Мне удалось восстановить папку из резервной копии, это восстанавливает содержимое, а также Desktop.ini (скрытый), который дает ему правильный значок папки в домашнем каталоге.
Однако при щелчке правой кнопкой мыши вкладка «Местоположение» не отображается, что указывает на то, что Windows не распознает ее как специальную папку загрузок. Под вкладкой «Местоположение» я имею в виду вкладку, которая позволяет перемещать местоположение папки (попробуйте это в разделе «Мои рисунки» и т.д.). Пока я не увидел, что это восстановлено, я предполагал, что Windows не знает, что это на самом деле моя папка «Загрузки».
Что делать если удалил папку Download?
Создайте новую папку на рабочем столе и назовите ее именем удаленной папки. Выберите папку, щелкните правой кнопкой мыши по ней и перейдите в раздел «Свойства» > «Предыдущие версии». … Выберите последнюю из возможных версий файла и нажмите кнопку «Восстановить».
- Создайте новую папку на рабочем столе и назовите ее именем удаленной папки.
- Выберите папку, щелкните правой кнопкой мыши по ней и перейдите в раздел «Свойства» > «Предыдущие версии». .
- Выберите последнюю из возможных версий файла и нажмите кнопку «Восстановить«.
Как восстановить загрузку
Итак, закачкаприостановлена, прервана, оборвана…. Как восстановить загрузку?
Способ №1: воспользуйтесь функцией управления закачками, которая имеется во всех современных браузерах, будь то Mozilla Firefox, Microsoft Internet Explorer или семейство Google Chrome.
Для ее использования найдите во вкладке «Инструменты» раздел «Загрузки». В списке загруженных и загружаемых файлов, найдите тот, который вамнужен, и нажмите на кнопку «Продолжить загрузку».
В разных браузерах интерфейс может меняться, например в Mozilla такая кнопка выглядит как play.
Не так сложно, правда?
Способ №2: используйтедля восстановления специальные программы. Если вы много и часто скачиваете файлы из внешней сети, возможно, стоит установить на выбор такие менеджеры закачек, как DownloadMaster, ReGetDeluxe, FlashGet и т.д. Все они просты, интуитивно понятны и достаточно надежны. Их интерфейс практически не отличается от инструментов браузеров.
Такого рода программы имеют некоторое преимущество по сравнению со встроенными в браузеры менеджерами, так как они используют сразу несколько потоков. Проще говоря, загрузка происходит быстрее.
Загрузка начинается либо автоматически, либо добавляется вручную при помощи кнопки «добавить загрузку» (детали интерфейса могут меняться в зависимости от программы). Для этого скопируйте ссылку на скачку файла. Все что останется сделать — нажать кнопку «Начать загрузку». Как правило, этой же кнопкой ее можно приостановить.
По схожей схеме работают и торрент-клиенты, такие как BitTorrent(кстати, их также можно использовать для загрузки файлов, как обычный менеджер закачек).В случае скачивания файла с торрент-трекера, загрузка происходит примерно так же, за исключением того, что скачивание файла идет не с одного хостинга, а с нескольких раздающих (сидов).
Пропала папка Загрузки
Привет друзья! Если в вашем личном профиле пропала папка Загрузки, то вернуть её на место очень просто.
Во-вторых, откройте ветку реестра HKEY_CURRENT_USERSoftwareMicrosoftWindowsCurrentVersionExplorerShell Foldersи проверьте параметр он должен указывать на верное место положение папки «Загрузки», в моём случае: C:UsersИмя пользователя (моё имя пользователя 13).

В третьих , скачиваем папку «Загрузки» на моём облачном хранилище по ссылке https://cloud.mail.ru/public/2syS/Uz2fSEtGM . Скачивайте чем угодно, можете использовать программу Download Master.
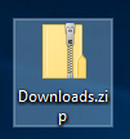

Затем просто берём и копируем папку «Загрузки» в личный профиль: C:UsersВаше имя пользователя (в моём случае имя пользователя C:Users13 ) и заходим в эту папку.

В папке «Загрузки» находится файл desktop.ini.



Теперь в любом браузере вы можете производить скачивание файлов.


Файлы будут скачиваться по умолчанию в папку «Загрузки» и при желании вы можете её изменить.

Поиск папки для загрузок
Для начала стоит сказать, что в Windows 10 есть спец. папка «Загрузки», куда по умолчанию скачиваются все файлы (в том числе и из Chrome).
Чтобы найти эту папку : запустите проводник (сочетание клавиш +E), и в левом верхнем углу кликните по закрепленной ссылке «Загрузки» . ?
Альтернативный способ : нажать Win+R, в появившееся окно «Выполнить» ввести команду downloads и нажать Enter.

Папка загрузки в Windows 10
Чтобы изменить расположение этой папки на диске (т.е. перенести ее в другое место) — необходимо нажать по ней ПКМ (прав. кнопка мыши) и открыть ее свойства . Далее во вкладке «Расположение» задать новую папку и нажать кнопку «Переместить» .

Установка своей папки загрузки
Часть 3: Простые советы по восстановлению удаленных файлов из папки загрузок
Ну, вот несколько советов, которые вы должны знать о восстановлении папок. На самом деле, это полезные способы, которые могут помочь вам повысить вероятность восстановления данных.
- Не сохраняйте восстановленные файлы на тот же диск.
- Резервное копирование важных файлов в облачное хранилище или другие внешние жесткие диски.
- Подумайте дважды, прежде чем удалять файлы из папки «Загрузки».
- Убедитесь, что программное обеспечение для восстановления данных, которое вы используете, является безопасным и антивирусным.
- Вы не должны сохранять новые элементы до восстановления данных.
- Избегайте использования инструментов, которые могут способствовать постоянному удалению или сбоям системы.
В общем, если вы действительно хотите восстановить удаленные файлы в Windows 7, Windows 8 или Windows 10, Aiseesoft Data Recovery — ваш надежный выбор. Вы можете обойти все системные ошибки, чтобы выборочно и быстро вернуть данные в папку «Загрузки». Ну, просто бесплатно скачать и попробовать прямо сейчас. Вы не пожалеете о своем выборе. Спасибо за ваше чтение.
Что вы думаете об этом посте.
Рейтинг: 4.3 / 5 (на основе голосов 45)
20 августа 2018 г. 14:10 / Автор: Эндрю Миллер в File Recovery
USB не работает на ноутбуке? Утрачены файлы из-за случайного удаления, форматирования или вирусной атаки на флешку? Узнайте, как восстановить файлы с USB-накопителя и восстановить поврежденный USB с этой страницы.
Здесь вы можете получить самый простой способ восстановления разделов в Windows 10/8 / 8.1 / 7 и Mac и получить еще 5 альтернатив программам восстановления разделов.
Почта удаляется из вашего Gmail, Yahoo, Outlook и т. Д.? Восстановить их прямо сейчас из мусора? Корзина пуста? Продолжайте читать эту страницу, чтобы восстановить электронную почту в Интернете, на компьютере или мобильном телефоне.









