Rdp отсутствуют клиентские лицензии удаленного рабочего стола
Если при подключении к удаленному компьютеру по RDP выскакивает сообщение «Удаленный сеанс отключен, поскольку для данного компьютера отсутствуют клиентские лицензии удаленного рабочего стола»
В этом случае необходимо произвести чистку реестра на рабочем компьютере с которого происходит вход.
Заходим в реестр — Пуск — выполнить — regedit
Ищем HKEY_LOCAL_MACHINESOFTWAREMicrosoft MSLicensing
Нам нужно сначала произвести экспорт раздела MSLicensing — на всякий случай, а уже потом удалить его.
После этого спокойно заходим на удаленный компьютер по RDP.
Так же можно автоматизировать эту работу создав пару батников или выполнив команды из командной строки
REG EXPORT HKLMSOFTWAREMicrosoftMSLicensing C:export.reg
Операция успешно завершена
echo Y| REG DELETE HKLMSOFTWAREMicrosoftMSLicensing
При помощи простово bat файла с именем MSLicensing.bat и содержимым:
REG EXPORT HKLMSOFTWAREMicrosoftMSLicensing C:export.reg && echo Y| REG DELETE HKLMSOFTWAREMicrosoftMSLicensing
Количество просмотров: 83516
Комментарии к статье:
Автор комментария: Алексей
Дата: 2018-10-02
сначала очистить реестр (как описано выше) и запустить с «/admin» X:WindowsSystem32mstsc.exe /admin Я задал в ярлыке дополнительно «/admin» и все нормально на 10 windows работает
Автор комментария: Андрей
Дата: 2018-08-03
Экспорт ключа с работающего компьютера, можно хоть с XP, импорт в реестр — работает но плоховато, иногда срабатывает нормально, а иногда после всех манипуляций только из под администратора пашет.
Автор комментария: Дмитрий
Дата: 2018-01-11
НА windows 10 уже не работает (2018 год) Стоит на сервере на пользователя а на клиенте удалено все и запуск под админом ничего не дает. Какие будут новые вырианты?
Автор комментария: Николай
Дата: 2017-11-28
На 10 помогло! Правда первый запуск от имени администратора делал. Автор комментария: Хлюп Дата: 2017-08-16 С любой машины, которая подключается по RDP экспорт ключа HKLMSOFTWAREMicrosoftMSLicensing, потом иморт на машину, которая ругается. Думать будет с минуту, но всё потом подключается и работет.
Автор комментария: Владимир
Дата: 2017-11-23
Работает на Windows 7 HKEY_LOCAL_MACHINESoftwareMicrosoftMSLicensing — удалите все подразделы. После этого повторите подключение к серверу RDP. При первом подключении запустите клиент «от имени Администратора».
Автор комментария: Хлюп
Дата: 2017-08-16
С любой машины, которая подключается по RDP экспорт ключа HKLMSOFTWAREMicrosoftMSLicensing, потом иморт на машину, которая ругается. Думать будет с минуту, но всё потом подключается и работет.
Автор комментария: Иван
Дата: 2017-07-05
Второй способ с методом лицензирования подошол на вин 10, проверено 07.2017 Спасибо!
Автор комментария: Дмитрий
Дата: 2017-02-09
Огромное спасибо! Из всего что нашел помог реально: Автор комментария: Флорид Дата: 2017-02-06 нашел решение для Win 10 заходим на сам сервер Нажмите кнопку «Пуск» и выберите последовательно пункты «Администрирование» и «Настройка служб терминалов». Выберите узел «Параметры сервера» и дважды щелкните элемент «Лицензирование». Установите для параметра «Режим лицензирования» значение «На пользователя» и нажмите кнопку «ОК». Спасибо БРО!))
Автор комментария: Андрей
Дата: 2017-02-07
Кто найдет решения для Windows 10 отпишите здесь менять лицензирования не подойдет.
Автор комментария: Дмитрий
Дата: 2017-02-06
Решения для Windows 10 пока нет, решение о смене лицензирования в корне неверное.
Автор комментария: Флорид
Дата: 2017-02-06
нашел решение для Win 10 заходим на сам сервер Нажмите кнопку «Пуск» и выберите последовательно пункты «Администрирование» и «Настройка служб терминалов». Выберите узел «Параметры сервера» и дважды щелкните элемент «Лицензирование». Установите для параметра «Режим лицензирования» значение «На пользователя» и нажмите кнопку «ОК».
Автор комментария: Флорид
Дата: 2017-02-06
нашел решение для Win 10 заходим на сам сервер Понятно, что на каждом клиенте решать проблему неправильно и неудобно. Такая ошибка возникает, когда режим лицензирования сервера терминалов на сервере терминалов настроен как «На устройство», а на сервере лицензий имеются только клиентские лицензии доступа «На пользователя». В статье KB822134 показано, как решить эту проблему: Нажмите кнопку «Пуск» и выберите последовательно пункты «Администрирование» и «Настройка служб терминалов». Выберите узел «Параметры сервера» и дважды щелкните элемент «Лицензирование». Установите для параметра «Режим лиц
Автор комментария: Василий
Дата: 2017-01-30
Как бороться с этой проблемой на WINDOWS 10
Автор комментария: Mih
Дата: 2017-01-30
Не знаю как на Windows 10. С Windows 8 работает, если выполнить все вышеописанное, а после запустить RDP клиент от администратора -> правой кнопкой мыши — запустить от администратора.
Автор комментария: Кр
Дата: 2017-01-09
Устаревшее днище, уже давно не актуально на windows 10. Ты тут хоть весь реестр удали, ничего не поможет
Автор комментария: Андрей
Дата: 2016-10-31
Этот метод мне был известен давно. На Windows 10 не помогает.
Автор комментария: Алексей
Дата: 2016-09-22
Спасибо за batник!
Автор комментария: чайкин
Дата: 2016-09-20
Автор комментария: Михаил
Дата: 2015-12-14
Добрый день.На windows 10 не работает. Может что подскажете?
Автор комментария: Жорж
Дата: 2015-09-11
Автор комментария: Светлана
Дата: 2015-07-27
Автор комментария: иван
Дата: 2015-06-24
Автор комментария: Оксана
Дата: 2015-04-22
Спасибо,быстро и понятно.
Автор комментария: Алексей
Дата: 2015-03-10
Спасибо, подзабыл как делается.Простой вариант: Ищем HKEY_LOCAL_MACHINESOFTWAREMicrosoftMSLicensing В этой папке просто удалить все подпапки (2 шт)и снова подключиться все должно заработать — проверено на многих ПК! (В 7-ке лучше сделать первый запуск от имени администратора, если не прокатит).
Автор комментария: Владимир
Дата: 2015-01-29
Все супер! Благодарю!
Автор комментария: Маргарита
Дата: 2015-01-22
пишет не удается удалить выделенные параметры, подскажите как это сделать, ранее много раз удаляла, а сейчас не получается
Автор комментария: Сергей
Дата: 2015-01-16
Спасибо! Супер! Спасли!
Автор комментария: Andrew
Дата: 2014-12-05
А если удалить все извнутри ветки — типа оставить только пустой каталог MSLicensing — то отлично запускается и от имени пользователя
Автор комментария: Алексей
Дата: 2014-12-01
Тут такое дело . Первый запуск клиента если удалять всю ветку — должен быть от имени администратора .
Автор комментария: Дмитрий
Дата: 2014-11-05
Респект за батник )
Автор комментария: Ферапонт
Дата: 2014-09-25
Совет работает. настройки терминального доступа при этом не слетают.
Автор комментария: Светлана
Дата: 2014-09-23
Как все понятно и ясно, даже для чайника. Спасибо огромное все исправила и все работает.
Автор комментария: Анатолий
Дата: 2014-09-17
Автор комментария: Олеся
Дата: 2014-01-15
Супер! Всё удалось. Спасибо!
Автор комментария: Алексей
Дата: 2013-02-19
Автор комментария: Наталья
Дата: 2013-02-13
Добрый день! Я абсолютный чайник, но мне нужно подключиться к удаленному компу, а проблема возникла. Я дошла до пункта MSLicensing, далее меня поставил в тупик наличие еще двух подпунктов HKEY_LOCAL_MACHINESOFTWAREMicrosoftMSLicensingStore куда мне нажать? А после этого через «Файл» я должна выбрать ЭКСПОРТ? а потом как его удалять?
Автор комментария: Дмитрий
Дата: 2013-02-06
Автор: Max Bond
Дата записи
В этом случае необходимо удалить текущую лицензию из кэша, и получить новую.
Для удаления лицензии RDP с клиентского компьютера, откройте ветку реестра
HKEY_LOCAL_MACHINESoftwareMicrosoftMSLicensing
и удалите все подразделы.
После этого повторите подключение к серверу RDP. При первом подключении запустите клиент “от имени Администратора”.
Как исправить сообщение об ошибке «Отключен удаленный сеанс» в Windows 10?
Удаленный рабочий стол – полезная функция, но иногда могут возникнуть определенные проблемы с ней. Что касается проблем с удаленным рабочим столом, вот некоторые из наиболее распространенных проблем, о которых сообщили пользователи:
- Удаленный сеанс был отключен из-за отсутствия удаленного рабочего стола . Это довольно распространенная проблема, которая может возникнуть с удаленным рабочим столом. Тем не менее, вы сможете исправить это, настроив параметры сети.
- Удаленный сеанс был отключен из-за хранилища лицензий . Эта ошибка может возникать из-за политик компьютера. Однако вы можете решить эту проблему, изменив параметры групповой политики.
- Удаленный сеанс был отключен, лицензия изменена . По словам пользователей, эта ошибка может появиться, если ваша лицензия была изменена. Чтобы решить эту проблему, вам, возможно, придется внести несколько изменений в свой реестр.
- Протокол лицензирования ошибок удаленного сеанса отключен . Это еще одно сообщение об ошибке, которое может появляться при использовании удаленного рабочего стола. Чтобы это исправить, обязательно попробуйте некоторые из наших решений.
- Удаленный рабочий стол отключен, требуется проверка подлинности на уровне сети – несколько пользователей сообщили об этой ошибке, но в соответствии с ними они исправили ее, изменив настройки удаленного рабочего стола.
- Удаленный рабочий стол отключен, этот компьютер не может подключиться , Клиент не может подключиться . Эта проблема может возникать из-за сторонних приложений, таких как антивирус. Если у вас возникла эта проблема, попробуйте изменить настройки антивируса и проверьте, помогает ли это.
Нехватка CAL-лицензий
Если на сервере лицензирования, который лицензирует данный сервер терминалов, закончились лицензии, необходимо дождаться пока кто-либо освободит лицензию, либо приобрести и активировать необходимое число CAL-лицензий.
Просмотреть общее, занятое и доступное количество лицензий можно в оснастке «Лицензирование сервера терминалов». Чтобы открыть данную оснастку в MS Windows Server 2008 нужно последовательно зайти в меню «Пуск» — «Администрирование» — «Службы удаленных рабочих столов» — «Диспетчер лицензирования удаленных рабочих столов»

Далее следует выбрать свой сервер лицензирования, нажать «Действие» и «Создать отчет». Этот отчет покажет:
- дату и время создания отчета;
- область отчета, например Domain, OU=Sales или All trusted domains;
- число Клиентских лицензий служб удаленных рабочих столов «на пользователя», установленных на сервере лицензирования;
- число Клиентских лицензий служб удаленных рабочих столов «на пользователя», выданных сервером лицензирования с учетом заданной области отчета.

Созданные отчеты отображаются на вкладке «Отчеты» в Диспетчере лицензирования удаленных рабочих столов.

Проверка лицензии на стороне сервера
Необходимо запустить утилиту «Диспетчер лицензирования удалённых рабочих столов». Её возможно открыть через окошко «Администрирование». Она появляется после назначения ролей.

В утилите потребуется выбрать наименование сервера и сформировать отчёт о работе. В нём будут отражены данные о времени и дате создания, количестве клиентских служб, области отчёта и т. д. Эти сведений позволят выяснить число нужных и имеющихся CAL-лицензиях на сервере.
Удаленный сеанс отключен, поскольку отсутствуют доступные серверы лицензирования удаленных рабочих столов, которые могли бы провести лицензирование
У одного из заказчиков появилась другая проблема с фермой терминальных серверов Remote Desktop Services на базе. По какой-то причине RDS сервер перестал выдавать терминальные лицензии пользователям, хотя роль сервера лицензий RDS установлена и настроена, а RDP CAL активированы.
Когда пользователь пытается подключится к терминальному серверу по RDP, появляется ошибка:
В русской версии Windows ошибка выглядит так:

Подключитесь к консоли сервера в административном режиме ( mstsc /admin ). Запустите Server Manager, откройте настройки RDS (Remote Desktop Services -> Deployment Overview -> Tasks -> Edit Deployment Properties ) и проверьте что в конфигурации RDSH указан правильный сервер лицензирования (Remote Desktop License Server) и тип RDS CAL (Per Device или Per User).

Также можно проверить настройки сервера RDS лицензирования из PowerShell:

Как мы видите, LicenseServer в конфигурации указан, и используется тип лицензирования PerUser.
Проверьте, что следующие порты не блокируются межсетевыми экранами при доступе с RDSH хоста до RDS LicenseingServer: TCP:135, UDP:137, UDP:138, TCP:139, TCP:445, TCP:49152–65535 (RPC range) . Если RDS License сервер не доступен, в окне License Diagnoser будет ошибка:
Сервер лицензирования удалённых рабочих столов недоступен
Чтобы активировать пользователя или устройство в сервере, необходимо предоставить лицензию для RDP-клиента. Для получения лицензии сервер отправляет запрос от имени клиента на получение лицензии. Если на сервере есть свободная лицензия, то она отправляется клиенту. После чего он может подключиться к узлу сеансов.
При подключении к серверу могут возникать ошибки, причина — неправильная настройка лицензирования для сервера или льготный периода лицензирования удалённых рабочих столов истёк.
Как решается проблема:

- Первым делом необходимо проверить активность сервера. Переходим в Администрирование. Можно в строке меню Пуска вбить слова и нажать на вкладку. После этого выбираем Службы — Службы удалённых столов — Диспетчер лицензирования. На сервере терминалов должна стоять галочка.
- После этого необходимо убедиться, что режим лицензирования настроен. Для этого также переходим в администрирование — службы рабочего стола — конфигурация узлов сеансов столов.
- После проделанных действий нужно перезагрузиться. Ошибка должна исчезнуть.
Сброс лицензии через редактор реестра
Сначала поговорим о том, каким методом можно обновить сведения о лицензии на стороне клиентского компьютера. Дело в том, что терминал-сервер выдает временные лицензии на 180 дней, если у вас пиратская или непроверенная копия. По истечению данного срока удаленное соединение блокируется, если вы не купили постоянную лицензию или не обновили временный доступ. На эту причину намекает то, что ранее у вас работал доступ без каких-либо проблем, но через некоторое время стала появляться ошибка.
Для обновления лицензии необходимо воспользоваться функционалом редактора реестра. Запустить его можно с помощью поисковой строки на панели задач. Введите название утилиты и запустите приложение. Сделать это нужно с администраторскими правами.
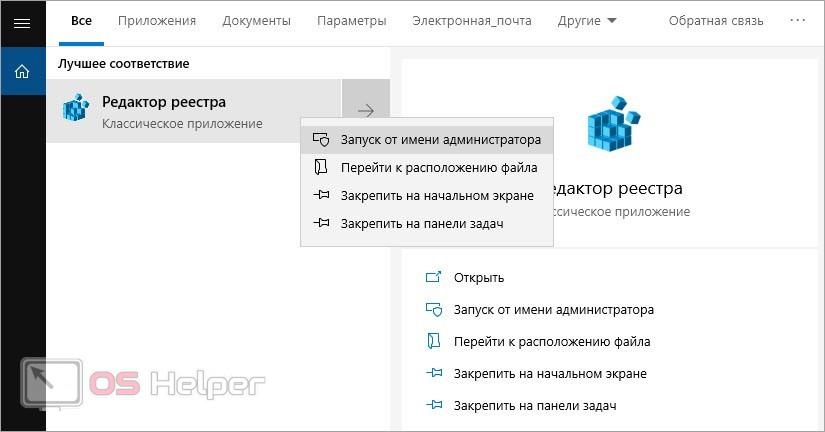
Также программу можно открыть через окно «Выполнить». В строке необходимо ввести «regedit» и запустить выполнение команды кнопок «ОК» или нажатием на [knopka]Enter[/knopka].
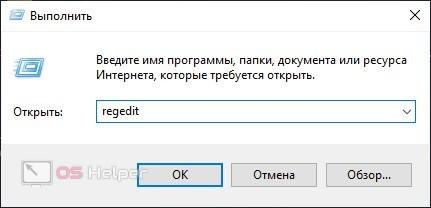
Перед тем, как вносить изменения в записи реестра, рекомендуется сделать резервную копию. Это позволит вам восстановить работоспособность системы в экстренном случае.
Теперь необходимо открыть раздел MSLicensing, путь до которого вы можете увидеть на представленном скриншоте окна редактора реестра. Найдите папку, выделите ее и сотрите через вспомогательное меню.
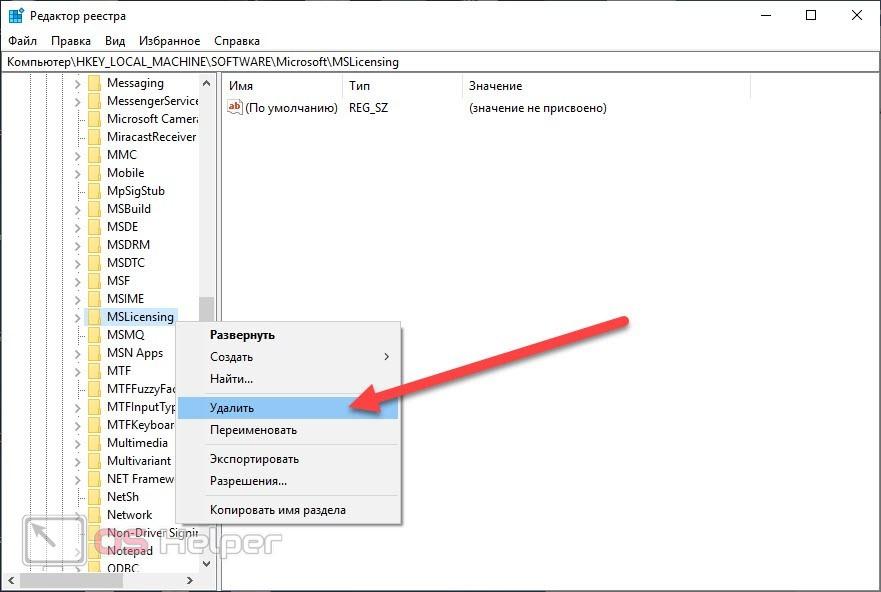
После этого необходимо обязательно активировать соединение с удаленным рабочим столом от имени администратора, чтобы данная ветка в файле реестра создалась заново. Если дополнительных проблем не возникнет, то временная лицензия обновится, а соединение будет установлено. Если этого не произошло, то попробуйте удалить ветку еще раз и до удаленного подключения перезагрузите компьютер. Затем проверьте присутствие раздела MSLicensing. Возможно, он попросту не удалился, поэтому обновить лицензию не удалось.
Типы клиентских терминальных лицензий (RDS CAL)
Каждый пользователь или устройство, которое подключается к серверам Remote Desktop Session должно иметь клиентскую лицензию ( CAL — client access license). Есть два типа терминальных CAL.
- На устройство (Per Device CAL) – это постоянный тип лицензии, назначающаяся компьютеру или устройству, которое подключается к RDS серверу более одного раза (при первом подключении устройства ему выдается временная лицензия). Данные лицензии не являются конкурентными, т.е. если у вас 10 лицензий Per Device, то к вашему RDS серверу смогут подключится всего 10 хостов.
- На пользователя (Per User CAL) – такой тип лицензии позволяет одному пользователю подключаться к серверу RDS с любого количества компьютеров/устройств. Данный тип лицензий привязывается к пользователю Active Directory, но выдается не навсегда, а на определенный период времени (90 дней по-умолчанию).
Примечание . Отметим, что 2016 RDS CAL можно установить только на сервере лицензирования под управлением Windows Server 2016, установка новых CAL на предыдущие версии Windows Server на поддерживается.












