КАК: Как подключиться к удаленному реестру (Windows 10, 8, 7+) — 2022
Table of Contents:
Удаленное подключение к реестру Windows другого компьютера — это не то, что вы будете делать регулярно, если когда-либо, но редактор реестра делает позвольте вам сделать это, предполагая, что в порядке вещей.
Удаленное редактирование реестра является гораздо более распространенной задачей для технической поддержки и ИТ-групп, чем средний пользователь компьютера, но бывают случаи, когда удаленное редактирование ключа или значения в реестре другого компьютера действительно может пригодиться.
Возможно, это что-то простое, как притворство BSOD в День первого дурака, никогда не посещая другой компьютер, или, может быть, задачу с немного большей ценностью, например, проверку версии BIOS на ПК на два этажа.
Независимо от причины, доступ к реестру удаленно, по локальной сети дома или на работе, действительно прост.
Необходимое время: Использование редактора реестра для подключения к реестру удаленного компьютера занимает всего минуту или две, предполагая, что удаленный компьютер работает, подключен к вашей сети и выполняет необходимую службу (подробнее об этом ниже).
Приведенные ниже шаги помогут вам подключиться к удаленному реестру во всех часто используемых версиях Windows, включая Windows 10, Windows 8, Windows 7, Windows Vista и Windows XP.
Удаленный реестр Windows.
Реестр Windows нередко становится причиной неправильной работы отдельных программ или всей операционной системы в целом. Соответственно, для восстановления работы компьютера или ноутбука нередко приходится «в ручном режиме» править реестр: удалять, изменять или добавлять записи. Если специалист, обслуживающий компьютер, имеет непосредственный физический доступ к последнему, то вопроса, рассматриваемого в статье, возникнуть не должно, однако… Часто бывает, что обслуживание происходит удалённо и необходимо получить удалённый доступ к реестру.
Внести изменения в удалённый реестр Windows можно при условии, что компьютер, в который необходимо внести корректировки, позволяет работать со своим системным реестром по сети. Для этого должна быть запущена соответствующая служба Windows – она уже встроена в ОС разработчиком (фирмой Microsoft). В «форточках» версии «XP» она активирована по умолчанию, а в более новых – необходима ручная её активация. Называется служба просто – «Удалённый реестр». Включить её можно через контекстное меню ярлыка «Мой компьютер» — «Управление» — «Службы и приложения» — «Службы». Или запуск прямо из командной строки: «net start RemoteRegistry». Конечно, для активации удалённого доступа необходимо иметь права локального администратора.
Подключить удалённый реестр Windows можно через встроенный в ОС редактор. Для этого запустите редактор реестра («regedit» из командной строки) и меню «Файл» выберите «Подключить сетевой реестр». В появившемся окне указать имя или адрес компьютера, к которому необходимо подключиться (и данные для авторизации на удалённой системе). После этого в левой части окна редактора под узлами Вашего локального реестра появится 2 ветки сетевого реестра с удалённой машины: «HKEY_LOCAL_MACHINE» и «HKEY_USERS». По факту Вы получаете доступ ко всему реестру, просто остальные ветви – это ссылки на подразделы в указанных ветках.
Недавно мы рассматривали ситуацию, когда был виден только чёрный экран и курсор при запуске Windows. Решением проблемы в инструкции предлагалась именно проверка записей в системном реестре операционной системы. Следуя вышеприведённому описанию можно восстановить работу Windows без непосредственного доступа к проблемному компьютеру. Однако следует быть внимательным и следить за тем – в чей реестр Вы вносите изменения – в свой или удалённой машины! На скриншоте (в строке состояния) видно, что сейчас активна ветка удалённого реестра с компьютера с сетевым именем «Gl-ing».
Оставьте комментарий Некоторые комментарии (на усмотрение администрации сайта) будут оплачены по ставке $1.0/1000 символов (без пробелов). Нет доступа. Возможно, Вы не авторизованы или находитесь в режиме «Только чтение».
Как включить службу удаленного реестра в Windows
Служба Windows RemoteRegistry должна быть включена на удаленном компьютере, на котором вы хотите просматривать или редактировать реестр.
Большинство установок Windows по умолчанию отключают эту службу, поэтому не удивляйтесь, если вы столкнетесь с этой проблемой при попытке получить доступ к реестру удаленно.
Вот как это сделать:
Откройте панель управления на компьютере, к которому вы хотите подключиться.
Перейдите в Администрирование , а затем в Службы .
Службы также можно открыть в диалоговом окне «Выполнить» с помощью команды services.msc .
Найдите Удаленный реестр в списке имен служб в Службах, а затем дважды щелкните или дважды нажмите его.
В раскрывающемся списке Тип запуска выберите Вручную .
Выберите Автоматический вместо Ручной , если вы хотите, чтобы служба RemoteRegistry работала постоянно, полезно, если вы знаете, что хотите подключиться к этому Реестр компьютера снова в будущем.
Выберите Применить .
Выберите Пуск , а затем ОК после завершения запуска службы.
Закройте окно Службы и все окна панели управления, которые у вас все еще могут быть открыты.
Теперь, когда служба RemoteRegistry запущена на удаленном компьютере, на котором вы хотите изменить реестр, вернитесь на свой компьютер и попробуйте подключиться снова.
Подключение к удаленному реестру
Для подключения к удаленному реестру Windows на удаленном компьютере должна быть запущена служба RemoteRegistry.
Для ее запуска на удаленном компьютере можно пройти в Панель управления > Администрирование > Службы, найти в списке Удаленный реестр и запустить ее. Либо удаленно подключиться к компьютеру, например с помощью PsExec (PsTools)
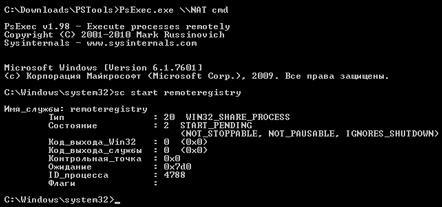
Далее на своем компьютере запустить Редактор реестра — пуск > выполнить — regedit, выбрать «подключить сетевой реестр» и ввести (найти) имя компьютера к которому требуется подключиться.
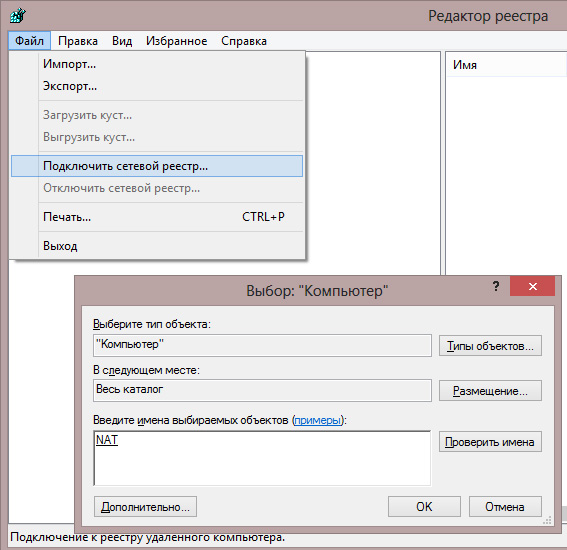
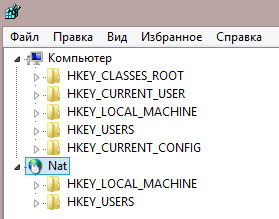
Если служба запущена и есть доступ к компьютеру то вы получите доступ к удаленному реестру windows.
Похожие статьи:

Как восстановить корзину


Режим бога в Windows 7


Storage Spaces
Удаленный доступ к реестру Windows

10.09.2010

itpro

Windows XP

Комментариев пока нет
Начиная с Windows 2000, в ОС Microsoft поддерживается технология удаленного доступа к реестру с помощью службы Remote Registry. Она позволяет удаленному пользователю или администратору подключится к ПК, и удаленно просматривать или изменять параметры его реестра. Хотя это и очень удобная функция для удаленного администрирования ПК без необходимости локального входа в систему, она является потенциальной угрозой безопасности.
Говоря простыми словами, если эта служба не нужна для неких целей управления, то она должна быть отключена.
Чтобы отключить эту службу,
1) Нажмите Пуск — Выполнить и введите «services.msc»
2) На правой панели щелкните правой кнопкой мыши по службе «Remote Registry » и выберите Properties.
3) Выберите тип запуска «Disabled» и нажмите кнопку «Stop», если сервис запущен.
4) Нажмите кнопку Применить и ОК.
В случае если ваш ПК входит в состав корпоративной сети и состоит в домене Active Directory, возникает необходимость предоставления определенной группе лиц (например, администраторам и Helpdesk) прав на удаленное подключение к реестру. В этом случае подойдет альтернативный вариант, позволяющий выборочно ограничить доступ к реестру:
1) Нажмите кнопку Пуск — Выполнить.
2) Наберите «regedit» и нажмите ввод.
3) Перейдите в раздел HKEY_LOCAL_MACHINESystemCurrentControlSetControlSecurePipeServers
4) Выберите параметр «winreg» и нажмите кнопку “Изменить”, выберите “Permissions”(Разрешения)
5) Добавьте соответствующих пользователей или групп, и назначите им права ( «Read» или «Full control».
6) Нажмите кнопку ОК.

Эта процедура позволит ограничить удаленный доступ к реестру на вашем ПК.









