Как подключиться к серверу по RDP c Windows, Mac OS, iPhone, iPad, Android, Ubuntu или Debian (Linux ОС)
Все сервера, создаваемые Windows сервера на UltraVDS по умолчанию сразу доступны для подключения по стандартному протоколу RDP (Remote Desktop Protocol) – обычное «Подключение к удалённому рабочему столу» в русскоязычных редакциях Windows.
В данной статье будет описано как подключиться к только что созданному виртуальному серверу на UltraVDS с различных устройств (операционных систем). Если вам требуется какой-либо другой способ подключения (RAdmin, TeamViewer и т.д.) после успешного подключения по RDP, вы сможете его настроить так же, как и любое другое программное обеспечение.
Статья довольно длинная ввиду того, что здесь подробно по шагам расписано как подключаться из каждой наиболее популярной системы, поэтому вынесли вверх горячие ссылки для навигации:
Лучшие программы для удаленного доступа к ПК

Самая известная программа для удаленного подключения, имеющая множество платформ. Сервис обеспечивает удаленный доступ и вам к чужому компьютеру, а также доступ другого человека к вашему ПК. У программы очень дружественный интерфейс, а также множество подсказок, что способствует быстрому освоению всеми тонкостями даже не самыми опытными пользователями.
Плюсы этой программы для удаленного доступа к компьютеру
- Установка TeamViewer простая и быстрая, подходит клиентам без большого опыта работы на ПК.
- Подходит для установки на любой операционной системе.
- Имеет настройки доступа к другим ПК, как с функцией контроля, так и без нее.
Минусы
Достаточно высокая стоимость. Да, есть и бесплатная версия, но она только для некоммерческого использования. Если TeamViewer заподозрит вас в коммерческом применении (а он это сделает, если программа активно используется и подключение к нескольким компьютерам происходит), то продолжительность каждого сеанса будет ограничиваться в 5 минут.
Цена TeamViewer
Стоимость лицензионной версии в конфигурации Business (самый дешевый вариант) обойдется вам в 2299 рублей/месяц, в рамках программы можно активировать лишь одного пользователя с возможностью только одного одновременного подключения. Все же, несмотря на это, данная программа удаленного доступа пользуется большим спросом у клиентов.
Настройка удаленного рабочего стола Windows
Что ж, зачем нужен удаленный рабочий стол разобрались. Теперь займемся его настройкой. Рассмотренная здесь инструкция подойдет для ОС Windows 7, 8, 8.1, 10. Во всех перечисленных операционных системах настройка аналогичная, отличия незначительны и те лишь в том, как открыть некоторые окна.
Сначала нужно настроить компьютер, к которому будем подключаться.
Внимание! Ваша учетная запись должна обладать правами администратора.
1. Открываем Пуск – Панель управления .

В Windows 8.1 и 10 удобно открыть Панель управления , нажав правой кнопкой мыши на иконку Пуск и выбрав из списка Панель управления .

Далее выбираем Система и безопасность – Система . (Это окно можно также открыть по-другому: нажать Пуск , затем правой кнопкой мыши на Компьютер и выбрать Свойства ).


2. В левой колонке кликаем на Настройка удаленного доступа .
3. В разделе Удаленный рабочий стол выбираем:
— Разрешить подключаться только с компьютеров, на которых работает удаленный рабочий стол с проверкой подлинности на уровне сети . Подходит для клиентов, у которых установлена версия 7.0 удаленного рабочего стола.
— Разрешать подключение от компьютеров с любой версией удаленного рабочего стола (опаснее) . Подходит для подключения устаревших версий клиентов.
4. Нажимаем Применить .

5. По кнопке Выбрать пользователей открывается окно, в котором можно указать учетные записи на компьютере, которым будет разрешено удаленное подключение. (Эта процедура также называется добавлением пользователя в группу Пользователи удаленного рабочего стола )

Пользователи с правами администратора имеют доступ к удаленному рабочему по умолчанию. Однако, кроме того, чтобы действительно подключиться любая учетная запись должна быть защищена паролем, даже учетная запись администратора.
6. Добавим в группу Пользователи удаленного рабочего стола нового пользователя с обычными правами (не администратора). Для этого нажмем кнопку Добавить

В поле Введите имена выбираемых объектов введем имя нашего пользователя. У меня это Dostup1 . Нажмем Проверить имена .

Если все правильно, то к имени пользователя добавиться имя компьютера. Нажимаем ОК .

Если не помним точно имя пользователя или не хотим вводить вручную, нажмем Дополнительно .

В открывшемся окне нажимаем кнопку Поиск .
В поле Результаты поиска появятся все пользователи компьютера и локальные группы. Выбираем нужного пользователя и нажимаем ОК .

Когда выбрали всех нужных пользователей в окне Выбор: Пользователи нажимаем ОК .
Теперь в группу Пользователи удаленного рабочего стола будет добавлен пользователь с обычной учетной записью Dostup1 . Для применения изменений нажимаем ОК .

7. Если вы используете сторонний брандмауер (файервол), то потребуется дополнительно его настроить, а именно открыть порт TCP 3389. Если у вас работает только встроенный брандмауер Windows, то ничего делать не надо, он будет настроен автоматически, как только мы разрешили использование удаленного рабочего стола на компьютере.
На этом основная настройка удаленного компьютера завершена.
Как использовать «Удаленный рабочий стол Chrome» для доступа к собственному компьютеру
Шаг 1. Подготовьте компьютер для подключения
Если вы хотите получить доступ к собственному компьютеру с другого компьютера или мобильного устройства, то откройте Chrome на хост-компьютере (или загрузите и установите Chrome для Windows, macOS или Linux, если он еще не установлен). В самом Chrome перейдите на страницу сервиса «Удаленный рабочий стол Chrome» и нажмите на круглую голубую иконку загрузки в секции «Настройте удаленный доступ».

Примечание: если вы видите голубую кнопку «Включить» вместо иконки загрузки, то подключение частично настроено. Вы можете пропустить следующий параграф и приступить к выполнению дальнейших инструкций.

Вам будет предложено установить расширение Chrome Remote Desktop. На странице расширения нажмите кнопку «Установить» и подтвердите, что вы хотите продолжить. Когда вы вернетесь на вкладку сервиса, то вам будет предложено присвоить имя компьютеру.

Вы можете указать любое имя, которое позволит отличить компьютер от других устройств.
Когда вы указали имя компьютера, нажмите кнопку «Далее». На следующем экране вам нужно будет создать PIN-код, состоящий минимум из 6 символов. Он нужен будет для безопасной аутентификации. Для доступа к удаленному компьютеру вы должны будете войти в свой аккаунт Google и ввести PIN-код. Google сообщает, что все сеансы «Удаленного рабочего стола Chrome» зашифрованы для дополнительной защиты.

На этом настройка завершена. Операционная система может выдать предупреждение с запросом разрешить доступ к приложению для инициирования удаленного подключения. В некоторых версиях macOS нужно будет дополнительно предоставить разрешения для «Удаленного рабочего стола Chrome» в системных настройках. После выполнения этих действий, на вкладке «Удаленного рабочего стола Chrome» появится информация о том, что компьютер подключен к сети и ждет соединений.

Компьютер будет доступен в любое время, когда он включен, а Chrome запущен. Так как Chrome обычно запускается при загрузке системы и работает в фоновом режиме, то компьютер будет доступен практически в любое время, когда он работает. Если вы хотите, чтобы подключения оставались возможными в течение длительного периода времени, то вам рекомендуется посетить настройки управления электропитанием, чтобы убедиться, что система не перейдет в режим гибернации или спящий режим (даже если дисплей отключится).
Если вы когда-нибудь захотите отключить удаленные подключения, просто перейдите на страницу remotedesktop.google.com/access или нажмите на значок расширения Chrome Remote Desktop справа от адресной строки браузера. Затем нажмите на иконку корзины рядом с именем компьютера, чтобы удалить его из приложения. Кроме того, вы можете полностью удалить приложение, щелкнув правой кнопкой мыши по значку расширения и выбрав опцию «Удалить из Chrome».
Шаг 2. Подключение к компьютеру с другого компьютера или мобильного устройства
Когда ваш хост-компьютер полностью настроен для соединений, вам остается только перейти на сайт сервиса remotedesktop.google.com/access в браузере Chrome с другого компьютера. Вам нужно будет войти в Chrome с той же учетной записью, которая использовалась в хост-системе, и вам уже не нужно будет устанавливать какие-либо дополнительные приложения и расширения. Вы просто увидите имя компьютера, а кликнув на нему, установится подключение.

После того, как вы введет PIN-код, откроется окружение рабочего стола, и вы сможете свободно перемещаться по удаленному компьютеру, запускать любые программы и использовать ПК, как будто вы находитесь перед ним. Панель сбоку экрана предоставляет параметры для настройки дисплея и отправки сложных команд, например сочетания Ctrl-Alt-Del. Также работает синхронизация буфера обмена между текущим компьютером и хост-компьютером: вы можете без проблем копировать и вставлять текст между устройствами.

Вы получаете полноценный доступ к компьютеру во вкладке браузера. Боковая панель предлагает дополнительные команды и опции и ее можно скрыть.
Чтобы получить доступ к удаленному компьютеру с мобильного устройства, вам нужно скачать приложение Chrome Remote Desktop для iOS или Android. Если ваш телефон зарегистрирован в той же учетной записи Google, которая использовалась на компьютере, то приложение автоматически покажет компьютер и позволит подключиться к нему одним нажатием и последующим вводом PIN-кода.

После этого вы сможете управлять курсором мыши с помощью ваших пальцев. Вы можете прокручивать экран и масштабировать его жестами. В приложении для Android, если вы проведете пальцем вниз от верхней части экрана, то откроется панель управления, которая позволяет активировать режим трекпада. В режиме трекпада одно нажатие вызывает клик левой кнопкой мыши, два нажатия — клик правой кнопкой мыши. Вы можете переключиться в режим клавиатуры, чтобы открыть экранную клавиатуру устройства и ввести текст. В iOS нажмите кнопку меню в правом нижнем углу экрана, чтобы получить доступ к тем же опциями.
Навигация по компьютеру на мобильном устройстве происходит с помощью ваших пальцев и простых жестов.
Конечно, это не самый удобный способ для управления удаленным компьютером, и он не подходит для длительной интенсивной работы, но может быть полезен для быстрых задач, например перезапуск системы или получение необходимого файла.
Возможно ли заниматься оверклокингом при использовании Удаленного рабочего стола Chrome?
Многие читатели последнее время стали жаловаться на то, что на данный момент выходит крайне мало контента об оверклокинге. И, может быть в шутку, а может быть и нет, но я решил попробовать заняться разгоном через удаленный доступ!
Естественно, что способность к разгону придется испытывать непосредственно в операционной системе. И ничего кроме видеокарты силами ПО в Windows серьезно разогнать не получится.
Итак, я запускаю MSI Afterburner, чтобы попробовать подразогнать GTX 1060. Но, к сожалению, возможность ввести точные значения почему-то отсутствует, утилита просто не реагирует на вводимые мной значения при помощи экранной клавиатуры.

Но за то ползунки отлично реагируют на клики, хотя, как бы я не пытался выставить более или менее точное значение, это оказывается сделать чертовски сложно.

Конечно, чисто теоретически таким образом вполне реально разогнать видеокарту, если вам хочется вывести оверклокинг на дистанционный уровень, разгоняя прямо с дивана или из кухни, занимаясь попутно варкой борща. Но я бы таким заниматься не стал и вам, собственно, не советую.
Настройки mstsc
Рассмотрим дополнительные настройки программы mstsc, которые открываются при нажатии на кнопку «Показать параметры»:
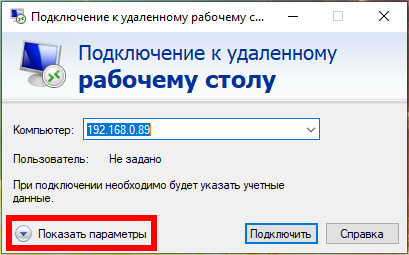
На вкладке «Общие» вы можете указать имя пользователя.
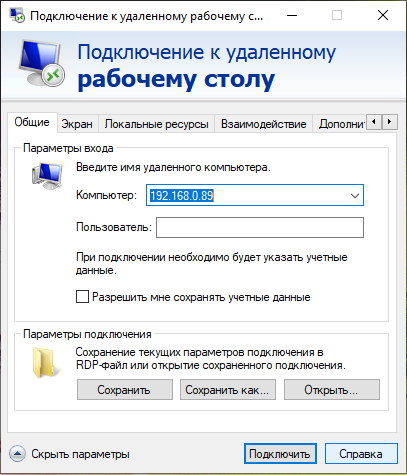
Вы можете поставить галочку «Разрешить мне сохранять учётные данные» чтобы не вводить каждый раз имя пользователя и пароль.
При желании вы можете сохранить настройки в RDP файл или выбрать сохранённый ранее файл с настройками RDP.
На вкладке «Экран» доступны настройки:
- Укажите размер удалённого рабочего стола. Крайнее правое положение ползунка соответствует полноэкранному режиму.
- Использовать все мои мониторы для удалённого сеанса
- Укажите глубину цвета для удалённого сеанса.
- Отображать панель подключений при работе на полном экране

На вкладке «Локальные ресурсы» вы найдёте настройки:
- звука (где проигрывать и записывать звуки удалённого рабочего стола)
- клавиатуры (где будут работать сочетания клавиш — на текущем или удалённом рабочем столе)
- локальные ресурсы (использовать ли принтеры, буфер обмена, смарт-карты, порты, диски, устройства видеозахвата и PnP устройства)

Вкладка «Взаимодействие»:
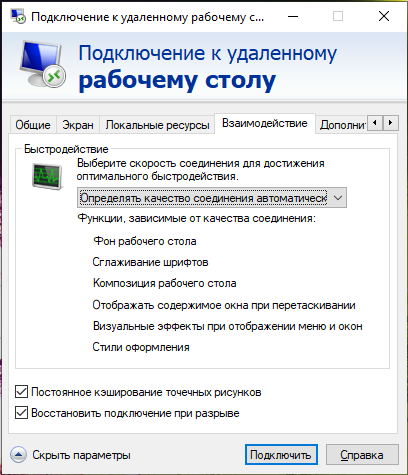
В разделе «Быстродействие» вы можете выбрать тип подключения и включить или отключить второстепенные функции, чтобы при любой скорости Интернета работа с удалённым столом была комфортной.
По умолчанию качество соединения определяется автоматически и также автоматически включаются или отключаются второстепенные функции.
Вручную можно включить или отключить (функции, зависимые от качества соединения):
- Фон рабочего стола
- Сглаживание шрифтов
- Композиция рабочего стола
- Отображать содержимое окна при перетаскивании
- Визуальные эффекты при отображении меню и окон
- Стили оформления
Также вы есть настройки:
- Постоянное кэширование точечных рисунков
- Восстановить подключение при разрыве
Вкладка «Дополнительно»:

Проверка подлинности сервера: Проверка подлинности сервера удостоверяет, что подключение выполняется к правильному удалённому компьютеру. Строгость проверки, необходимая для подключения, определяется политикой безопасности
Если не удалось подтвердить подлинность удалённого компьютера, то доступны варианты:
- Предупреждать
- Подключаться без предупреждения
- Не соединять
Подключение из любого места: Настройка параметров для подключения через шлюз при удалённой работе.
Настройка интернет подключения к удаленному компьютеру
Существует два способа как подключить удаленный доступ к компьютеру через интернет. Вы можете создать канал VPN – тогда устройства смогут видеть друг друга так, как будто те находятся в одной сети. Также есть возможность перенаправить порт 3389 в локальную сеть и изменить динамический IP адрес удалённого компьютера на статический.
Создание VPN-канала в Windows
На удалённом устройстве нужно произвести следующие действия:
- В настройках параметров адаптера найдите папку «Сетевые подключения»:
.png)
2. После того, как вы нажали кнопку Alt на клавиатуре, щёлкните по разделу «Файл» и выберите опцию «Новое входящее подключение»:
.png)
3. Выберите пользователей компьютера, которым вы даёте разрешение на подключение:
.png)
- Обозначьте способ подключения «через Интернет». Затем разрешите доступ нажатием соответствующей кнопки.
После всех действий в папке сетевых подключений вы увидите значок «Входящие подключения» — это и есть новый VPN-канал. Для того, чтобы не произошло блокировки, создайте порт TCP 1723. Если же сервис получил локальный IP-адрес, то необходимо будет перенаправить его во внешнюю сеть.
Клиентский компьютер настраивается ещё легче. Нужно включить утилиту «Параметры, а далее в разделе «Сети и Интернет» и подразделе «ВПН» найдите действие «Добавить ВПН-подключение»:
.png)
Окно «Параметры» необходимо настроить следующим образом:
· Услуги поставляются «Windows»;
· Имя подключение «Любое»;
· Имя или адрес сервера содержат IP или доменное имя сервера, созданные вами прежде;
· Автоматически определённый тип VPN, либо «PPTP»;
· Окно «тип данных для входа» должны содержать ваш логин и пароль:
.png)
Проброс портов на роутере
Перенаправление портов на различных устройствах происходит по-разному, но можно заметить один общий принцип. Продемонстрируем, как это выполняется на маршрутизаторе TP-Link:
- В админ-панели роутера необходимо открыть раздел «Переадресация» и подраздел «Виртуальные серверы»:
- Нажимаем на кнопку «Добавить или изменить запись» в правом окошке и настраиваем следующие параметры:
· Порт сервиса – «3389» («1723» при настройке VPN);
· Внутренний порт – остаётся тем же;
· IP-адрес – вводим адрес компьютера или доменное имя;
· Протокол: TCP или все;
· Можно оставить прежним так же и стандартный порт сервиса.
- Сохраняем настройки, нажав соответствующую кнопку:
.png)
Получение статичного IP-адреса
Есть простой и не дорогой переход с изменяемого IP к постоянному через сервисы DDNS. Они присваивают компьютеру с динамическим сетевым адресом постоянное доменное имя. Сохраните для себя список бесплатных DDNS-сервисов:
Как пользоваться сервисами:
- Регистрируете учётную запись;
- Подтверждаете адрес электронной почты;
- Регистрируете и активируете доменное имя компьютера.
Теперь у вашего компьютера есть собственное имя в интернете, которое нужно вписать в настройках подключения там, где указан IP-адрес или имя локальной сети.
Microsoft Remote Assistance
Но для удаленного доступа к компьютеру пользователям вовсе не обязательно скачивать какие-то дополнительные программы. Все эти возможности уже «зашиты» в саму операционную систему Windows.
Встроенная в Windows утилита «Удаленный помощник» хотя и не дает возможности обмениваться файлами, но прекрасно справляется с дистанционным управлением компьютером. Для ее запуска на сервере достаточно щелкнуть правой кнопкой мыши по меню пуск и выполнить команду «MsrA» от имени администратора.












