Удаленный рабочий стол Windows 7 – как подключиться к другому компьютеру?





Как и в более ранних версиях операционной системы, в Windows 7 имеется встроенная функция, позволяющая подключаться к удаленному компьютеру по локальной и глобальной сети, правда, открыть доступ возможно только на ПК с установленной на нём профессиональной или максимальной редакциями. В этой статье мы рассмотрим, как настроить удаленный рабочий стол на компьютере под управлением Windows 7, а потом выполнить подключение к нему через Интернет или в локальной сети.
- 1 Включение удаленного доступа на ПК под управлением Windows 7
- 1.1 Проверка настроек общего доступа
- 1.2 Проверка версии клиента удаленного рабочего стола
Примечание: одновременно работать на ПК может только один пользователь, следовательно, при удаленном подключении другие пользователи отключаются.
Как настроить общий доступ к папкам в локальной сети с Windows 7 и Windows XP

В прошлой статье мы научились настраивать локальную сеть, в которой присутствуют компьютеры и с Windows 7, и с Windows XP. Сегодня я расскажу, как настроить общий доступ к файлам и папкам в такой сети.
Не будем долго раздумывать, а сразу приступаем к “расшариванию” наших папок.
На компьютере с Windows XP заходим на локальный диск С и создаем здесь папку Обмен:
Затем щелкаем по ней правой клавишей мыши – выбираем “Свойства” – переходим на вкладку “Доступ”:
Если вы впервые расшариваете папку на данном компьютере, то увидите такое сообщение:Смело нажимаем на него.
Затем выбираем пункт “Просто включить общий доступ к файлам”:В открывшемся окне ставим флажок напротив пункта “Открыть общий доступ к этой папке”:Таким образом, вы откроете пользователям сети доступ к файлам, содержащимся в данной папке, в режиме “только чтение”. Изменить файлы, находящиеся в этой папке, или записать в нее свои файлы они не смогут.
Если же поставить флажок напротив пункта “Разрешить изменение файлов по сети”, то тем самым мы разрешим пользователям копировать в эту папку свои файлы, а так же изменять содержащиеся в ней документы. Мне именно это и нужно, поэтому я ставлю здесь обе галки.
Затем нажимаем в данном окне “Применить” – “ОК”. После этого папка станет общедоступной и на ней появится символ руки:
Сами того не подозревая, мы включили на компьютере учетную запись “Гость”. Это произошло в тот момент, когда мы щелкнули по сообщению в первом окне (скриншот №3).
Если у вас не появлялось такого сообщения, то вам необходимо убедиться, что учетная запись “Гость” на вашем компьютере точно включена.
Для этого щелкните правой клавишей мыши по значку “Мой компьютер” на рабочем столе и выберите пункт “Управление”. В открывшемся окне слева в разделе “Служебные программы” выделяем пункт “Локальные пользователи и группы”. Раскрыв его, становимся на папку “Пользователи” – в правом поле находим “Гостя” и щелкаем по нему дважды мышкой:
В следующем окне галочка “Отключить учетную запись” должна быть снята:
Для этого на машине с Windows 7 запускаем на рабочем столе ярлык “Компьютер”, а затем в открывшемся окне выбираем слева вкладку “Сеть”. Дважды щелкаем по значку “Comp2” (это компьютер с Windows XP):В результате мы видим нашу общую папку Обмен.
Зайдя в нее, пробуем создать здесь новую папку (это возможно благодаря тому, что при открытии общего доступа мы поставили флажок напротив пункта “Разрешить изменение файлов по сети”). Все получилось – значит мы настроили все правильно!
Теперь давайте создадим и расшарим папку на компьютере с Windows 7 :
Итак, на локальном диске С создаем папку Обмен-2:Затем щелкаем по ней правой клавишей мыши – выбираем “Свойства” – переходим на вкладку “Доступ”. Жмем здесь кнопку “Общий доступ”.В открывшемся окне нам необходимо выбрать пользователей, которым следует предоставить общий доступ к нашей папке.

Нажмите на стрелочку в конце самой верхней строки и из выпадающего списка выберите “Все” – затем нажмите кнопку “Добавить”.После этого “Все” переместятся в нижний список.
Теперь в правой колонке необходимо задать уровень разрешений. Если нам необходимо, чтобы пользователи могли создавать и удалять файлы в нашей папке по сети, то ставим галочку напротив пункта “Чтение и запись”.
Для подтверждения нажимаем внизу кнопку “Общий доступ”, а в следующем окне жмем “Готово”.Теперь доступ к нашей сетевой папке открыт для всех.
В отличии от Windows XP в семерке на общей папке не появляется символ руки или какой-либо еще.
Теперь проверим, есть ли доступ к этой расшаренной папке по сети. На компьютере с Windows XP щелкаем по ярлыку “Сетевое окружение” на рабочем столе, а затем выбираем слева пункт “Отобразить компьютеры рабочей группы”:Щелкаем дважды по значку “Comp1” (это компьютер с Windows 7). В результате появляется окошко, в котором нас просят ввести имя пользователя и пароль.
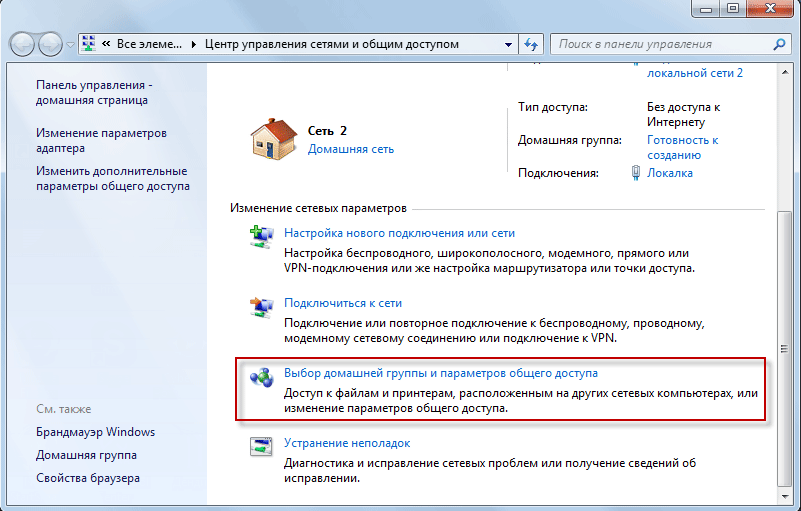
Чтобы такого окна не возникало – необходимо на компьютере с Windows 7 отключить доступ с парольной защитой . Итак, возвращаемся на машину с Windows 7 , где мы только что расшаривали нашу папку. Заходим в “Пуск” – “Панель управления” – “Центр управления сетями и общим доступом”. Здесь щелкаем по ссылке “Выбор домашней группы и параметров общего доступа”.Затем жмем “Изменение дополнительных параметров общего доступа”.
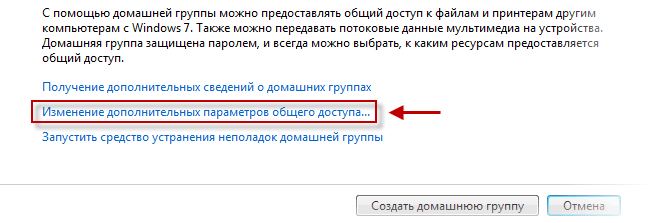
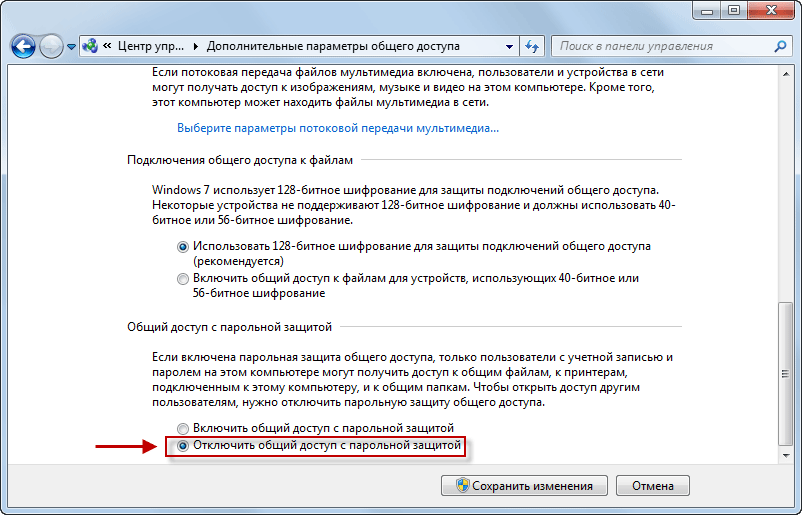
В открывшемся окне в сетевом профиле “Общий” опускаемся в самый низ и здесь ставим маркер в строке “Отключить общий доступ с парольной защитой”.Жмем кнопку “Сохранить изменения”. Многие не догадываются, но в этот самый момент мы включаем на компьютере учетную запись “Гость”, которая по умолчанию в Windows 7 отключена.
Теперь мы можем вернуться на машину с Windows XP и попробовать зайти в общую папку, а также создать в ней какой-нибудь файл.
Если вы отключили в Windows 7 доступ с парольной защитой, но при попытке зайти на сетевой компьютер видите такую ошибку: “Нет доступа к \имя компьютера. Вход в систему не произведен: выбранный режим входа для данного пользователя на этом компьютере не предусмотрен”:
значит делаем следующее: заходим на Windows 7 в “Пуск” – “Панель управления” – “Администрирование” – “Локальная политика безопасности” – раскрываем слева раздел “Локальные политики” – выбираем “Назначение прав пользователя”. В правом окошке находим строчку “Отказать в доступе к этому компьютеру из сети”.Открываем данную политику двойным щелчком: если здесь есть “Гость”, то выделяем его и жмем кнопку “Удалить”. Затем “Применить” – “ОК”.
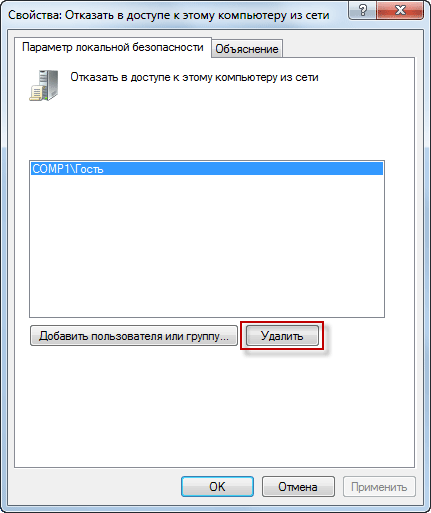
Всё: после этого с Windows XP в расшаренню папку должен быть беспроблемный доступ.
В сегодняшней статье я рассмотрел довольно простой способ настройки общего доступа к папкам в локальной сети с Windows 7 и Windows XP. Он отлично работает, но подходит больше для домашних сетей. Т.е. если вы сисадмин, и открываете доступ к папке в организации, то для того чтобы защитить сеть от несанкционированного доступа – лучше не отключать на семерке доступ с парольной защитой. Желательно настроить его должным образом. Впрочем – дело ваше. Чтобы не запутывать читателей, я написал на эту тему небольшую отдельную статью.
Предоставление доступа к файлам и папкам на компьютере

Для того, чтобы предоставить общий доступ к папке Windows в локальной сети, кликните правой кнопкой мыши по этой папке и выберите пункт «Свойства» и перейдите к вкладке «Доступ», на ней нажмите кнопку «Расширенная настройка».

Установите отметку «Открыть общий доступ к этой папке», после чего нажмите «Разрешения».

Отметьте те разрешения, которые необходимы для этой папки. Если требуется возможность только чтения, можете оставить значения по умолчанию. Примените сделанные настройки.
После этого, в свойствах папки откройте вкладку «Безопасность» и нажмите кнопку «Изменить», а в следующем окне — «Добавить».

Укажите имя пользователя (группы) «Все» (без кавычек), добавьте его, после чего, установите те же разрешения, что устанавливали в предыдущий раз. Сохраните сделанные изменения.
На всякий случай, после всех проделанных манипуляций, имеет смысл перезагрузить компьютер.

Доступ к папкам в локальной сети с другого компьютера
На этом настройка завершена: теперь, с других компьютеров вы можете получить доступ к папке по локальной сети — зайдите в «Проводник», откройте пункт «Сеть», ну а дальше, думаю, все будет очевидно — открывайте и делайте с содержимым папки все, что было установлено в разрешениях. Для более удобного доступа к сетевой папке, можете создать ее ярлык в удобном месте. Также может оказаться полезным: Как настроить DLNA-сервер в Windows (например, для воспроизведения фильмов с компьютера на телевизоре).
А вдруг и это будет интересно:
19.11.2021 в 12:24
Здравствуйте . у меня вопрос не по теме, могут ли по лан проводу из сети сжечь компоненты компьютера ? у вас есть статья про защиту от нежелательных посетителей в ваш компьютер и как настроить систему для защиты? спасибо.
19.11.2021 в 15:54
Здравствуйте. Ну теоретически можно, только не путем «нежелательного посещения», а путем подачи напряжения с другого конца провода.
23.11.2021 в 11:59
Здравствуйте. недавно узнал что нельзя почему то использовать больше 2 компьютера от одного лан провода параллельно напрямую, почему? спасибо.
24.11.2021 в 11:40
Не совсем понял… а как именно предполагается подключение параллельно больше двух компьютеров от одного LAN-кабеля?
10.12.2021 в 11:52
Dmitry , подключения больше двух компьютеров параллельно: это без использования всяких технических устройств , а просто применять разветвитель который проста делает в место одного провода несколько. ( грубо говоря взять один провод и припаять к нему такой же провод к проводу по цвету чтобы с одной стороны был вход один провод а с другой стороны выход было несколько) .
27.12.2021 в 11:39
Доброго времени суток. Я попробовал установить локальную сеть, между двумя машинами на вин 11. И безрезультатно, просто не видят друг друга в сети, следовательно и сыграть в локальной сети я не могу. Могли бы вы удаленно все мне настроить, не бесплатно само собой?
Имя компьютера и Рабочая группа
Теперь нам нужно указать Имя компьютера и Рабочую группу. Для этого в Панели управления дважды щёлкаем на значке Система, переходим во вкладку Имя компьютера и нажимаем на кнопку Изменить.
В строке Имя компьютера при необходимости изменить имя компьютера. У каждого компьютера в локальной сети, должно быть уникальное имя, т.е. не должно повторяться. В моём случае, имя первого компьютера comp-1, следующий компьютер будет comp-2, comp-3, comp-4 и т.д. Так же нужно указать Рабочую группу, в моём случае HOME.
У всех компьютеров в вашей локальной сети должна быть, одинаковая Рабочая группа!

После того, как Вы указали имя компьютера и рабочую группу жмём ОК. Вам будет предложено перезагрузить компьютер, чтобы внесённые изменения вступили в силу. Соглашаемся и перезагружаем компьютер. Эту процедуру нужно проделать со всеми компьютерами в локальной сети.
Параметры локальной сети компьютеров, должны выглядеть так:
Первый компьютер Второй компьютер Третий компьютер 


IP-адрес: 192.168.1.2
Маска подсети: 255.255.255.0
Имя компьютера: comp-1
Рабочая группа: HOMEIP-адрес: 192.168.1.3
Маска подсети: 255.255.255.0
Имя компьютера: comp-2
Рабочая группа: HOMEIP-адрес: 192.168.1.4
Маска подсети: 255.255.255.0
Имя компьютера: comp-3
Рабочая группа: HOMEТеперь Вы можете просмотреть компьютеры в вашей локальной сети. Для этого, дважды нажмите на значок Сетевое окружение на Рабочем столе, затем слева в панели навигации нажимаем Отобразить компьютеры рабочей группы. Справа отобразятся компьютеры локальной сети, входящие в вашу рабочую группу.

Как получить доступ к компьютеру в локальной сети
Во многих случаях локальные сети создаются для быстрого обмена информацией между устройствами, входящими в их состав. Современные операционные системы и дополнительные программы достаточно тщательно защищают ПК от внешних угроз.

- Как получить доступ к компьютеру в локальной сети
- Как настроить общий доступ
- Как открыть общий доступ для локальной сети
Включите компьютер, к которому требуется получить доступ. После завершения загрузки операционной системы выключите фаерволл, если вы используете данную утилиту. Некоторые современные антивирусные программы обладают встроенной функцией ограничения подключений. Отключите внутренний фаерволл антивируса.
Найдите и отключите брандмауэр Windows. Откройте меню «Администрирование», и выберите пункт «Службы». Найдите среди прочих запущенных процессов утилиту «Брандмауэр Windows». Кликните по ней правой кнопкой мыши и выберите пункт «Отключение». Если вам требуется сохранить данное состояние брандмауэра то перейдите в свойства этой службы.
Найдите поле «Тип запуска» и выберите пункт «Отключена». Теперь данная служба будет запущена только после изменения ее настроек. Откройте центр управления сетями и общим доступом. Перейдите в меню «Изменить дополнительные параметры общего доступа».
Укажите тот профиль, который является активным в данный момент. Установите галочку напротив пункта «Включить сетевое обнаружение». Это обязательное условие доступности компьютера. Выберите параметры работы данного ПК в сети. Активируйте или отключите возможность использования принтера, подключенного к этому компьютеру, другими пользователями.
Выберите параметр работы с общедоступными папками. Для защиты компьютера от внешних угроз рекомендуют включать функцию «Общий доступ с парольной защитой». Ее активация позволит предотвратить нежелательные подключения к вашему ПК. Если вы хотите создать собственную гостевую запись, при помощи которой люди будут подключаться к вашему ПК, то выберите пункт «Использовать учетные записи пользователей и пароли».
Сохраните параметры защиты вашего компьютера. Обязательно периодически проверяйте активные сессии, чтобы пресечь попытку нежелательного подключения к нему.
Еще по теме:
Здравствуйте! В 2016 заказала телефон Xiaomi Redmi 3 ,он пришел с кривой прошивкой(без русской клавиатуры и т.п). По инструкции c
youtube я его прошила до версии Стабильная 7.1.3.0. Все отлично,только мобильный сбербанк урезаный.(причина-root доступ или модифицированная прошивка) .Можно ли обновлять по воздуху(сейчас обновления отключены)? Боюсь,что может вернуться китайская прошивка. Спасибо заранее,надеюсь получить совет,я чайник в этом вопросеЯ не знаю, какую именно вы прошивку установили, поэтому когда буду дома напишу вам универсальную инструкцию для обновления, один раз её выполните и в дальнейшем сможете спокойно пользоваться автообновлением.
Не нужно писать несколько раз, на сайте включена модерация первых комментариев











