«Не удается подключиться к удаленному компьютеру»: методы решения
Протокол удаленного рабочего стола — это встроенная утилита операционной системы Windows, которая позволяет пользователям получать доступ к компьютерам, подключенной к одной и той же или разным сетям без надобности в физическом контакте.
Многие пользователи предпочитают использовать стороннее программное обеспечение для удаленного доступа к нужному им компьютеру, однако некоторые любят пользоваться системной утилитой, несмотря на то, что ее принято считать не самой надежной.
Вернемся к нашей ошибке. Она появляется в тот момент, когда вы пытаетесь подключиться к нужному вам компьютеру, находящемуся в одной и той же сети, что и вы или же в другой сети. Сообщение ошибки гласит:
Не удается подключиться к удаленному компьютеру.
Повторите попытку подключения. Если проблема повторится, обратитесь к владельцу удаленного компьютера или администратору сети.
Причины данной ошибки могут быть следующими:
- некорректные настройки DNS;
- деактивированная функция сетевого обнаружения;
- необходимый порт заблокирован в брандмауэре Windows.
Распространенные причины, по которым удаленный рабочий стол не может найти компьютер
Прежде чем начать применять любое из наших решений, вы должны знать о наиболее распространенных причинах и попытаться определить, какая из них является виноватой. Некоторые из них чрезвычайно легко решить без каких-либо технических знаний.
1. Плохое интернет-соединение.
Убедитесь, что ваш интернет-соединение настроен правильно.
2. Обновления Windows
В некоторых случаях обновление Windows может помешать удаленному рабочему столу работать должным образом. Это связано с повреждением файлов. Найти конкретное обновление, которое конфликтует с RDP, может быть непросто, и вам придется искать причину вручную. Возможно, вы столкнулись с ошибкой обновления Windows.
3. Антивирус блокирует RDP.
Если вы используете сторонний антивирус в дополнение к Защитнику Windows, он может блокировать подключение к удаленному рабочему столу. Однако Защитник Windows также может вызвать ошибку «удаленный рабочий стол не может подключиться к удаленному компьютеру», если он неправильно настроен.
Самый простой способ узнать, виноват ли антивирус — отключить его. Если в результате RDP начинает работать, значит, проблема обнаружена.
4. Удаленное устройство выключено или отсоединено.
Это может быть так просто, как выключить удаленный компьютер. Убедитесь, что удаленный компьютер включен и доступен в сети. Кроме того, необходимо включить удаленный доступ.
5. Неверные учетные данные
Убедитесь, что у вас правильное имя хоста. Простая опечатка может помешать вам подключиться к удаленному компьютеру.
Решение проблемы
Ошибка вроде очевидная, что не включен RDP доступ, если бы это был рядовой сервер я бы понял, но тут служба удаленного доступа точно работала и была включена, так как на данный сервер так же распространялась групповая политика делающая, это автоматически, я проверил применение GPO, все было хорошо. Первым делом я полез смотреть логи Windows, это можно сделать классическим методом или через модный Windows Admin Center.
Журналы которые нас будут интересовать находятся в таких расположениях:
- Microsoft-Windows-RemoteDesktopServices-RdpCoreTS/Operational
- Microsoft-Windows-TerminalServices-RemoteConnectionManager/Operational
- Microsoft-Windows-TerminalServices-SessionBroker/Admin
- Microsoft-Windows-TerminalServices-SessionBroker/Operational
- Microsoft-Windows-TerminalServices-SessionBroker-Client/Operational
Строим алгоритм обычного пользователя работающего удаленно. Сотрудник подключается к VPN серверу, после успешного подключения, он запускает клиента удаленного рабочего стола и производит подключение к RDS ферме. Далее сотрудник проходит успешно аутентификацию, его логин и пароль принимается брокерами RDS, далее идет процесс подключения, который заканчивается представленной выше ошибкой.
Первое, что мне бросилось в глаза, это предупреждение с кодом ID 101:
ID 101 RemoteDesktopServices-RdpCoreTS: The network characteristics detection function has been disabled because of Reason Code: 2(Server Configuration).
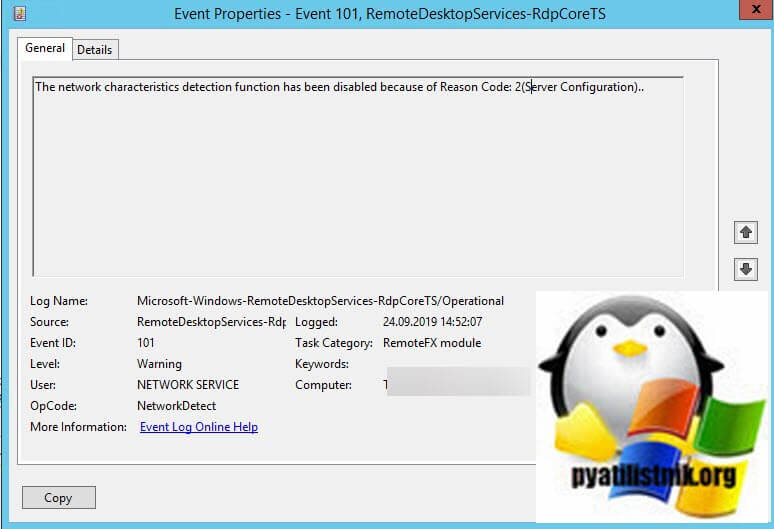
Далее было такое предупреждение:
Событие с кодом ID 226: RDP_UDPLOSSY: An error was encountered when transitioning from UdpLossyStateSynRecv in response to UdpEventErrorHandshakeTO (error code 0x80040004).
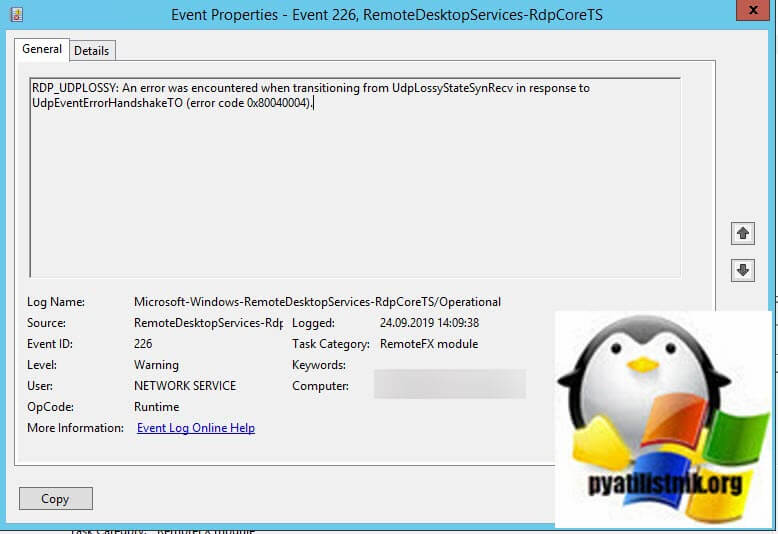
Далее нужно посмотреть, как RDCB брокеры взаимодействовали с сессией пользователя. В журнале «Microsoft-Windows-TerminalServices-RemoteConnectionManager/Operational» я обнаружил событие с кодом ID 1149, в котором я вижу, что определенный пользователь был успешно аутентифицирован на RDS ферме, он получил некий IP адрес.
Remote Desktop Services: User authentication succeeded:
User: vpn_user
Domain: Root.PYATILISTNIK.ORG
Source Network Address: 10.10.31.47
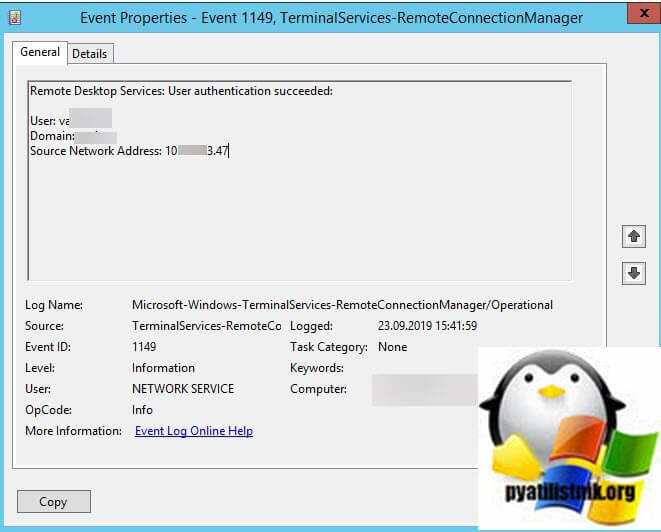
Далее я стал изучать информацию из журнала «Microsoft-Windows-TerminalServices-SessionBroker/Operational». Тут я так же обнаружил, что брокер успешно ответил и отправил пользователя на определенный RDSH хост. Тут есть событие с кодом ID 787.
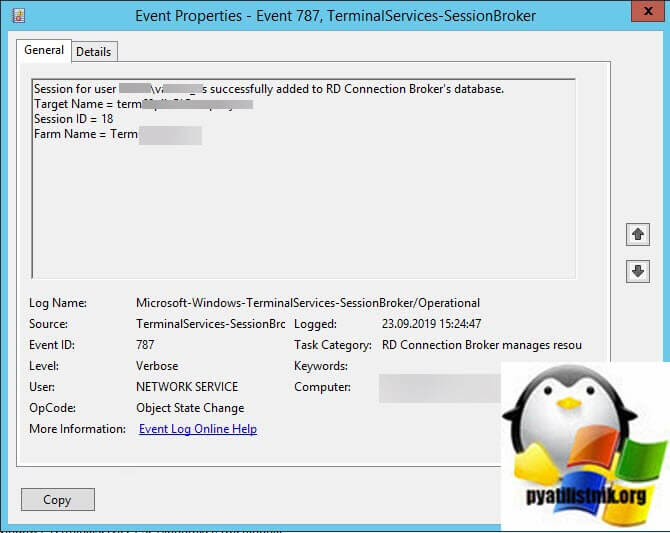
Событие с кодом ID 787: Session for user ROOTvpn_user successfully added to RD Connection Broker’s database.
Target Name = term01.root.pyatilistnik.org
Session > Farm Name = TermRoot
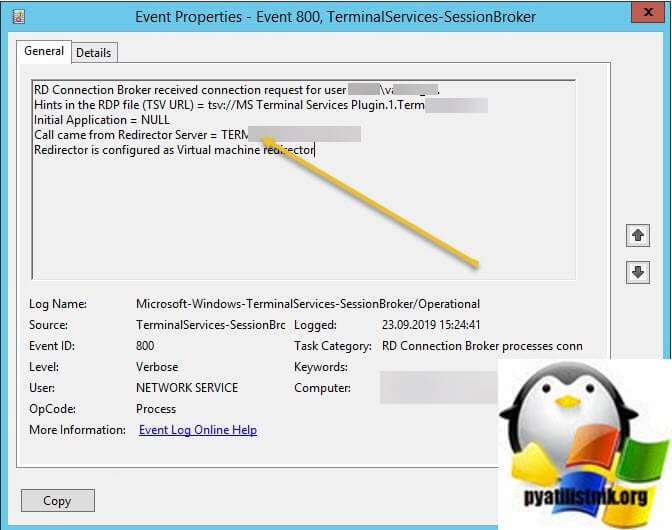
За ним я видел событие с кодом ID 801, которое имело вот такое сообщение:
RD Connection Broker successfully processed the connection request for user ROOTvpn_user. Redirection info:
Target Name = TERM01
Target IP Address = 10.10.31.47
Target Netbios = TERM01
Target FQDN = term01.root.pyatilistnik.org
Disconnected Session Found = 0x0
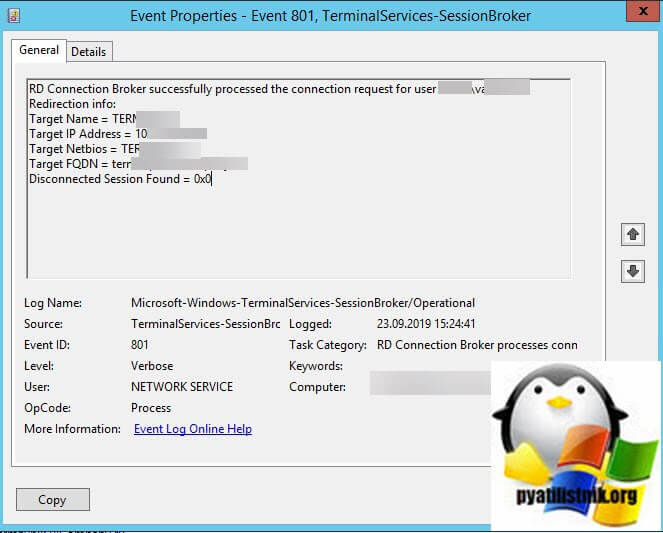
тут видно, что брокер даже смог обнаружить предыдущую сессию на данном терминале, о чем говорит строка Disconnected Session Found = 0x0
И вы увидите событие с кодом ID 800:
RD Connection Broker received connection request for user ROOTvpn-user.
Hints in the RDP file (TSV URL) = tsv://MS Terminal Services Plugin.1.TermRoot
Initial Application = NULL
Call came from Redirector Server = TERMRDCB.root.pyatilistnik.org
Redirector is configured as Virtual machine redirector
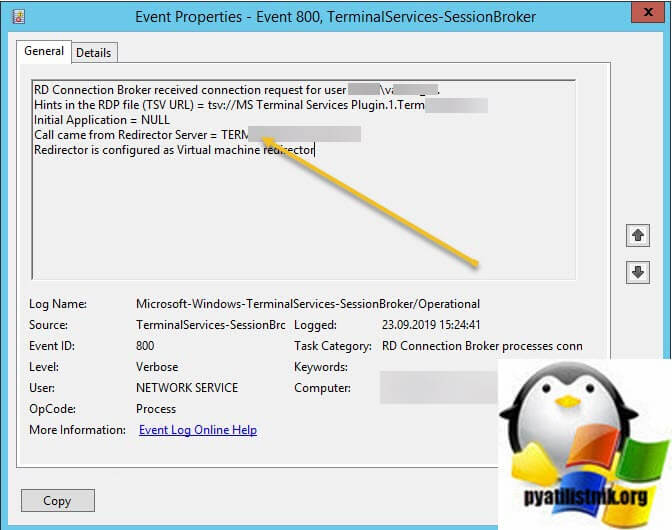
тут видно, что определенный брокер успешно направил пользователя на определенную коллекцию.
Далее переходим в журнал «Microsoft-Windows-TerminalServices-SessionBroker-Client/Operational» тут будет два события,об успешном общении RDS брокера и клиента.
Событие с кодом ID 1307: Remote Desktop Connection Broker Client successfully redirected the user ROOTvpn-user to the endpoint term01.root.pyatilistnik.org.
Ip Address of the end point = 10.10.31.47
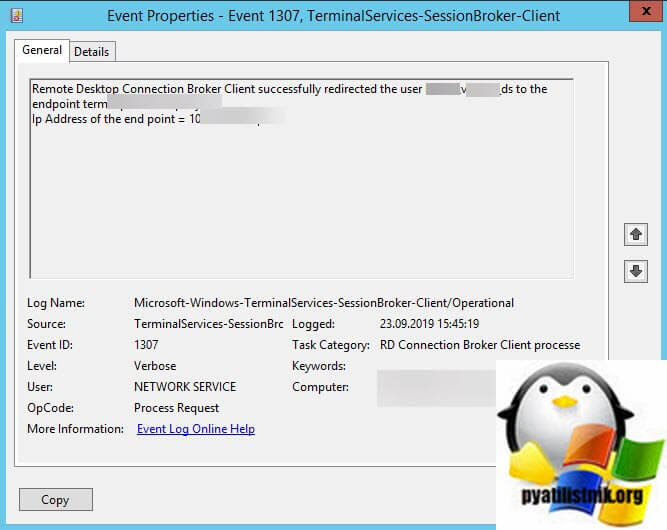
Remote Desktop Connection Broker Client received request for redirection.
User : ROOTvpn-user
RDP Client Version : 5
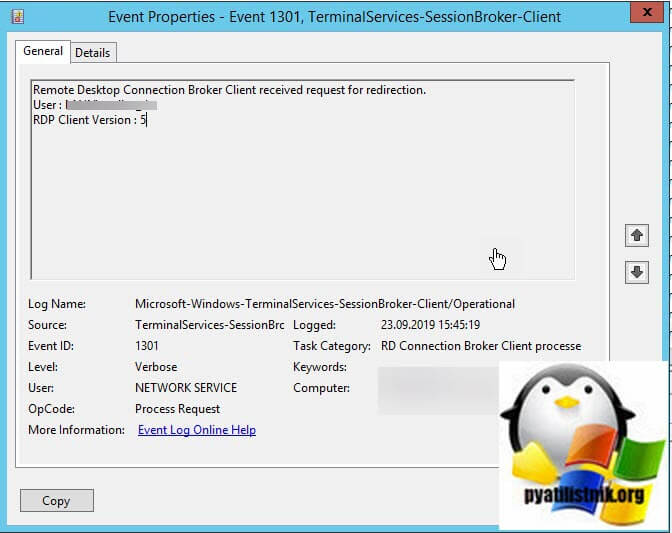
Исходя из данной информации я точно вижу, что брокер подключения все успешно обработал и перенаправил пользователя на хост RDSH.
Причины и история появления ошибки
Возникновение ошибки «Не удается подключиться к удаленному компьютеру» после ввода логина и пароля говорит о том, что порт доступен. Проблема началась с 2014 года, после того, как было выпущено обновление KB2992611. Этот пакет обновлений существенно ужесточил параметры безопасности.
Уровень безопасности и шифрования поднялся, но при этом появились непредвиденные последствия вроде этой ошибки. Последующие обновления ситуацию не исправили, а только ухудшали. Усиление безопасности Windows приводило к новым программным конфликтам между разными версиями ОС и сторонним ПО. К примеру, конкретно эта ошибка имеет одинаковые шансы появиться на Windows XP, 7, 8, 10, Windows Server 2012 и даже менее популярных версиях системы.
Причины возникновения ошибки:
- — Установка обновления KB2992611 и последующих.
- — Установка программного обеспечения, использующего шифрование — КриптоПро, VipNet.
- — Использование другого ПО, так или иначе связанного с шифрованием данных.
Это основные, но не единственные причины, по которым Windows вступает в конфликт с ПО и выдает ошибку с сообщением «Не удается подключиться к удаленному компьютеру. Повторите попытку подключения. Если проблема повторится, обратитесь к владельцу удаленного компьютера.»
Если начать просматривать логи Windows, то можно увидеть следующее системное предупреждение: «Возникло следующее неустранимое предупреждение: 80 (или 36888). Внутренне состояние ошибки: 1250.»

Помимо этого, можно найти информацию об ошибке в компоненте протокола: «Компонент X.224 RDP-протокола обнаружил ошибку в потоке протокола и отключил этого клиента.» Именно эта ошибка ответственна за то, что не удается установить соединение с удаленным компьютером по RDP-клиенту.

Если причиной появления проблемы стала конкретная программа, установленная недавно, самым простым способом будет ее удаление с компьютера. Практически всегда можно найти аналогичное по функционалу ПО, которое не будет вступать в конфликт с операционной системой. Если это невозможно, либо возникновение ошибки не связано с недавно установленным софтом, можно попробовать исправить ситуацию при помощи одного из советов ниже.
Проверка состояния прослушивателя протокола RDP
В точности следуйте инструкциям из этого раздела. Неправильное изменение реестра может вызвать серьезные проблемы. Прежде чем редактировать реестр, создайте резервную копию реестра, чтобы вы могли восстановить его в случае ошибки.
Проверка состояния прослушивателя RDP
Для выполнения этой процедуры используйте экземпляр PowerShell с разрешениями администратора. На локальном компьютере также можно использовать командную строку с разрешениями администратора. Но для этой процедуры используется PowerShell, так как одни и те же командлеты выполняются локально и удаленно.
Чтобы подключиться к удаленному компьютеру, выполните следующий командлет:

Введите qwinsta.
Если в списке содержится rdp-tcp с состоянием Listen, прослушиватель протокола удаленного рабочего стола работает. Перейдите к разделу Проверка порта прослушивателя протокола RDP. В противном случае перейдите к шагу 4.
Экспортируйте конфигурацию прослушивателя RDP с рабочего компьютера.
- Войдите на компьютер с той же версией операционной системы, что и у затронутого компьютера, и получите доступ к реестру компьютера (например, с помощью редактора реестра).
- Перейдите к следующей записи реестра:
HKEY_LOCAL_MACHINESYSTEMCurrentControlSetControlTerminal ServerWinStationsRDP-Tcp - Экспортируйте запись в REG-файл. Например, в редакторе реестра щелкните запись правой кнопкой мыши, выберите пункт Экспортировать, а затем введите имя файла для экспортируемых параметров.
- Скопируйте экспортированный REG-файл на затронутый компьютер.
Чтобы импортировать конфигурацию прослушивателя протокола RDP, откройте окно PowerShell с разрешениями администратора на затронутом компьютере (или откройте окно PowerShell и подключитесь к этому компьютеру из удаленного расположения).
Чтобы создать резервную копию для существующей записи реестра, воспользуйтесь таким командлетом:
Чтобы удалить резервную копию для существующей записи реестра, воспользуйтесь таким командлетом:
Чтобы импортировать новую запись реестра и перезапустить службу, воспользуйтесь такими командлетами:
Здесь — имя экспортированного REG-файла.
Проверьте конфигурацию, попытавшись еще раз подключиться к удаленному рабочему столу. Если подключиться все равно не удается, перезагрузите затронутый компьютер.
Проверка состояния самозаверяющего сертификата протокола RDP

- Если подключиться так и не удалось, откройте оснастку MMC «Сертификаты». Когда будет предложено выбрать хранилище сертификатов для управления, выберите Учетная запись компьютера и затронутый компьютер.
- В папке Сертификаты в разделе Удаленный рабочий стол удалите самозаверяющий сертификат протокола RDP.
- На затронутом компьютере выполните следующие действия, чтобы перезапустить службу удаленных рабочих столов.
- Обновите оснастку диспетчера сертификатов.
- Если самозаверяющий сертификат протокола RDP не был создан повторно, проверьте разрешения для папки MachineKeys.
Проверка разрешений для папки MachineKeys
- На затронутом компьютере откройте проводник и перейдите к папке C:ProgramDataMicrosoftCryptoRSA.
- Щелкните правой кнопкой мыши папку MachineKeys, а затем выберите Свойства, Безопасность и Дополнительно.
- Убедитесь, что настроены следующие разрешения:
- BuiltinAdministrators: полный контроль
- Все: чтение и запись.
Обновление безопасности
Разумеется, вы в курсе, что периодически разработчик выпускает обновления операционной системы – они нужны для улучшения некоторых функций, ускорения работы и многого другого.
Вам не удалось подключиться к удаленному рабочему столу? Стоит попробовать удалить одно конкретное обновление – частенько именно оно блокирует нормальную работу RDP.
- Одновременно нажмите на Win+R, чтобы открыть окно «Выполнить» ;
- впишите туда команду cmd, а затем кликните «ОК» , чтобы открыть командную строку;

- в появившееся поле впишите (без кавычек) «wmic qfe list brief /format:table» и нажмите на Enter;
- автоматически загрузится список всех установленных обновлений – нам нужно избавиться от конкретного;
- введите в командную строку (без кавычек) «wusa /uninstall /kb:3074679» и кликните по кнопке ввода.

Система запросит перезагрузку – если вы больше не хотите сталкиваться с тем, что подключение к удаленному рабочему столу не работает, жмите на иконку «Перезагрузить» . После включения устройства все должно заработать!
Подключение к удаленному рабочему столу в Windows
Для того, чтобы подключиться к удаленному рабочему столу, вам не требуется устанавливать дополнительные программы. Просто начните вводить в поле поиска (в меню пуск в Windows 7, в панели задач в Windows 10 или на начальном экране Windows 8 и 8.1) «подключение к удаленному рабочему столу», для того чтобы запустить утилиту для подключения. Или нажмите клавиши Win+R, введите mstsc и нажмите Enter.

По умолчанию, вы увидите только окно, в которое следует ввести IP-адрес или имя компьютера, к которому нужно подключиться — вы можете ввести его, нажать «Подключить», ввести имя пользователя и пароль на запрос данных аккаунта (имя и пароль пользователя удаленного компьютера), после чего увидите экран удаленного компьютера.

Можно также настроить параметры изображения, сохранения конфигурации подключения, передачи звука — для этого нажмите «Показать параметры» в окне подключения.

Если все было сделано правильно, то через короткое время вы увидите экран удаленного компьютера в окне подключения удаленного рабочего стола.
RDP включён, но ошибка «соединение разорвано другой стороной»
Если RDP настроен правильно, то система может отвергать подключения с учётными данными обычного пользователя без прав администратора. Для исправления, сделайте этого пользователя администратором, либо зайдите под учётными данными пользователя, у которого уже есть права администратора.
-
(100%) (74.1%) (61.4%) (57.6%) (57.6%) (RANDOM — 0.5%)
факультете информационной безопасности от GeekBrains? Комплексная годовая программа практического обучения с охватом всех основных тем, а также с дополнительными курсами в подарок. По итогам обучения выдаётся свидетельство установленного образца и сертификат. По этой ссылке специальная скидка на любые факультеты и курсы!












