Программе подключения к удаленному рабочему столу не удается проверить удостоверение компьютера, к которому осуществляется подключение. Не удается проверить подлинность удаленного компьютера
При подключении к удаленному рабочему столу аутентификация сервера подтверждает, что подключение устанавливается к надлежащему удаленному компьютеру или серверу. Эта мера безопасности предотвращает незапланированное подключение к другому компьютеру или серверу и возможном раскрытию конфиденциальной информации.
Надежность подтверждения, необходимая при подключении, определяется политикой безопасности вашей системы, установленной вашим системным администратором. Если реальное подтверждение не соответствует минимальным требованиям политики, тогда у вас есть три доступных варианта аутентификации на вкладке «Дополнительно» в подключениях к удаленному рабочему столу.
- Подключиться и не предупреждать. При выборе этого параметра, даже если при подключении к удаленному рабочему столу не удается проверить подлинность удаленного компьютера, подключение все равно происходит.
- Предупреждать. При выборе этого параметра появляется предупреждение, если при подключении к удаленному рабочему столу не удается проверить подлинность удаленного компьютера. Таким образом, можно выбрать, следует ли продолжать подключения.
- НЕ подключаться. При выборе этого параметра при подключении к удаленному рабочему столу, если не удается проверить подлинность удаленного компьютера, подключение невозможно.
Если не удается определить, какой параметр выбрать, обратитесь к системному администратору или владельца удаленного компьютера.
Изменение вариантов аутентификации сервера
- Откройте окно «Подключение к удаленному рабочему столу».
- Откройте окно Параметры и щелкните Дополнительно.
- В секции Аутентификация сервера укажите параметр.
Удаленные компьютеры, работающие под управлением Windows XP или Windows Server 2003 или более ранних версий операционных систем не могут предоставить аутентификации для подтверждения.
Если известно, что на удаленном компьютере запущена операционная система одной из предыдущих версий, можно избежать отображение уведомлений о подлинности, выбрав параметр Подключиться и не предупреждать, но заметьте, что этот параметр обеспечивает более низкий уровень защиты по сравнению с двумя другими.
Примечание: Чтобы изменить параметр проверки подлинности сервера для постоянного применения, можно сохранить параметры для этого удаленного компьютера в файле rdp (это файл, который содержит все параметры подключения к определенному удаленному компьютеру). Для этого при подключении к удаленному рабочему столу выберите уровень аутентификации, а затем на вкладке Общие нажмите кнопку Сохранить или Сохранить как. Для подключения к тому же удаленного компьютера в будущем дважды щелкните файл rdp.
Исправления для удаленного компьютера требует проверки подлинности на уровне сети
Вот некоторые шаги, которые вы можете выполнить, чтобы временно отключить проверка подлинности на уровне сети, для того, чтобы решить проверка подлинности на уровне сети требуемая ошибка. В конце я расскажу о более постоянном и безопасном решении, которое позволит вам подключаться к удаленным устройствам, не беспокоясь о аутентификация на уровне сети удаленного рабочего стола Сообщения об ошибках.
Решение 1. Измените настройки удаленного рабочего стола
Вот простой шаг, который вы можете выполнить, чтобы отключить проверка подлинности на уровне сети с легкостью. Это делается с помощью диалогового окна «Свойства системы». Следуйте этим шагам тщательно, чтобы решить ‘удаленный компьютер требует проверки подлинности на уровне сети‘ сообщение об ошибке.
- Открыть Бегать диалог, нажав Win + R.
- Тип sysdm.cpl и нажмите Войти запустить окно свойств системы.
- Перейти к Удаленный
- В подразделе «Удаленный рабочий стол» снимите флажок рядом с ‘Разрешить подключения только с компьютеров, на которых работает удаленный рабочий стол с проверкой подлинности на уровне сети (рекомендуется)»
- Нажмите на Подать заявление с последующим Ok.
- Перезагрузите вашу систему.

Теперь проверьте, можете ли вы подключиться к удаленному компьютеру, если этот параметр отключен. Это должно устранить ошибку на вашем устройстве. Есть несколько других способов отключить проверка подлинности на уровне сети в вашей системе.
Решение 2. Используйте PowerShell
Один из самых простых способов отключения NLA состоит в использовании команд PowerShell для выполнения желаемого действия. PowerShell позволяет вам подключиться к удаленному компьютеру и после нацеливания на компьютер выполнить команду для отключения NLA.
- Откройте окно PowerShell с повышенными правами. Для этого используйте Win + S чтобы открыть диалоговое окно поиска, введите PowerShell, щелкните правой кнопкой мыши по результату и выберите Запустить от имени администратора.
- Выполните следующую команду, чтобы подключиться к целевому компьютеру:
$ TargetMachine = «Target-Machine-Name»
Заметка: Замените Target-Machine-Name на имя вашего компьютера - Введите следующую команду, чтобы удалить аутентификацию с сетевого компьютера:
(Get-WmiObject -class «Win32_TSGeneralSetting» -Namespace root cimv2 Terminalservices -ComputerName $ TargetMachine -Filter «TerminalName =’ RDP-tcp ’»). SetUserAuthenticationRequired (0)

Решение 3. Используйте редактор групповой политики
Редактор групповой политики — это мощный инструмент, который может помочь вам настроить многие важные параметры Windows без необходимости редактирования реестра. Отключение NLA с помощью редактора групповой политики может быть очень полезным, особенно если вы отключаете все файлы. Выполните следующие действия, чтобы отключить ‘аутентификация на уровне сети удаленного рабочего столаС помощью редактора локальной групповой политики.
- Открыть Бегать диалог, нажав Win + R.
- Тип gpedit.msc и нажмите Войти запустить редактор локальной групповой политики.
- Перейдите по следующему пути, чтобы получить доступ к соответствующему файлу настроек:
Конфигурация компьютера >Административные шаблоны >Компоненты Windows >Службы удаленных рабочих столов >Узел сеансов удаленных рабочих столов >Безопасность - В разделе «Настройки безопасности» на правой панели найдите следующую запись:
Требовать аутентификацию пользователя для удаленных подключений с использованием аутентификации на уровне сети - Дважды щелкните эту запись, чтобы изменить значение.
- Нажмите на Отключено переключатель.

Проверьте, была ли ошибка устранена на вашем устройстве, попытавшись подключиться к удаленному рабочему столу с помощью отключенного NLA.
Решение 4. Используйте редактор реестра
Вы также можете использовать реестр для решения theудаленный компьютер требует проверки подлинности на уровне сетиОшибка в вашей сетевой системе. Выполните следующие шаги, чтобы решить ошибка аутентификации удаленного рабочего стола на вашем удаленном рабочем столе.
Замечания: Реестр является одним из самых мощных и важных инструментов в Windows, и внесение любых изменений без знания последствий может привести к поломке устройства. Обязательно подготовьте резервную копию, прежде чем вносить какие-либо изменения в ваше устройство, и точно следуйте приведенным инструкциям.
- Откройте диалоговое окно «Выполнить», нажав Win + R.
- Тип смерзаться и нажмите Войти запустить редактор реестра. Нажмите на да в приглашении контроля учетной записи пользователя.
- Перейдите в следующую папку, вставив путь в адресную строку редактора реестра:
Компьютер HKEY_LOCAL_MACHINE SYSTEM CurrentControlSet Control Lsa - На правой панели найдите и дважды щелкните Пакеты безопасности многострочное значение для изменения значения.
- В поле данных значения для записи введите tspkg и нажмите Ok.
- Далее перейдите к следующему разделу реестра:
Компьютер HKEY_LOCAL_MACHINE SYSTEM CurrentControlSet Control SecurityProviders - На правой панели дважды щелкните, чтобы изменить значение SecurityProviders строковое значение.
- В поле Значение для записи введите credssp.dll и нажмите Ok.
Теперь проверьте, если проверка подлинности на уровне сети ошибка устранена на вашем устройстве.
Варианты устранения проблемы с подключением по RDP
Не удается установить подключение, так как проверка подлинности не включена, а удаленный компьютер требует, чтобы проверка подлинности для подключения была включена
можно сделать вывод, что порт 3389 отвечает и его не нужно проверять с помощью Telnet. Далее алгоритм такой:
- Первое, что нужно сделать, это проверить DNS записи, которые отвечают за резолвинг имени фермы, сделать это можно с помощью команды nslookup. Открываем командную строку или power shell и вводим там команду:
Как видим имя ts4.pyatilistnik.org разрезолвилось в два ip адреса, и применив команду ping мы видим, что сервер отвечает и его TTL 64, что говорит, что в роли Connection Broker выступает, что-то на операционной системе Linux. Проверьте по записям, правильно ли разрешается имя, в нужные ли ip адреса.
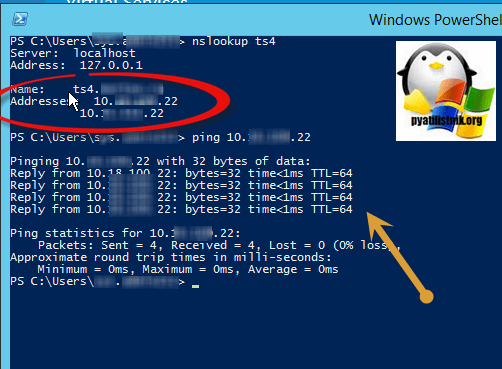
- Если с записями все хорошо, то нужно посмотреть логи системы на посредниках к подключению, это как раз те сервера, которые отвечают по команде nslookup, хочу отметить, что Connection Broker может и не быть, и DNS может перекидывать на членов фермы, по технологии Round robin, простым перебором, где могут быть проблемы либо с отдельной нодой, либо со всеми, об этом мы поговорим ниже. Очень часто, достаточно перезагрузить посредника, удобно если их два в HA.
Как я и писал выше в моем случае в роли посредником по подключению выступают две сетевые железки Kemp LoadMaster. Заходим в веб интерфейс, переходим в пункт «View/Modify Services». В данном пункте будут описаны правила, которые обрабатывает Kemp LoadMaster. Вижу, что у меня есть правило TS4. В столбце Real Servers я вижу на какие сервера оно применяется. Тут логика какая, создается виртуальный интерфейс отвечающий по нужному порту, в данном случае 3389, и идет форвардин на список Real Servers по разным критериям, коих у Kemp много.
Проверяем список Real Servers на соответствие актуальности. В моем случае выяснилось, что один из ip адресов был передан другому серверу, так как его предшественника вывели из эксплуатации, а так как на нем не было развернуто служб удаленных рабочих столов, то у меня и валилась ошибка «Не удается установить подключение, так как проверка подлинности не включена, а удаленный компьютер требует, чтобы проверка подлинности для подключения была включена».

Редактируем правило, через кнопку Modify. Находим в списке IP Address нужный вам сервер и выключаем/Удаляем его соответствующей кнопкой.
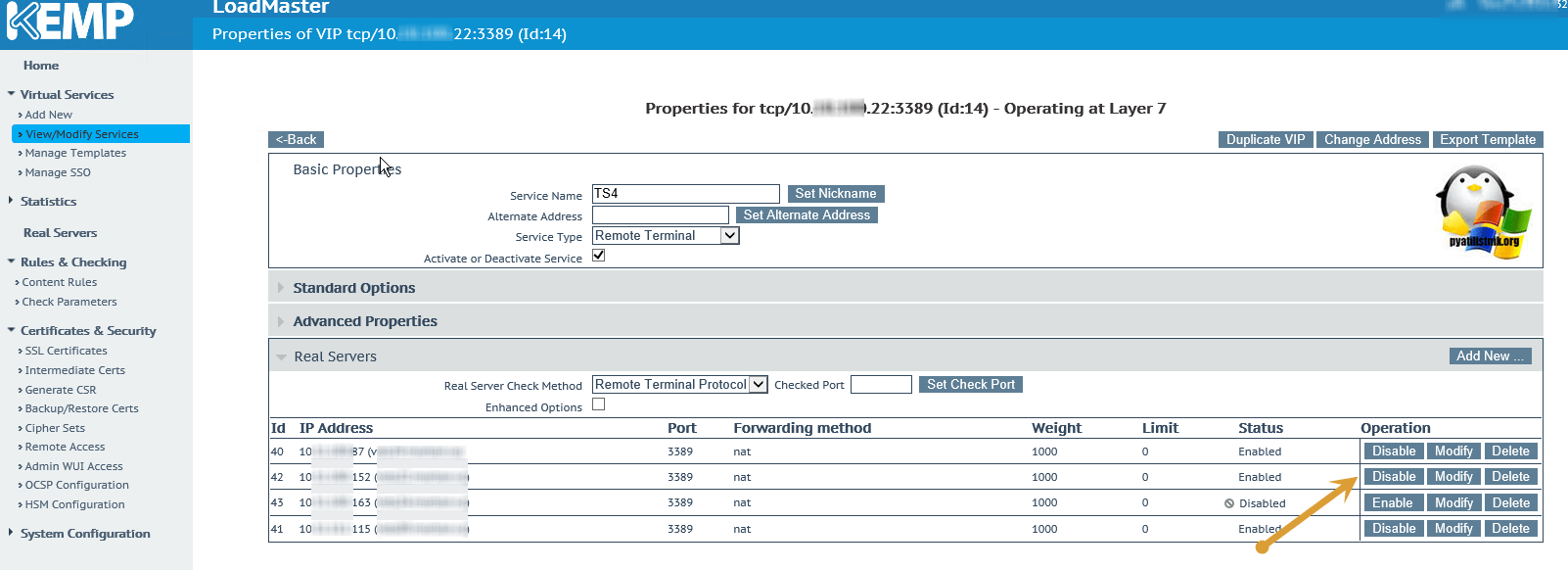
Посмотреть список шаблонов на Kemp LoadMaster можно на вкладке Manage Template, они подгружаются сюда отдельно с официального сайта
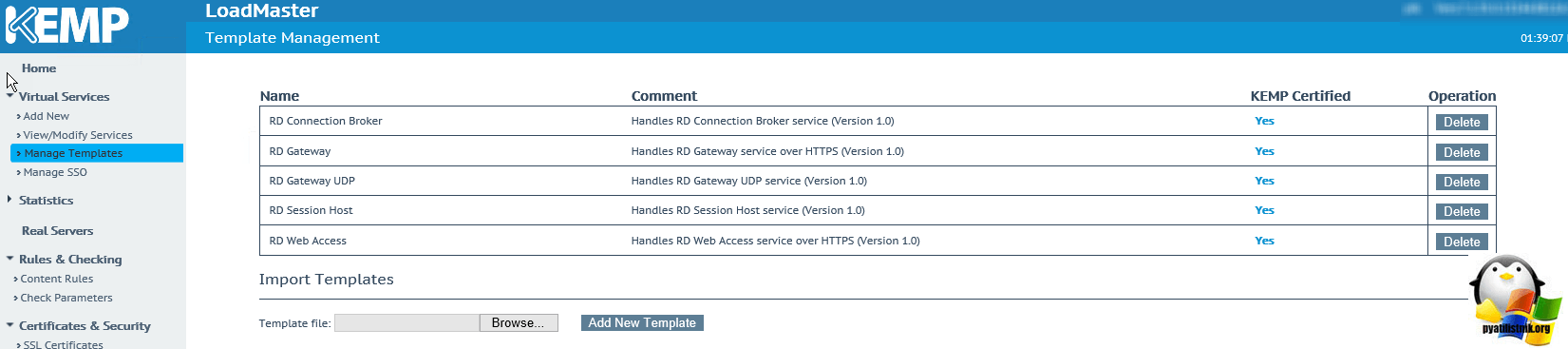
После этих манипуляций ошибка ушла.
- Если у вас нет Kemp LoadMaster или нет вообще Connection Broker, то попробуйте подключиться не по DNS имени фермы, а отдельно по RDP на конечный хост (Session Host). Проверьте, что у него стоят правильные настройки проверки подлинности.
Для этого зайдите в свойства системы, на вкладке «Удаленный доступ» проверьте наличие галки:
NLA: Разрешить подключения только с компьютеров, на которых работает удаленный рабочий стол с проверкой подлинности на уровне сети
Такая галка, запрещает старым клиентам служб удаленных рабочих столов производить подключение, актуально для Windows XP или не обновленных Windows 7, если у вас есть такие клиенты, то либо их обновите, либо снимите галку.
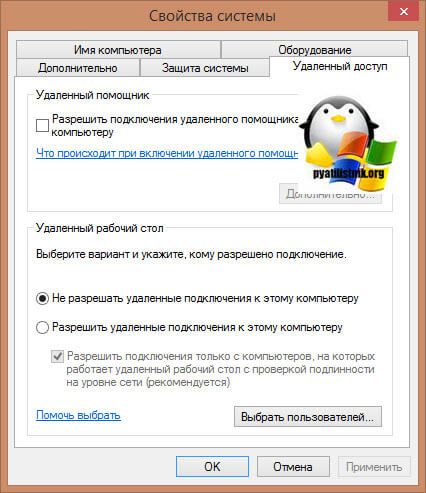
Так же в такой ситуации, когда был конфликт в версиях RDP клиента и вам отвечает не Session Host являющийся членом фермы, а как в моем случае левый сервер, то выскакивала ошибка: Подключение было разорвано, поскольку был получен непредусмотренный сертификат проверки подлинности сервера от удаленного компьютера. Повторите попытку подключения. Если проблема сохранится, обратитесь к владельцу удаленного компьютера или сетевому администратору

PS. Советую сделать на каждом сервере, что входит в состав терминальной фермы команду RSOP в командной строке, чтобы понять какие групповые политики прилетают и посмотрите, что у вас там
Проверка подлинности сети для удаленного компьютера — решение проблемы
Проверка подлинности на уровне сети – метод проверки, при котором подлинность пользователя должна проверяться перед непосредственным подключением к удаленному рабочему столу. Этот метод безопасен и помогает защитить удаленный ПК от злоумышленников, и вредоносного программного обеспечения.
Чтобы воспользоваться функцией удаленного рабочего стола, нужно установить Windows XP Service Pack 3, (на других версиях ОС проблема не беспокоит) а после выполнить следующее.
Зайти на официальный сайт https://support.microsoft.com/ru-ru/kb/951608 скачать файл с автоматическими исправлениями. Кнопку «Скачать» можно найти в разделе «Помощь»

Запустите файл после загрузки. Откроется окно программы. Первый действием кликните на галочку «Принять» и нажмите «Далее».

После завершения процесса должно открыться новое окно с результатом исправлений. Обычно там написано, что исправление было обработано. Нажмите «Закрыть» и согласитесь с условием перезагрузить компьютер.

После всех выполненных действий, при новом подключении проверка подлинности на уровне сети проходит успешно.

В открывшемся окне укажите логин и пароль администратора для получения доступа.
Следующий способ называется «Атака в лоб» — выключить проверку Connection Broker в свойствах приложений. По умолчанию стоит «Разрешить подключаться только с компьютеров…», снимите галочку.

Теперь удаленное приложения обязательно откроется без злостной ошибки.
Существует и более безопасный способ – включить поддержку проверки подлинности на уровне сети. В этом случае, в свойствах коллекции не нужно убирать галочку, стоящую по умолчанию.
Вместо этого следует внести изменения в реестр:
1. Воспользуйтесь regedit (Win+R) и измените путь «HKLM/SYSTEM/ CurrentControlSet/Lsa» добавить значение tspkg в параметр «Security Packages».

2. «HKLM/SYSTEM/CurrentControlSet/SecurityProviders» добавить скрипт credssp.dll в «SecurityProviders».

После всех изменений перезагрузите компьютер. Если после перезагрузки при запуске приложения появиться ошибка «компьютер требует проверку подлинности на уровне сети» (код: 0x80090303)» – не беспокойтесь!
Для решения проблемы воспользуетесь хотфиксом (первый способ). После чего снова перезагрузите ПК и приложение обязательно запустится.
Еще один способ избавиться от проблемы – обновить операционную систему. В 2018 году пора забыть о Windows XP, и перейти хотя бы на 7-ку, лучше на последнюю, 10-ю версию. На новых ОС проблемы не существует.
Разрешить удаленное подключение к компьютеру на Windows 10 проще простого. Важно, чтобы у пользователя была установлена профессиональная версия операционной системы (Pro).
Для разрешения подключения к удаленному ПК следует:
1. Откройте «Панель управления»
2. «Система».
3. «Настройки удаленного доступа».
4. Активируйте раздел «Разрешить удаленные подключения» и нажмите «Ок», затем «Применить» и покиньте меню.

После перезагрузки ПК будет поддерживать удаленные подключения по локальной сети.
Теперь нужно убедиться, что включено разрешение подключения по протоколу RDP.
1. Снова зайдите в «Свойства», «Настройки удаленного доступа».
2. Кликните по пункту «Разрешить удаленные подключения к ПК», если этот параметр будет неактивен.
Советуем прописывать именно тех пользователей, которые будут подключаться к системе. Эту процедуру нужно выполнить обязательно! Если не помогло, переходим ко второму способу.
Решение 4. Использование редактора групповой политики
Еще один способ отключить NLA — использовать редактор групповой политики. Это полезно, если вы отключили все. Обратите внимание, что редактор групповой политики является мощным инструментом, и изменение значений, о которых вы даже не подозреваете, может сделать ваш компьютер бесполезным. Убедитесь, что вы сделали резервную копию всех значений, прежде чем продолжить.
- Нажмите Windows + R, введите «gpedit.ЦКМ”В диалоговом окне и нажмите Enter.
- В редакторе групповой политики перейдите по следующему пути:
Конфигурация компьютера> Административные шаблоны> Компоненты Windows> Службы удаленных рабочих столов> Узел сеансов удаленных рабочих столов> Безопасность
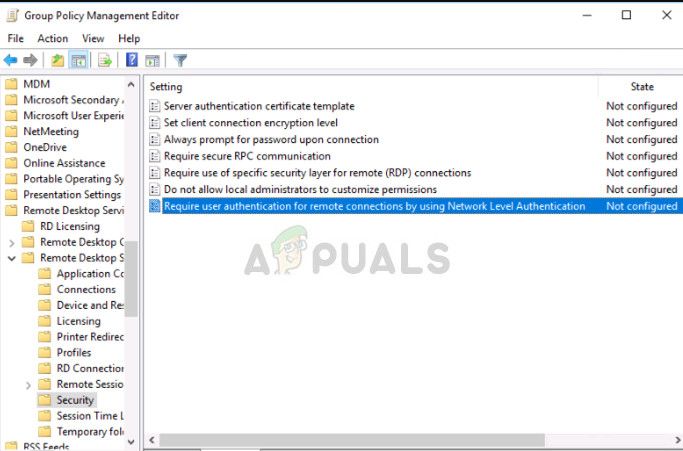
- Теперь искать ‘Требовать аутентификацию пользователя для удаленных подключений с использованием аутентификации на уровне сетиИ установите его отключен.
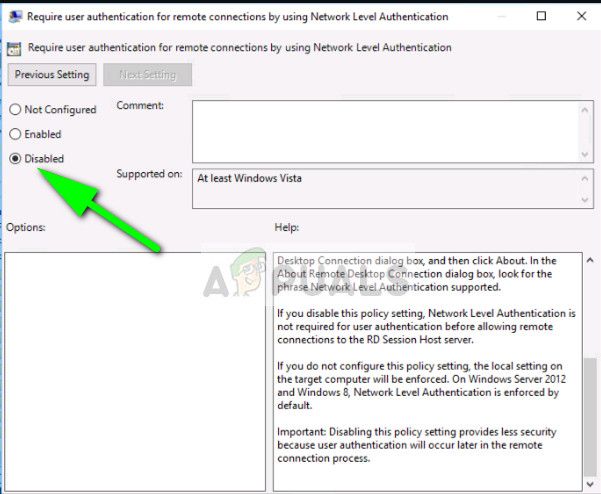
- После этого шага проверьте, была ли ошибка устранена.
Замечания: Если даже после всех этих шагов вы не можете подключиться, вы можете попробовать удалить компьютер из вашего домена и затем прочитать его. Это приведет к повторной инициализации всех конфигураций и предоставит их вам.
Обновление Windows 10/7 и обновление CredSPP
Во первых, обновите все свои устройства в «Центре обновления Windows«, которые подключаются через удаленный доступ. Во вторых, проверьте специальные патчи обновления, которые устраняли уязвимость в RDP, их можно посмотреть на официальном сайте Microsoft CVE-2018-0886, и обновите свои Windows 10/7, Server, RT, LTSB для всех ПК. Тем самым вы обновите CredSPP.

В чем суть ошибки проверки подлинности RDP
В марте 2018 года компания Microsoft выпустила обновление протокола CredSSP для CVE-2018-0886 . Последний до того обладал критической уязвимостью, позволяющей отдалённому злоумышленнику выполнять необходимые ему команды в непропатченной версии CredSSP.

В апреле «Майкрософт» выпустила следующий апдейт, снабжающий пользователя более детальной информацией об ошибке во время использования клиента удалённого рабочего стола (RDP).
В мае 2018 года вышел финальный Update, изменяющий настройки сессии RDP c использованием CredSSP по умолчанию с « Vulnerable » (Уязвимый) до « Mitigated » (Смягчённый). Также это означало, что любое клиентское приложение, задействующее «CredSSP», будет невозможно откатить до небезопасной версии.
Если ваша рабочая станция получила майское обновление, а сервер его не получал, тогда рабочая станция (клиент) будет отображать сообщение об ошибке при попытке подключения к серверу с использованием RDP.
Разберём перечень способов, позволяющих эффективно избавиться от проблемы проверки подлинности RDP.
Ошибка при проверке подлинности код 0x507
Вопрос
При попытке подключения удаленным рабочим столом с ПК на Windows 7 к ПК на Windows 10 находящемся в домене, ошибка:
Подключение к удаленному рабочему столу
Удаленный компьютер требует включения проверки подлинности при подключении.
Удаленный компьютер: х.х.х.х
Подключение невозможно, поскольку не включена проверка подлинности.
На обоих ПК выполнил:
Конфигурация компьютера > Административные шаблоны > Компоненты Windows > Службы удаленных рабочих столов > Клиент подключения к удаленному рабочему столу > Настройка проверки подлинности клиента на сервере > Включить > Подключаться, даже если проверка подлинности не прошла
2). На ПК с 10-кой отключил брандмауэр.
Соединение удет не на прямую, а через железный файрвол — Балабит. Если подключаться минуя Балабит — подключается нормально. При этом с семерки на семерку, с хр на хр, с хр на сервер 2008 и через Балабит подключение проходит без ошибок.
- Изменено Lovetz 16 ноября 2017 г. 9:00
Ответы
Вопрос решился после выполнения приложенной инструкции. Теперь другая проблема:
- Помечено в качестве ответа Anton Sashev Ivanov 27 ноября 2017 г. 6:54
Все ответы
При попытке подключения удаленным рабочим столом с ПК на Windows 7 к ПК на Windows 10 находящемся в домене, ошибка:
Подключение к удаленному рабочему столу
Удаленный компьютер требует включения проверки подлинности при подключении.
Удаленный компьютер: х.х.х.х
Подключение невозможно, поскольку не включена проверка подлинности.
На обоих ПК выполнил:
Конфигурация компьютера > Административные шаблоны > Компоненты Windows > Службы удаленных рабочих столов > Клиент подключения к удаленному рабочему столу > Настройка проверки подлинности клиента на сервере > Включить > Подключаться, даже если проверка подлинности не прошла
2). На ПК с 10-кой отключил брандмауэр.
Если Win7 с которых пытаетесь подключиться у Вас не в домене, Вам нужно отключить проверку на Win 10.
The opinion expressed by me is not an official position of Microsoft
- Изменено Vector BCO Moderator 16 ноября 2017 г. 7:36
- Предложено в качестве ответа Anton Sashev Ivanov 16 ноября 2017 г. 8:01
- Отменено предложение в качестве ответа Vector BCO Moderator 22 ноября 2017 г. 12:17
- Предложено в качестве ответа Denver[Perm] 21 марта 2019 г. 15:01
На 10-ке это сделано. После отключения этой опции как раз заявленная ошибка и появляется. До отключения была другая:
Удаленный компьютер требует проверки подлинности на уровне сети, которую данный компьютер не поддерживает. Обратитесь за помощью к системному администратору или в службу технической поддержки.
При попытке подключения удаленным рабочим столом с ПК на Windows 7 к ПК на Windows 10 находящемся в домене, ошибка:
Подключение к удаленному рабочему столу
Удаленный компьютер требует включения проверки подлинности при подключении.
Удаленный компьютер: х.х.х.х (адрес сервера Балабит)
Подключение невозможно, поскольку не включена проверка подлинности.
На обоих ПК выполнил:
Конфигурация компьютера > Административные шаблоны > Компоненты Windows > Службы удаленных рабочих столов > Клиент подключения к удаленному рабочему столу > Настройка проверки подлинности клиента на сервере > Включить > Подключаться, даже если проверка подлинности не прошла
2). На ПК с 10-кой отключил брандмауэр.
Соединение идет не на прямую, а через железный файрвол — Балабит. Если подключаться минуя Балабит — подключается нормально. При этом с семерки на семерку, с хр на хр, с хр на сервер 2008 и через Балабит подключение проходит без ошибок.












