Путеводитель по программам для удаленного управления
Удаленное управление предполагает подключение к другому компьютеру для получения доступа и распоряжения ресурсами. Благодаря этой возможности, пользователь может решать множество дополнительных задач дистанционно: проводить консультации, диагностику, мониторинг компьютера. Таким образом, упрощаются задачи, которые, зачастую, невозможно или нерационально выполнять на расстоянии.
- Комплектация: какие компоненты входят в дистрибутив, виды установки на компьютер хоста и клиента
- Режимы подключения: поддерживаемые протоколы, работа с RDP (см. ниже)
- Презентационные функции: имеется в виду возможность аудио- и видео- сопровождения, захвата экрана, наличие дополнительных инструментов («указка», «доска для рисования» и т. п.)
- Безопасность: поддерживаемые технологии шифрования, хранение конфиденциальных данных, виды авторизации на локальном и удаленном компьютерах, наличие необходимых настроек
- Поддержка платформ: мобильные платформы и ОС, наличие онлайн версии.
Не останутся без внимания стандартные возможности Windows, а именно протокол удаленного рабочего стола (RDP), который будет рассмотрен в первую очередь. В конце обзора — сравнительная таблица с подробной информацией о наличии необходимых функций в упоминаемых приложениях.
Как настроить компьютер ?
Чтобы активировать удаленный доступ к ПК с Айфона , сделайте две основные настройки . Сначала надо дать разрешение компьютеру на принятие разрешений :
- Войдите в « Панель управления » → « Система и безопасность » → « Система » → « Настройка удаленного доступа »
- Сделайте активным « Разрешение удалённых подключений к данному ПК «
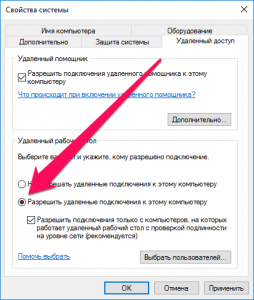
Разрешить удаленные подключения к компьютеру
- Кликните « Применить «, чтобы настройки сохранились
Более того , надо убедиться , что на ваш компьютер установлен пароль . Без этого удаленно подключиться к нему будет нельзя .
- Откройте « Панель управления » → « Учетные записи пользователей » → « Учетные записи пользователей » → « Управление другой учетной записью »
Управление учетными записями
- Нажмите на ваш профиль
- Выберите « Изменение пароля « и напишите желаемый
Теперь у вас все готово для установки подключения .
Как удаленно подключиться к компьютеру Mac
Самый простой способ удаленного подключения к Mac — встроенная функция Общий доступ к экрану. С ее помощью вы без проблем можете транслировать изображение на другой Mac.
Чтобы настроить общий доступ к экрану Mac, вам необходимо:
- Нажать на иконку яблочка в верхнем меню macOS, перейти в Системные настройки.
- Далее нажать «Общий доступ», убрать галочку напротив пункта «Удаленное управление», если она там есть.
- После этого установить галочку напротив пункта «Общий экран».
- В меню «Разрешить доступ» указать либо «Все пользователи», либо «Только этим пользователям» и выбрать их самостоятельно.
- Далее нажать на кнопку «Настройки компьютера» в верхней части окна и указать нужные вам параметры.

Настроить удаленный доступ к Mac можно без сторонних приложений.
В разделе Настройки компьютера есть два пункта:
- Любой пользователь может запросить разрешение управлять экраном.
- Пользователи VNC могут получить управление экраном по паролю.
Аббревиатура VNC многим может показаться непонятной, поэтому объясняем на пальцах:
VNC (Virtual Network Computing) — это функция, которая позволяет удаленно делиться управлением клавиатурой и мышью (трекпадом) через локальную сеть или интернет. По сути, вы получаете полный доступ к компьютеру и можете управлять им откуда угодно.
До обновления macOS Monterey я не парился и запускал удаленное управление через специальную утилиту Общий экран, но в последнем апдейте ее убрали, поэтому самый простой способ удаленно подключиться к Mac для меня — iMessage:
- Укажите нужные настройки Общего экрана, как показано в инструкции выше.
- Перейдите в приложение Сообщения, откройте чат с нужным пользователем.
- В правом верхнем углу нажимаете кнопку «i» и выбераете пункт Поделиться.
- Дождитесь подтверждения от другого пользователя и управляйте его компьютером или включите демонстрацию экрана.

Настроить общий доступ к компьютеру Mac можно прямо через iMessage.
Подписывайтесь на крутой Телеграм-канал Сундук Али-Бабы, в котором можно найти сотни товаров с АлиЭспресс за копейки!
Как удаленно подключиться к iPhone или iPad
Удаленное управление iPhone реализовано во многих программах, самая популярная утилита TeamViewer.
Если пользователь не знает, как управлять айфонами с компьютера и TeamViewer, то ему нужно следовать ниже описанной инструкции.
Сперва нужно закачать и установить на айфон (iPad) утилиту TeamViewer QuickSupport и загрузить и инсталлировать на втором устройстве (ПК или мобильный гаджет) полную версию приложения.
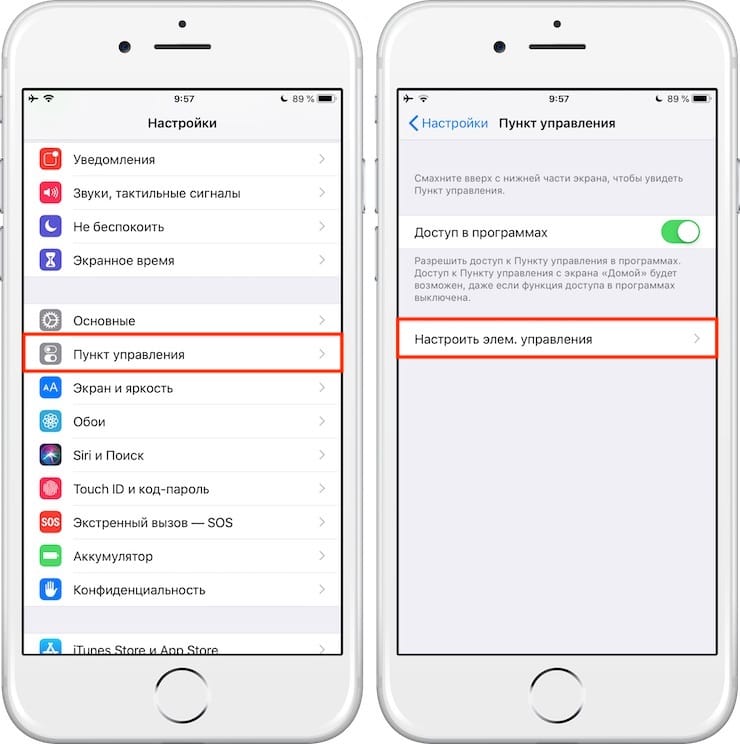
Выбор в настройках «Пункт управления» → «Настроить элементы управления»
Теперь требуется добавить иконку «Запись экрана» в пункт управления. Для этого переходят в «Настройки» → «Пункт управления» → «Настроить элементы управления» и нажимают кнопку возле «Запись экрана».

Нажатие кнопки «Запись экрана»
Далее нужно открыть TeamViewer QuickSupport. В программе появится ID для подключения, после чего нужно открыть программу на втором устройстве и прописать в ней данный пароль.
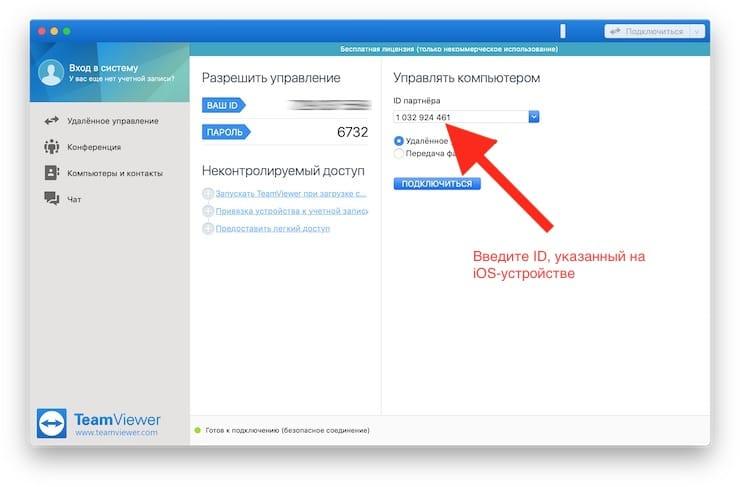
Потом одобряют удаленное подключение нажатием вкладки «Разрешить» в диалоговом окне «Разрешить удаленную поддержку» на управляемом гаджете.
Нажатие вкладки «Разрешить» в диалоговом окне «Разрешить удаленную поддержку»
Далее открывают «Пункт управления», где нажимают и удерживают кнопку «Запись экрана» пока не отобразится окошко с настройками. В нем требуется активировать TeamViewer и нажать вкладу «Начать вещание».
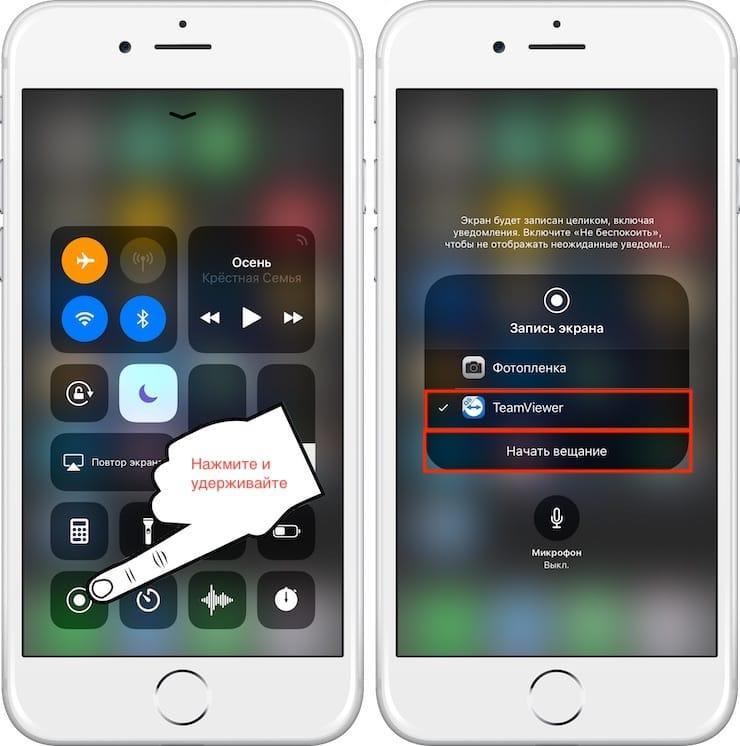
Нажатие «Запись экрана» → «Начать вещание»
Теперь требуется нажать «Раздача экрана» на устройстве, с которого будет вестись просмотр.
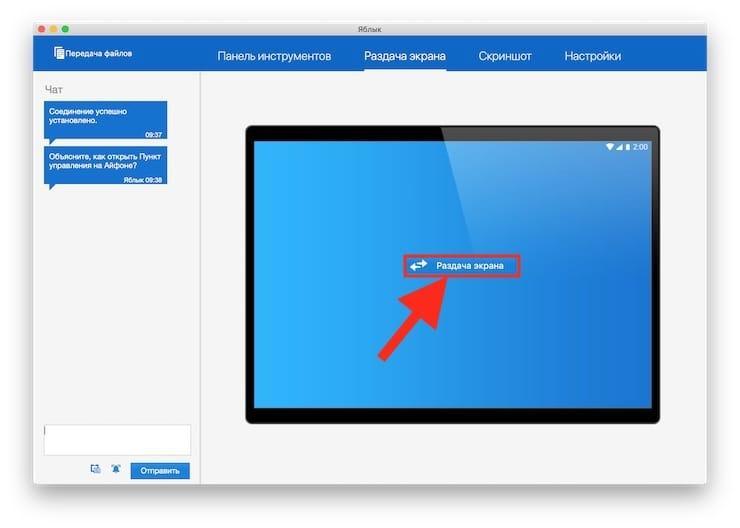
Нажатие «Раздача экрана»
После этого начнется трансляция изображения экрана айфона.
Обратите внимание! Для удобного использования утилиты в ней предусмотрены онлайн-чат, пересылка картинок, а также функция «Скриншот экрана».
Как настроить удаленное управление
Для управления планшетом айпад при помощи айфона нужно установить специальное приложение на оба устройства. Самыми оптимальными вариантами считаются 2 разработки:
- iTeleport Remote Desktop;
- Parallels Access.
Обе программы платные, за скачивание придется заплатить. Первое приложение стоит 800 рублей, но открывает своему владельцу доступ к большим возможностям. Это самая скоростная программа удаленного доступа по протоколу VNC.

Чем лучше интернет, соединение и быстрее скорость, тем лучше будет связь между обоими гаджетами. С помощью айфона можно посматривать фотографии, хранящиеся на планшете iPad, работать с текстовыми документами, запускать загрузку видео.
По встроенной камере можно проконтролировать, что происходит дома, выведя трансляцию прямо на экран iPhone .
Второе приложение – Parallels Access, стоит 649 рублей за год использования. Оно дает возможность управлять планшетом с iPhone.
Разработана программа специально для устройств на платформе iOS, все манипуляции осуществляются при помощи пальцев рук. Тачскрин отличается превосходной чувствительностью. Используя эти же программы, владелец электронного устройства на базе iOS уже будет знать как управлять iPad с компьютера.
При помощи обеих приложений, вы можете, работая на компьютере, управлять медиафайлами, сохраненными в памяти планшета. Таким же образом возможен обмен фотографиями и файлами между устройствами, находящимися на расстоянии.
Владелец техники Apple может управлять приложениями iPad, даже если он находится на большом расстоянии, менять обои на рабочем столе, открывать файлы им многое другое. Так же можно получить доступ к личной информации на iPad – сообщениям, контактам, заметкам и сохраненным закладкам.
Все это можно осуществить прямо с компьютера . Владельцу обоих электронных устройств открыт доступ ко всем возможностям планшета, даже создание резервной копии всей информации iTunes.

Приложения iTeleport Remote Desktop и Parallels Access не единственные в своем роде, но они считаются самыми проверенными и надежными. Другие аналогичные программы не оснащены последними обновлениями.
И не на каждый гаджет они могут быть установлены без ошибок и проблем. Некачественная программа способна замедлить или даже нарушить бесперебойную работу iPad, после чего владельцу придется менять в лучшем случае приложение, а в худшем – прошивку. Выбирая приложение для синхронизации нескольких гаджетов и управления одного устройства другим , важно выбрать проверенную и зарекомендовавшую себя программу.
Браузер Google Chrome пользуется большой популярностью благодаря , значительно расширяющих его возможности. И в этом плане Safari от Apple безнадёжно проигрывает, как бы грустно это не звучало для почитателей техники Apple (о том, что же лучше — Chrome или Safari читайте ). В данном материале мы расскажем как при помощи специального плагина управлять компьютером с iPhone при помощи Chrome.
Манипулировать десктопом на базе Windows или macOS с браузера Chrome на iPhone достаточно просто. Здесь также можно перемещать курсор, делая простые свайпы по дисплею, открывать и просматривать файлы и даже печатать текст. Конечно, использование специализированного софта для удалённого управления настольной системой предоставит куда больший уровень комфорта, но тут уже придётся платить, а наш способ не требует вложения средств.
Большое количество информации о приложениях вроде Parallels Access, TeamViewer, Screens Connect и прочих мы писали . Немаловажно и то, что этот способ носит кроссплатформенный характер, потому как Chrome доступен для Windows, macOS, Linux, iOS, Android и прочих платформ.

Подключение к серверу по RDP из Ubuntu
RDP – это закрытый протокол компании Microsoft, она же в свою очередь не выпускает RDP-клиентов для операционных систем семейства Linux.
Однако всё же есть различные рабочие версии от тех или иных производителей.
Мы рекомендуем использовать клиент Remmina
Для пользователей Ubuntu есть специальный репозиторий с различными пакетами приложение, в числе которых есть Remmina и RDP.
Установка производится в 3 простые команды, которые вводятся по очереди в Терминале:
Для установки пакета Remmina
Устанавливаем обновления
Устанавливаем плагин протокола RDP
Если вы до этого уже устанавливали или запускали существующую версию Remmina, то её необходимо перезапустить. Сделать это можно перехагружкой компьютера, либо выполнением следующей команды в том же терминале:
Если процесс запущен не был, то появится сообщение об ошибке: процесс не найден, что тоже нас устраивает.
Открываем меню поиска и находим там свежеустановленный пакет Remmina

Нажимаем на добавление нового подключения и заполняем поля данными для подключения и авторизации к вашему серверу (где находятся данные для подключения к именно вашему серверу описано выше):


После сохранения ваш сервер будет всегда доступен в списке подключений для быстрого доступа. Для подключения к нему дважды кликните мышкой по строчке вашего сервера.

При первом подключении к серверу вы можете увидеть информацию о недоверенном сертификате безопасности. Причина этого описана выше. Просто нажмите «ОК» и вы увидите рабочий стол вашего сервера.


RAdmin
Это почти легенда среди IT-специалистов, которая берет свое начало в далеком 2004 году. Основной акцент при разработке программы делался на безопасность. Она поддерживает шифрование AES, позволяет ограничивать удалённый доступ для отдельных пользователей или групп пользователей и поддерживает протокол Kerberos. Есть здесь и возможность фильтрации по IP-адресу, что позволяет разрешить доступ только для определенных хостов и подсетей.
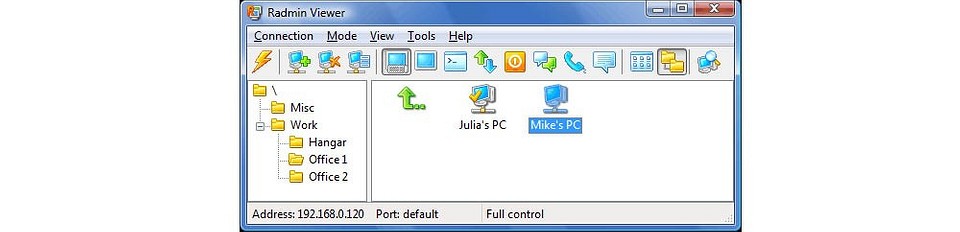
В отличие от уже разобранных нами программ, RAdmin имеет довольно запутанный и сложный интерфейс, с которым разберется далеко не каждый пользователь. Однако это компенсируется высокой скоростью работы и поддержкой технологии Intel AMT с возможность настройки BIOS удаленного компьютера. Иными словами, это приложение больше рассчитано на системных администраторов, службу поддержки и других IT-специалистов. Простым же пользователям лучше поискать что-то более простое.
Google Hangouts: шеринг экрана и видеоконференции
Как крайнюю меру можно использовать новый сервис от Google — Hangouts. Он позволяет устраивать видеовстречи, во время которых пользователи могут демонстрировать друг другу свой экран. При желании можешь ознакомиться с этим сервисом самостоятельно.
Программ для удаленного доступа очень много. Как я, надеюсь, показал, самый привычный инструмент не всегда самый эффективный. Нужно отталкиваться от условий конкретной задачи, целевых платформ и других факторов. Надеюсь, теперь я окончательно прояснил всю картину удаленного доступа в твоей голове. Все предложения и пожелания можешь отправлять на dhsilabs@mail.ru.












