Удаленный доступ к компьютеру без специальных программ – возможности Google Chrome
Пандемия существенно увеличила количество пользователей, работающих из дома. Одни выполняют всю работу за личным компьютером или ноутбуком, а другим приходится удалённо работать за служебным ПК для получения доступа к корпоративной почте, приложениям, внутренней сети.
Удалённый доступ к ПК позволяет подключаться к нему и работать с другого устройства через интернет почти из любой точки планеты. Если соединение устанавливается с аналогичного устройства (такой же ПК с аналогичной операционной системой), вы не заметите отличий: находитесь за своим компьютером дома или за корпоративным ПК, установленным в офисе.
Удалённый доступ выручает не только во время пандемии или болезни, когда возможности попасть на рабочее место нет. Иногда получить доступ к корпоративным данным приходится из командировки, во время отпуска или в выходные. И для этого не придётся никуда ехать.
Удалённое управление позволяет системным администраторам обслуживать клиентов через интернет, руководителям – контролировать подчинённых, родителям – детей, а также помогать знакомым в решении проблем с функционированием приложений и операционной системы и т.д. С его помощью можно скопировать файлы со служебного/личного ПК, мониторить его состояние, например, если система заточена под майнинг криптовалюты, рендерит тяжёлые проекты.
Загрузка приложения и настройка удаленного доступа (Google Remote Access)
Сначала необходимо скачать приложение на компьютер, к которому мы хотим получить удаленный доступ. Для этого переходим по адресу remotedesktop.google.com, используя любой браузер и авторизовываемся учетной записью Google.
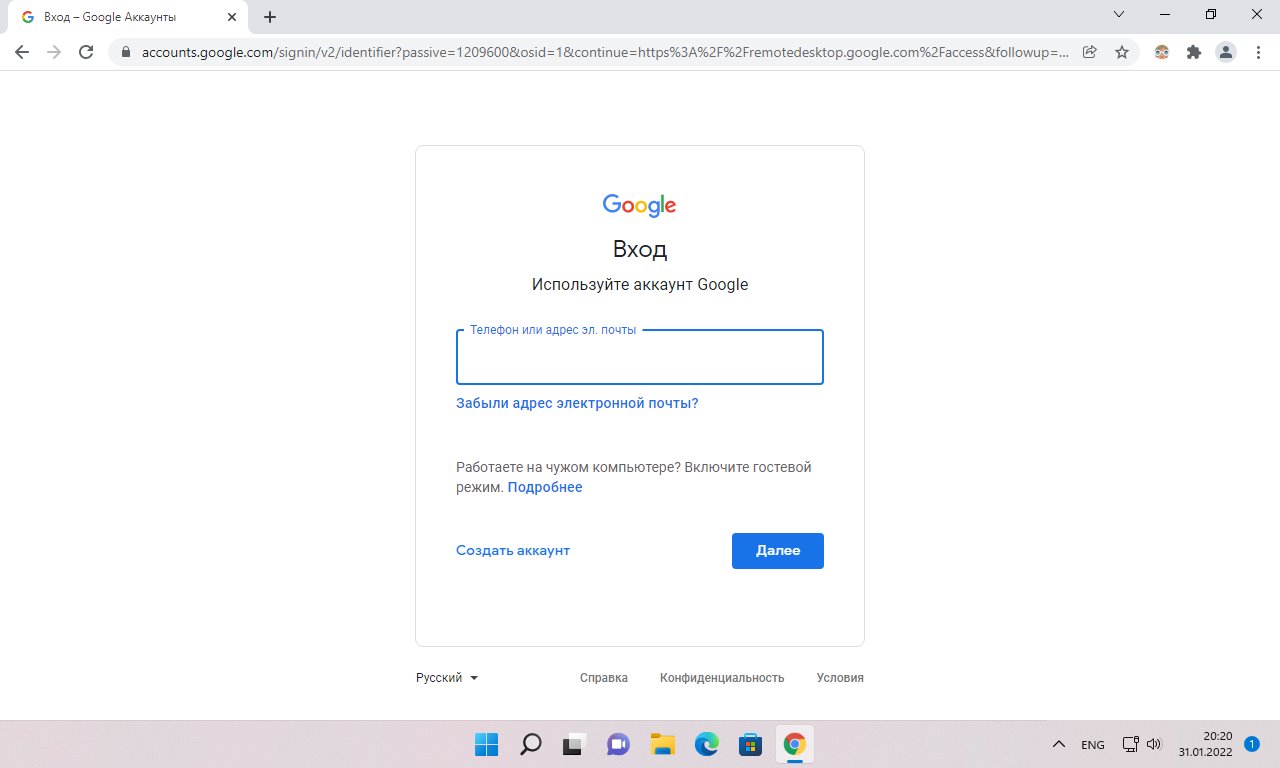
После входа, кликаем по вкладке «Удаленный доступ» и нажимаем круглую кнопку «Загрузить». Это откроет отдельное окно браузера и перенаправит нас в «Интернет-магазин Chrome».
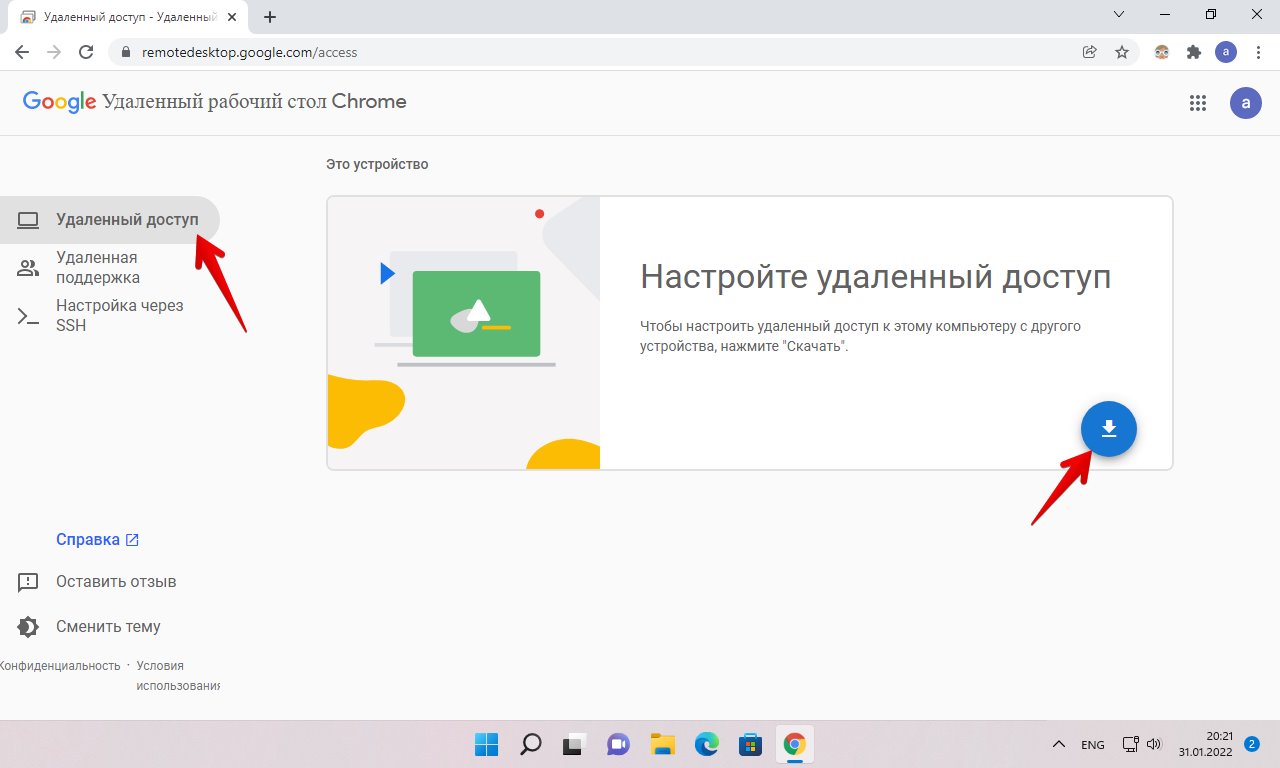
В открывшемся окне с расширением «Chrome Remote Desktop» нажимаем кнопку «Установить».
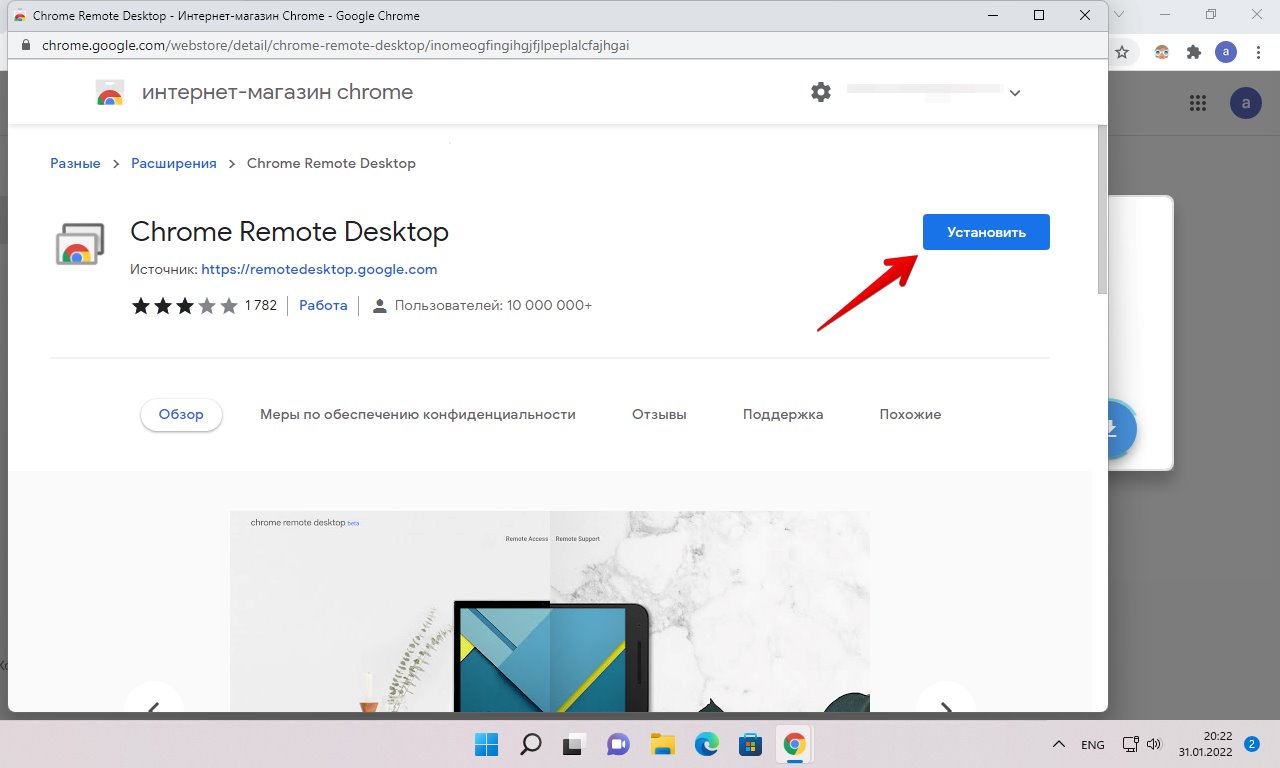
Появится всплывающее окно «Установить Chrome Remote Desktop?», здесь кликаем по кнопку «Установить расширение».
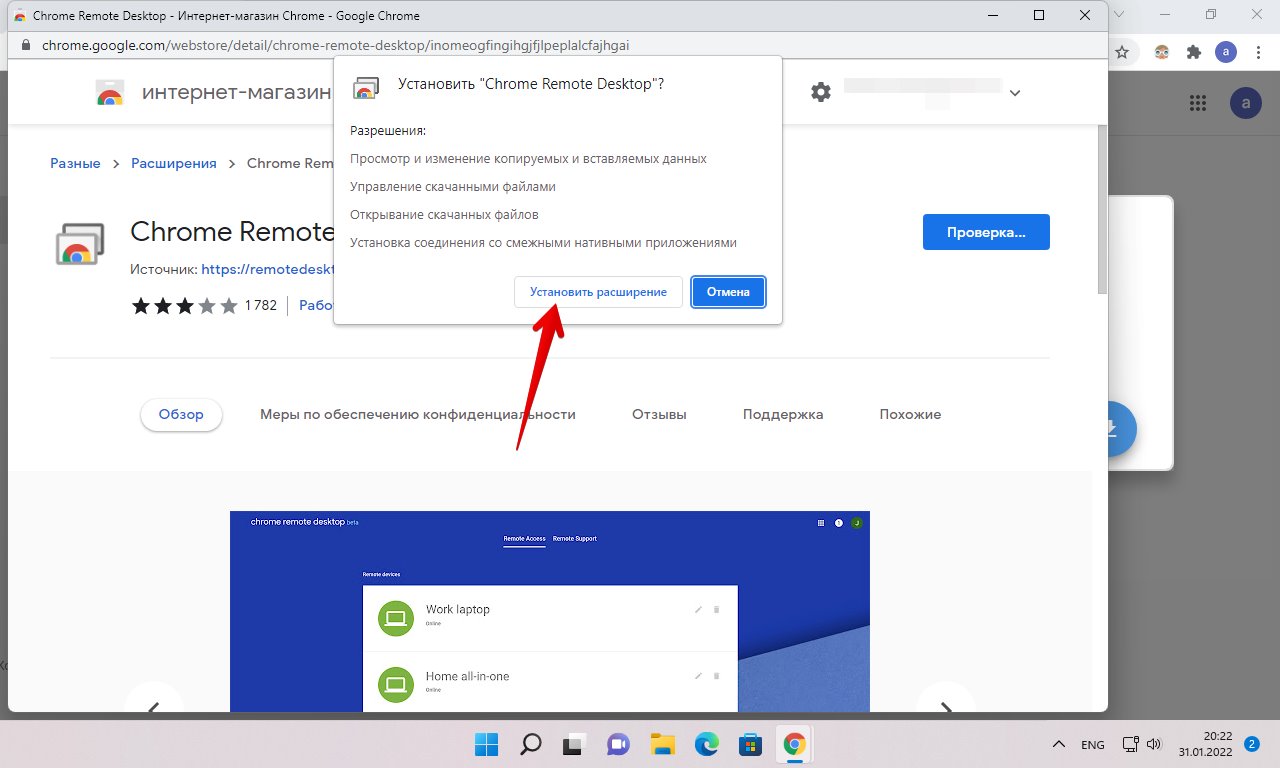
После загрузки и установки расширения возвращаемся на страницу удаленного рабочего стола Chrome и нажимаем кнопку «Принять условия и установить», чтобы установить приложение на свой компьютер.
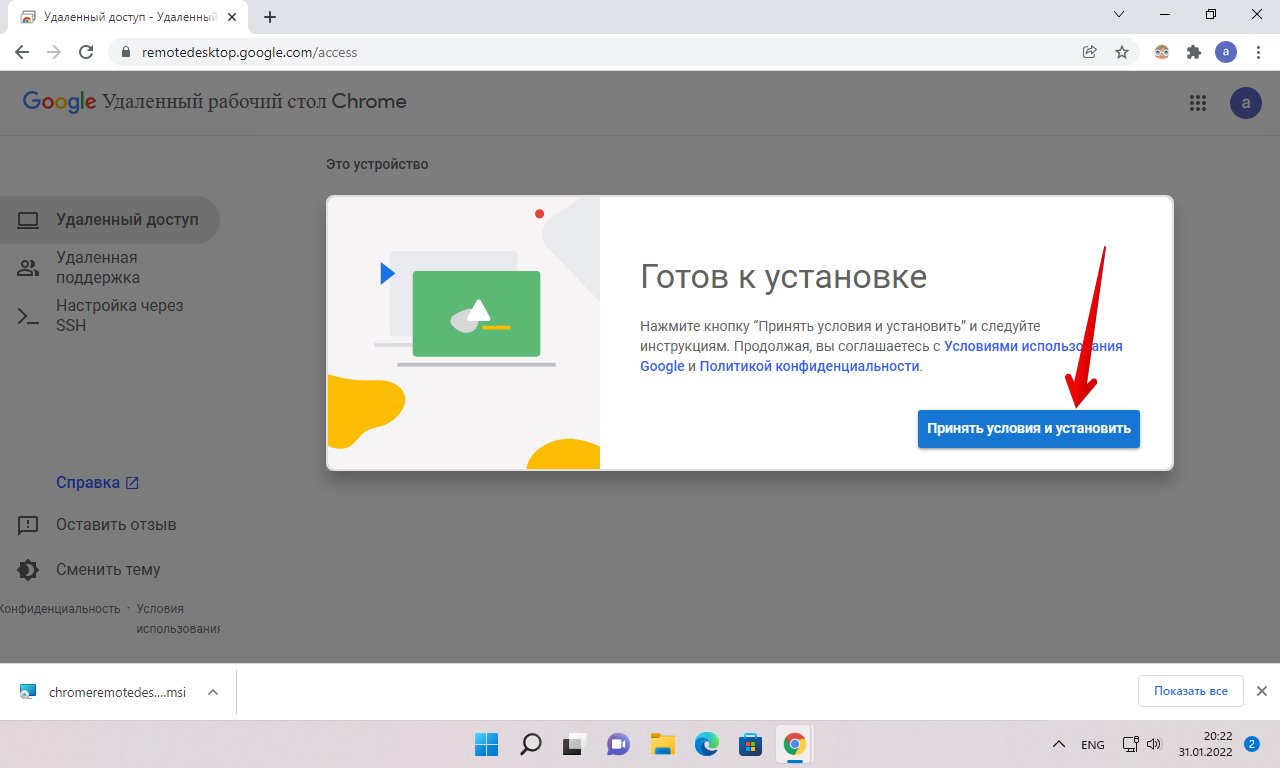
Во всплывающем окне «Открыть скачанный файл?» нажимаем кнопку «Да».
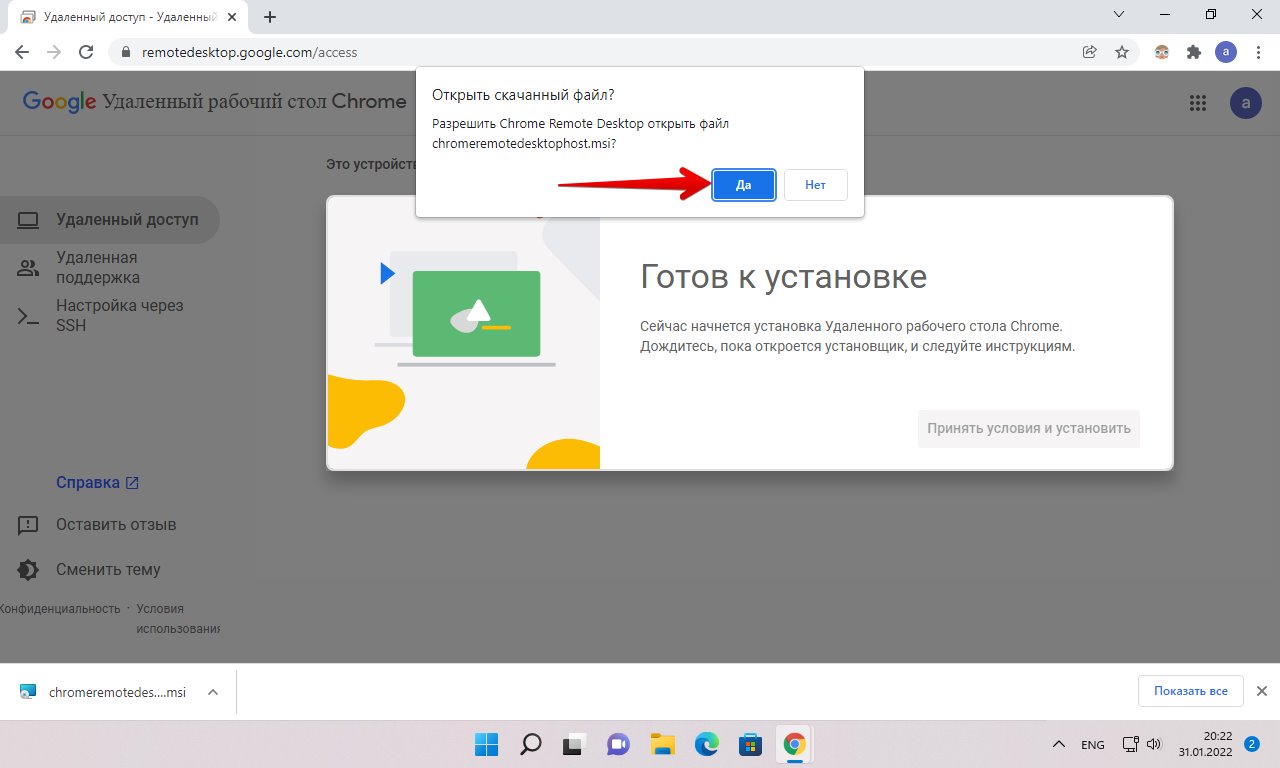
На экране контроля учетных записей так же нажимаем кнопку «Да». После чего приложение будет установлено на ПК.
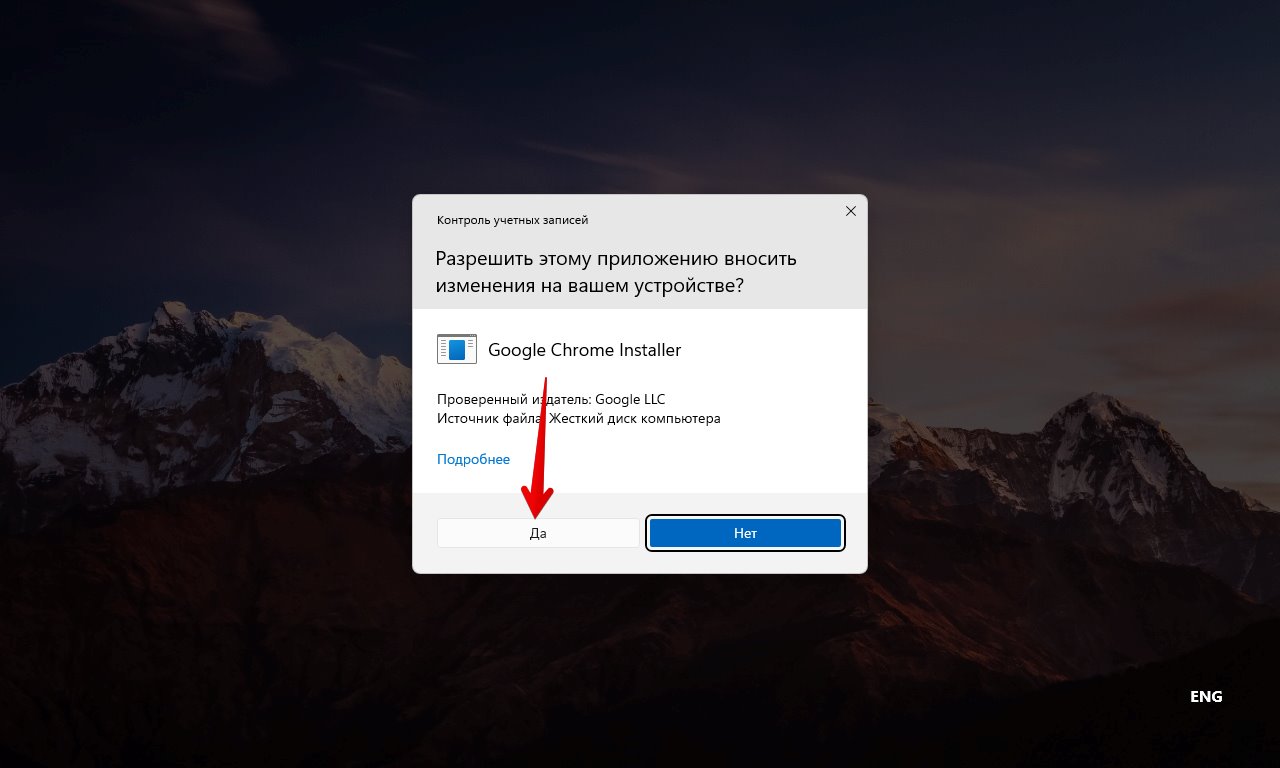
Как только приложение будет установлено, страница удаленного рабочего стола Chrome обновится и появится окно настройки устройства, в котором необходимо задать имя для ПК и нажать кнопку «Далее».
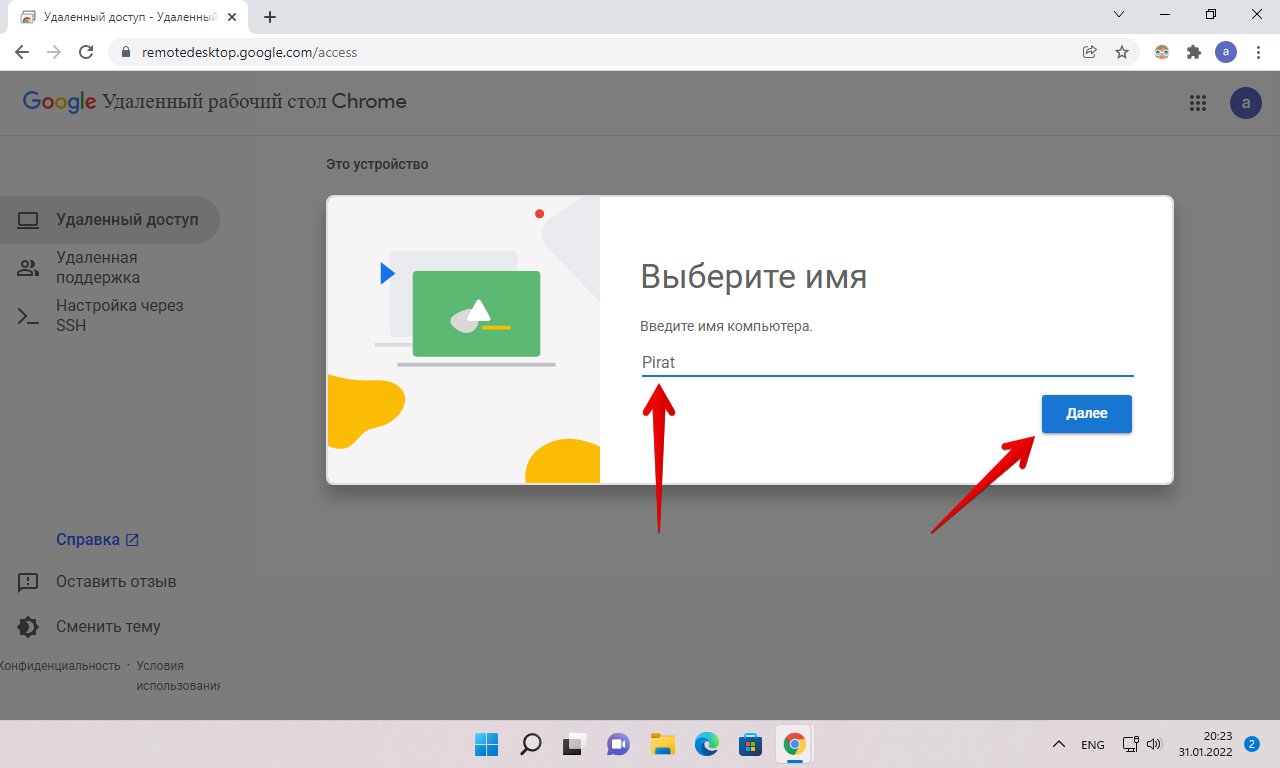
В следующем окне необходимо придумать PIN-код и нажать кнопку «Запуск».
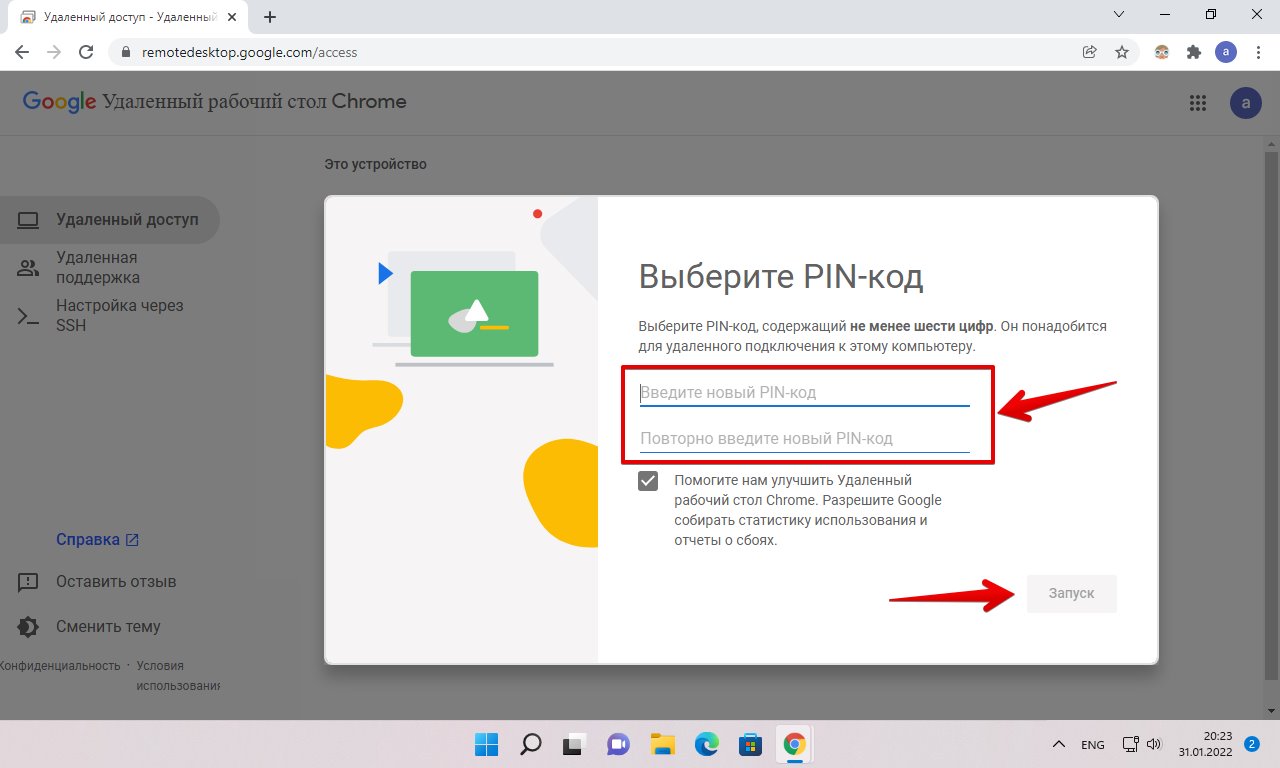
Ждем некоторое время, пока устройство регистрируется в Google. Когда появится статус «Онлайн», устройство будет готово к удаленному подключению.
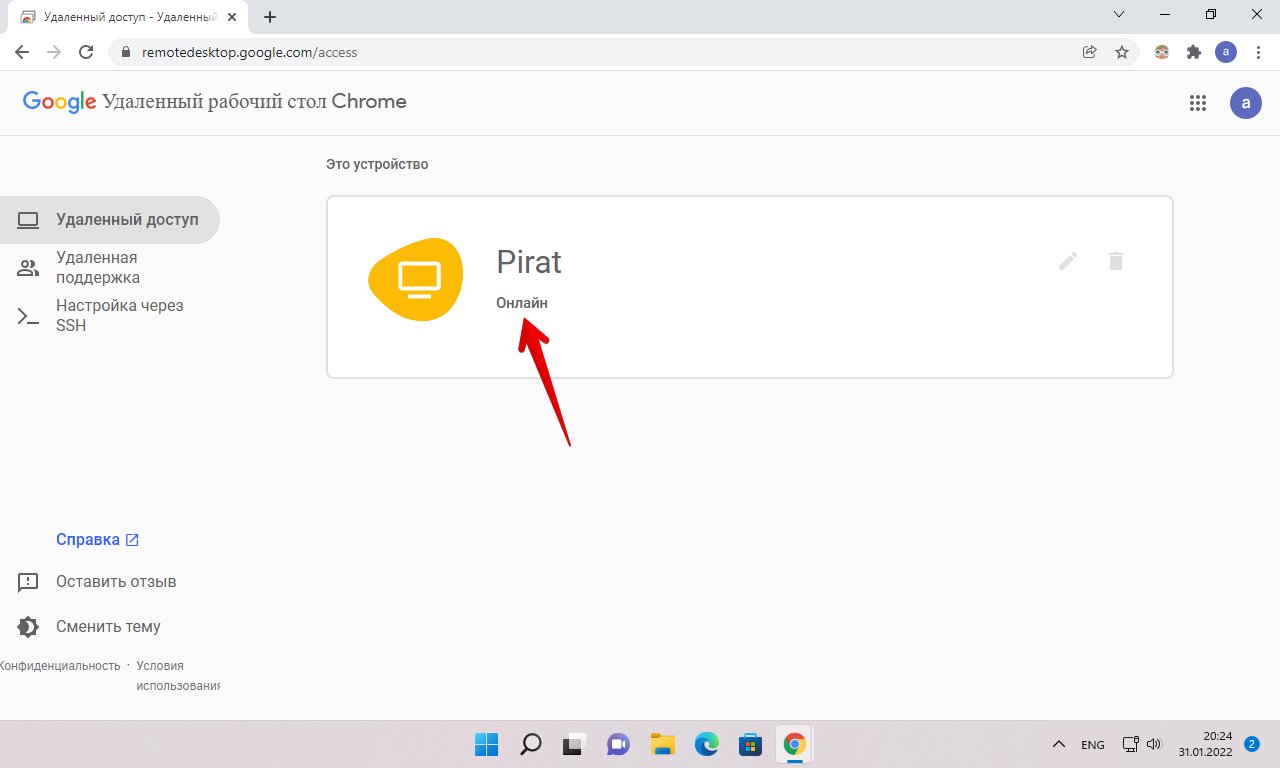
Как подключиться и использовать удаленный рабочий стол Chrome
Удаленный рабочий стол Chrome предлагает два режима работы:
- Удаленный доступ — удаленное управление вашими компьютерами с других устройств с вашим аккаунтом Google.
- Удаленная поддержка — режим работы, при котором вы можете получить поддержку от другого человека или сами предоставить её.
Подключение в первом случае состоит из следующих шагов:
- Если доступ осуществляется с компьютера: зайдите на нём на страницу https://remotedesktop.google.com/access или нажмите по значку расширения «Удаленный рабочий стол Chrome».
- Выберите доступный удаленный компьютер — он должен быть включен, настроен, как в первой части инструкции, подключен к Интернету. Запущенный Google Chrome на удаленном компьютере не обязателен.
- Введите ПИН-код (запрос пин-кода можно отключить). Дождитесь подключения и начните использование.
- На мобильном устройстве следует запустить приложение «Удаленный рабочий стол Chrome», выбрать ваш удаленный компьютер, ввести PIN-код и приступить к удаленному управлению.
Подключение в режиме «Удаленная поддержка» тоже не представляет сложностей:

- У пользователя, к компьютеру которого осуществляется подключение, должны быть установлены компоненты Chrome Remote Desktop, он заходит на ту же страницу (или нажимает по значку расширения) и переходит на вкладку «Удаленная поддержка».
- На этой вкладке, в разделе «Получить поддержку» следует нажать «Сгенерировать код» и передать код тому человеку, который будет подключаться.
- Пользователь, который осуществляет удаленное подключение, заходит на страницу удаленного доступа и вводит код на вкладке «Удаленная поддержка» в пункте «Предоставление поддержки».
- При этом у первого пользователя отобразится сообщение о том, что к его компьютеру осуществляется подключение — он может разрешить его или запретить.
Далее работа проходит в обычном режиме удаленного доступа к компьютеру.
Дальнейшее использование удаленного доступа не должно оказаться сложным: вы управляете удаленным компьютером с помощью клавиатуры и мыши, как обычно, но в окне браузера Google Chrome или в мобильном приложении.

Справа находится меню с настройками и возможностью включить полноэкранный режим, изменить режим работы с несколькими мониторами, передать системные сочетания клавиш, а также включить использование общего буфера обмена (передавать файлы с его помощью не получится, только текстовые и графические данные).
В целом, несмотря на некоторую ограниченность по сравнению с аналогичными коммерческими продуктами, удаленный рабочий стол Chrome — отличный вариант, работающий без сбоев (при условии, что нет проблем с сетью), безопасный, простой в настройке и использовании. Потому, если вам требуется лишь доступ к удаленному рабочему столу без дополнительных функций передачи файлов, записи экрана, скрытного использования — могу смело рекомендовать.
Кстати, если вы являетесь пользователем Windows 10, вы могли не знать, что в системе присутствует встроенное приложение «Быстрая помощь», позволяющее оперативно и без установки дополнительных компонентов подключиться к удаленному компьютеру другого человека в режиме удаленной поддержки. А для полноценного доступа можно использовать Удаленный рабочий стол Microsoft (Microsoft Remote Desktop).
Видео инструкция
Как использовать «Удаленный рабочий стол Chrome» для доступа к собственному компьютеру
Шаг 1. Подготовьте компьютер для подключения
Если вы хотите получить доступ к собственному компьютеру с другого компьютера или мобильного устройства, то откройте Chrome на хост-компьютере (или загрузите и установите Chrome для Windows, macOS или Linux, если он еще не установлен). В самом Chrome перейдите на страницу сервиса «Удаленный рабочий стол Chrome» и нажмите на круглую голубую иконку загрузки в секции «Настройте удаленный доступ».

Примечание: если вы видите голубую кнопку «Включить» вместо иконки загрузки, то подключение частично настроено. Вы можете пропустить следующий параграф и приступить к выполнению дальнейших инструкций.

Вам будет предложено установить расширение Chrome Remote Desktop. На странице расширения нажмите кнопку «Установить» и подтвердите, что вы хотите продолжить. Когда вы вернетесь на вкладку сервиса, то вам будет предложено присвоить имя компьютеру.

Вы можете указать любое имя, которое позволит отличить компьютер от других устройств.
Когда вы указали имя компьютера, нажмите кнопку «Далее». На следующем экране вам нужно будет создать PIN-код, состоящий минимум из 6 символов. Он нужен будет для безопасной аутентификации. Для доступа к удаленному компьютеру вы должны будете войти в свой аккаунт Google и ввести PIN-код. Google сообщает, что все сеансы «Удаленного рабочего стола Chrome» зашифрованы для дополнительной защиты.

На этом настройка завершена. Операционная система может выдать предупреждение с запросом разрешить доступ к приложению для инициирования удаленного подключения. В некоторых версиях macOS нужно будет дополнительно предоставить разрешения для «Удаленного рабочего стола Chrome» в системных настройках. После выполнения этих действий, на вкладке «Удаленного рабочего стола Chrome» появится информация о том, что компьютер подключен к сети и ждет соединений.

Компьютер будет доступен в любое время, когда он включен, а Chrome запущен. Так как Chrome обычно запускается при загрузке системы и работает в фоновом режиме, то компьютер будет доступен практически в любое время, когда он работает. Если вы хотите, чтобы подключения оставались возможными в течение длительного периода времени, то вам рекомендуется посетить настройки управления электропитанием, чтобы убедиться, что система не перейдет в режим гибернации или спящий режим (даже если дисплей отключится).
Если вы когда-нибудь захотите отключить удаленные подключения, просто перейдите на страницу remotedesktop.google.com/access или нажмите на значок расширения Chrome Remote Desktop справа от адресной строки браузера. Затем нажмите на иконку корзины рядом с именем компьютера, чтобы удалить его из приложения. Кроме того, вы можете полностью удалить приложение, щелкнув правой кнопкой мыши по значку расширения и выбрав опцию «Удалить из Chrome».
Шаг 2. Подключение к компьютеру с другого компьютера или мобильного устройства
Когда ваш хост-компьютер полностью настроен для соединений, вам остается только перейти на сайт сервиса remotedesktop.google.com/access в браузере Chrome с другого компьютера. Вам нужно будет войти в Chrome с той же учетной записью, которая использовалась в хост-системе, и вам уже не нужно будет устанавливать какие-либо дополнительные приложения и расширения. Вы просто увидите имя компьютера, а кликнув на нему, установится подключение.

После того, как вы введет PIN-код, откроется окружение рабочего стола, и вы сможете свободно перемещаться по удаленному компьютеру, запускать любые программы и использовать ПК, как будто вы находитесь перед ним. Панель сбоку экрана предоставляет параметры для настройки дисплея и отправки сложных команд, например сочетания Ctrl-Alt-Del. Также работает синхронизация буфера обмена между текущим компьютером и хост-компьютером: вы можете без проблем копировать и вставлять текст между устройствами.

Вы получаете полноценный доступ к компьютеру во вкладке браузера. Боковая панель предлагает дополнительные команды и опции и ее можно скрыть.
Чтобы получить доступ к удаленному компьютеру с мобильного устройства, вам нужно скачать приложение Chrome Remote Desktop для iOS или Android. Если ваш телефон зарегистрирован в той же учетной записи Google, которая использовалась на компьютере, то приложение автоматически покажет компьютер и позволит подключиться к нему одним нажатием и последующим вводом PIN-кода.

После этого вы сможете управлять курсором мыши с помощью ваших пальцев. Вы можете прокручивать экран и масштабировать его жестами. В приложении для Android, если вы проведете пальцем вниз от верхней части экрана, то откроется панель управления, которая позволяет активировать режим трекпада. В режиме трекпада одно нажатие вызывает клик левой кнопкой мыши, два нажатия — клик правой кнопкой мыши. Вы можете переключиться в режим клавиатуры, чтобы открыть экранную клавиатуру устройства и ввести текст. В iOS нажмите кнопку меню в правом нижнем углу экрана, чтобы получить доступ к тем же опциями.
Навигация по компьютеру на мобильном устройстве происходит с помощью ваших пальцев и простых жестов.
Конечно, это не самый удобный способ для управления удаленным компьютером, и он не подходит для длительной интенсивной работы, но может быть полезен для быстрых задач, например перезапуск системы или получение необходимого файла.
Управление ПК со смартфона
Для работы используется несколько жестов (они описаны и в справке). Курсор на ПК перемещаем скольжением по экрану смартфона: ведем палец слева направо — и курсор ползет на ПК в тмо же направлении. Если экран ПК не влезает в экран смартфона, при движении курсора он тоже будет плавно скроллиться в нужном направлении. Есть функция мастшаба (свести или развести два пальца). Щелчок левой кнопкой мыши — нажатие на экран пальцем, щелчок правой кнопкой мыши — нажатие двумя пальцами. Есть даже нажатие средней клавиши — три пальца. прокручивание экрана — ведем двумя пальцами по экрану. В целом, легко запомнить и достаточно удобно.
Приложение не требует много мощностей от мобильного устройства. На моем аппарате HTC One с четырехядерным процессором на частоте 1.7 ГГц Quallcomm Snapdragon 600 приложение нагружало максимум 2 ядра, частота не поднималась выше 1.1 ГГц. Если никак не взаимодействовать с приложением, процессора находится на минимальной частоте с одним активным ядром (мой SoC умеет отключать неиспользуемые процессоры приложений). Можно свернуть приложение, оно будет висеть в фоне, сохраняя подключение, и никак не влиять на работу смартфона.
Конечно, для уверенной работы требуетсядостаточно стабильное интеренет-соединение. Я пробовал через WiFi средней мощности — работает отлично, без единых пауз или подтормаживаний на ПК и смартфоне.
Заключение
По итогу Удаленный рабочий стол Chrome показал себя как прекрасный помощник в работе с ПК. Оперативной памяти такое решение потребляет совсем немного и практически не нагружает процессор.

Если вы ищите способ дистанционного управления компьютером, то, вполне возможно, что Удаленный рабочий стол Chrome — это ваш выбор, лично я рекомендую данное решение как проверенное и надежное.
А пользовались ли вы другими программами для обеспечения удаленного доступа к компьютеру, и какое у вас сложилось мнение о них?
Подпишитесь на наш канал в Яндекс.Дзен или telegram-канал @overclockers_news — это удобные способы следить за новыми материалами на сайте. С картинками, расширенными описаниями и без рекламы.
Установка Chrome Remote Desktop в Windows
Перед использованием Chrome Remote Desktop убедитесь, что на компьютере установлен браузер Google Chrome.
- Запустите Chrome и перейдите на страницу https://remotedesktop.google.com/support
- Выполните вход с помощью своего гугл аккаунта (если еще не выполнено)
- Утилита предлагаем два типа удаленных подключений: удаленный доступ к компьютеру (Remote Access) и удаленная поддержка (Remote Support)

- Удаленная поддержка — позволяет получить или предоставить удаленную поддержку другому человеку (по аналогии с TeamViewer и другим подобным утилитам). Можно увидеть рабочий стол, управлять мышкой клавиатурой. Подключение контролируется принимающей стронной;
- Удаленный доступ — полноценное удаленное управление вашими компьютерами через Интернет. Вы получаете полноценный доступ к удаленном компьютеру – вы не только получаете монопольный доступ к рабочему столу, но и можете переключаться между профилями в одной сессии (чего не умеет классический RDP).
Возможности удалённого управления
Скромные возможности удалённого управления с помощью Chrome представлены, по сути, самим только управлением. Благо, с хорошей скоростью доступа и без тормозов. Могут, конечно, временами быть разные глюки, но, вспомним, сервис бесплатный и рассчитан на непритязательные нужды пользователей.
При подключении с мобильного приложения нам доступны виртуальная клавиатура и переключение на сенсорный ввод вместо, к слову сказать, отвратительно работающего управления курсором мыши.
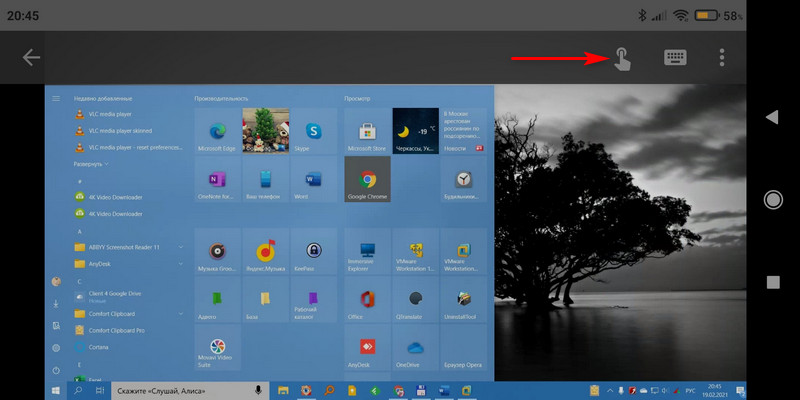
При удалённом управлении в окне десктопного Google Chrome существенных возможностей, увы, не более. Оттягиваем настройки окна подключения.
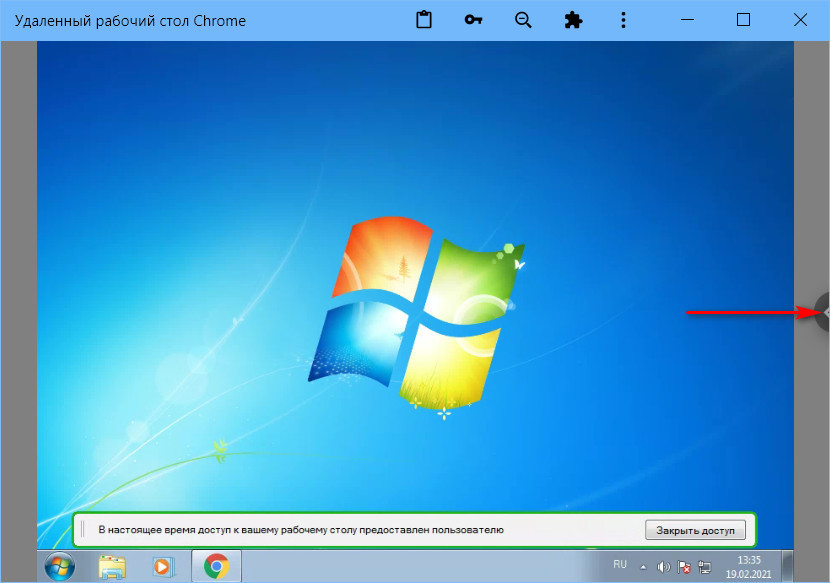
Из существенных возможностей подключения: оконный или полноэкранный режим, выбор экрана, если их несколько на удалённом компьютере, и зачем-то есть статистика пропускной способности и скорости передачи данных для сисадминов. При таком минимуме функциональных возможностей удалённого рабочего стола Chrome вряд ли системщики будут массово использовать сервис. Но, Гуглу, видимо, виднее.
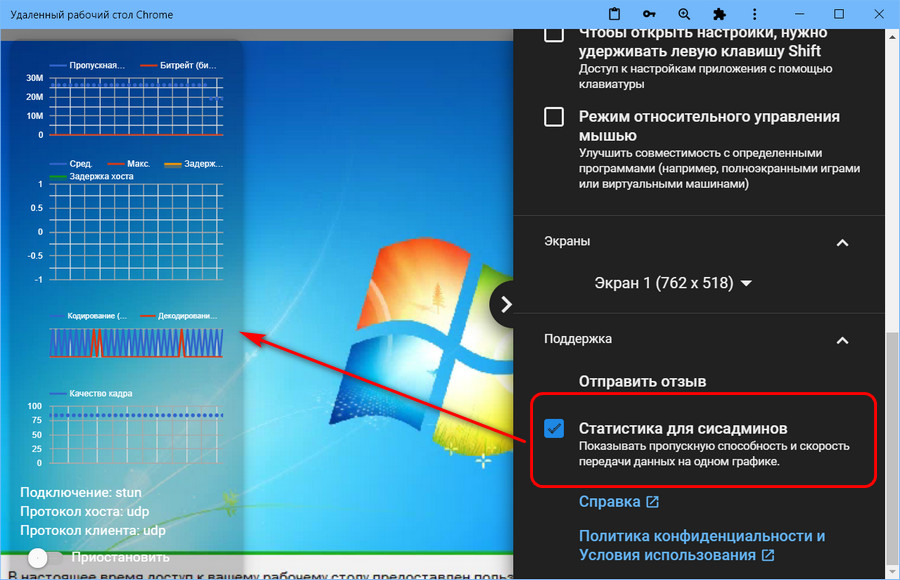
Вот такие, друзья, есть возможности удалённого подключения у браузера Google Chrome. Ну а если вам нужно более функциональное решение для удалённого доступа, с возможностью постоянного неконтролируемого доступа, но также бесплатное, смотрите обзоры программ SupRemo, AnyDesk и TeamViewer. И также можете посмотреть весь раздел статей сайта, посвящённый инструментам удалённого доступа в Windows.












