Для чего нужна программа Anydesk
AnyDesk — это программа для удаленного рабочего стола, которая позволяет удаленно подключаться к компьютеру. Это кроссплатформенное программное обеспечение, которое обеспечивает независимый от платформы удаленный доступ к различным устройствам, таким как ПК и другие хост-устройства. Она обеспечивает удаленный доступ, передачу файлов, функции VPN, а также безопасный и надежный доступ для ИТ-специалистов.
Программа позволяет пользователям получать удаленный доступ к рабочему столу вместе с его файлами или документами из любой точки мира. AnyDesk имеет встроенную функцию адресной книги, которая отслеживает соединения и контакты, и позволяет пользователю видеть онлайн-статус этих соединений. AnyDesk также доступна в регионах с низкой пропускной способностью и плохой связью Интернет.
Это ПО разработано для небольших компаний. AnyDesk может использоваться практически на любой ОС: Windows, macOS, Android, iOS, Linux, FreeBSD, Raspberry Pi и ОС Chrome.
Безопасность удалённого доступа
Разработчики сообщают, что Any Desk осуществляет безопасное и надёжное удалённое соединение между компьютерами за счёт использования технологии TLS 1.2 и ключа асимметричной криптосистемы RSA 2048. Это позволяет защитить компьютер от несанкционированного доступа и проверять каждое соединение.
Есть возможность настроить собственную корпоративную сеть для автономной работы и без доступа в Интернет, так как ЭниДеск не требует подключения к серверам разработчиков программы. Ещё один плюс, чтобы AnyDesk скачать бесплатно, удалённый доступ с этой программой будет проще, чем с ТимВьювером.

Настройки безопасности в AnyDesk
Полезные ссылки
AnyDesk — мощное программное решение, которое предназначено для обеспечения альтернативных способов удаленного доступа к компьютеру и позволяет работать с различными файлами и документами удаленно.
Организовывайте удаленное управление над одним или несколькими компьютерами с минимальными усилиями, независимо от вашего местоположения с помощью дружественного и эффективного приложения.
Портативный установщик позволяет работать даже без прав администратора. Для личного использования от случая к случаю приложение AnyDesk является бесплатным.
Настройки программы
В настройки можно зайти, нажав на значок выбора в правом верхнем углу экрана.

Среди настроек находятся следующие параметры:
- Пользовательский интерфейс.
- Безопасность.
- Личная сфера.
- Вид представления.
- Аудио.
- Соединение.
Особое внимание стоит обратить внимание на безопасность. Исследовав настройки можно полностью защитить информацию на своем компьютере независимо в какой роли выступает устройство. Там представлены следующие функции: стирать данные полученные с другого компьютера после завершения сеанса и ограничить возможности определенных адресов.
Производитель заверяет, что предусмотрел всевозможные злоупотребления удаленным доступом и создал гибкую систему настроек. Такой подход позволит максимально подготовить устройство для взаимодействия с чужими компьютерами.
Возможности удалённого подключения для управляющего компьютера
Какие возможности AnyDesk даёт в процессе сеанса удалённого доступа управляющему компьютеру? AnyDesk предусматривает доступ ко всем экранам удалённого компьютера, если к последнему подключено несколько мониторов. Переключение между экранами осуществляется с помощью кнопок с соответствующими цифрами мониторов.
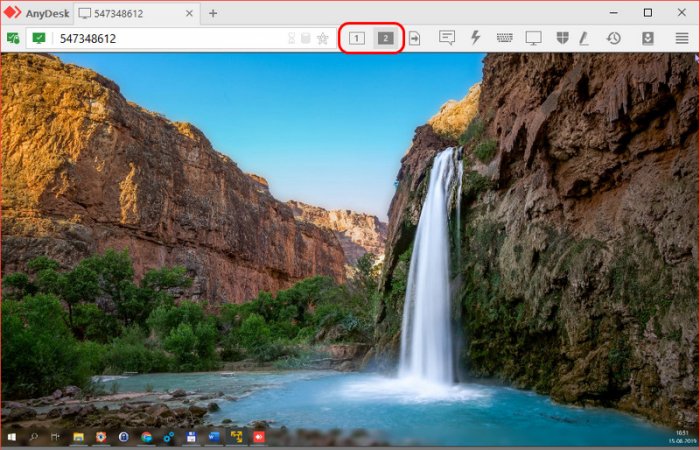
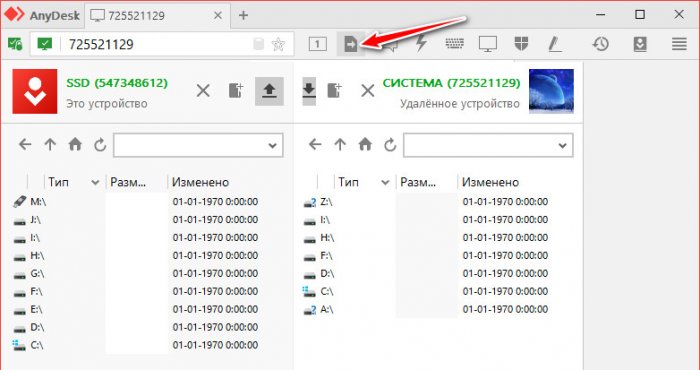
В числе возможных операций удалённого сеанса, инициируемых управляющим компьютером – отправка сочетания клавиш Ctrl+Alt+Del, перезагрузка удалённого компьютера, создание скриншота, переключение сторон (включение обратного направления удалённого доступа) и т.п.
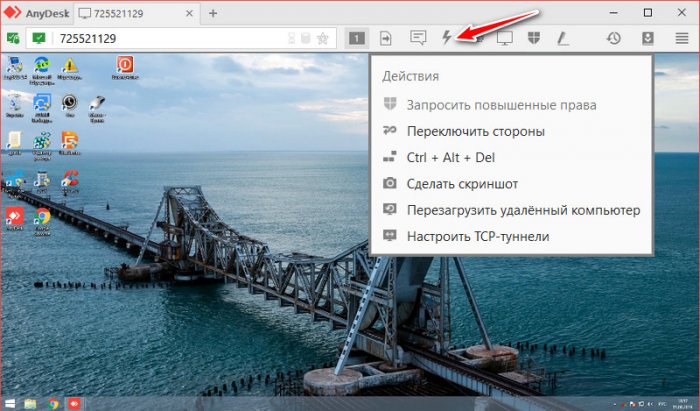
Окно активного сеанса можем настроить под удобное нам восприятие экрана удалённого компьютера, указать соотношение качества изображения и быстродействия, выбрать тип отображения курсора.
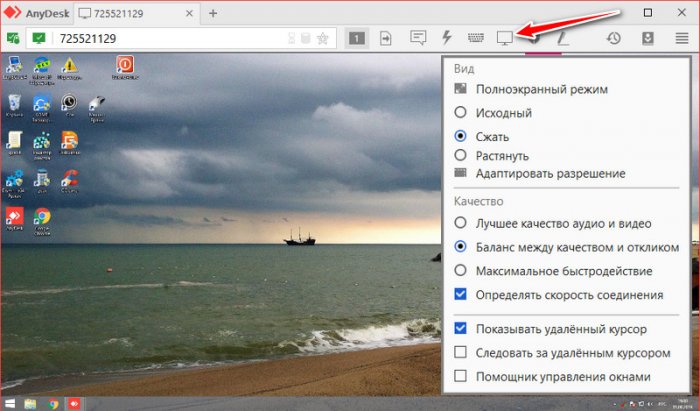
Также можем отключить звук на удалённом компьютере, заблокировать удалённому пользователю возможность во время сеанса осуществлять ввод с клавиатуры и управлять мышью. Последнюю возможность создатели AnyDesk реализовали весьма кстати, она пригодиться многим, кому придётся удалённого помогать близким, трудно понимающим значение фразы «Не трогай ничего, пока я работаю».
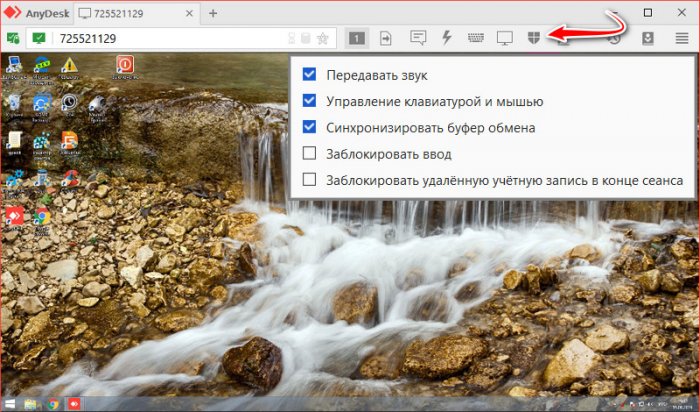
Ну и можем обучать удалённого пользователя, что-то доказывать ему и показывать наглядно с включением режима наэкранной доски. При включении этого режима на экран удалённого компьютера могут быть наложены пометки в виде линий, стрелок, обводок, геометрических фигур и т.п.
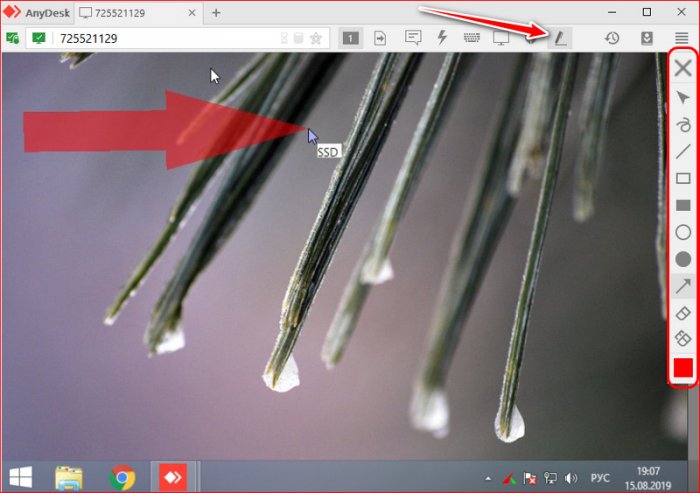
Так что, друзья, кому надо помогать близким осваивать компьютерную грамотность или решать их проблемы с компьютером, пробуйте AnyDesk. Кто в принципе ищет для себя удобный инструмент удалённого доступа, смотрите обзоры и мануалы других бесплатных программ – TeamViewer, Ammyy Admin, LiteManager. Также не забывайте о штатных средствах Windows для удалённого доступа – об удалённом помощнике Windows 10 и подключении в локальной сети по протоколу RDP.
Функции
- Удаленный доступ ко всем данных компьютера.
- Wake-on-LAN или по-другому пробуждение. С помощью этой функции можно дистанционно пробудить компьютер с помощью другого устройства. Но компьютер в это время не должен быть полностью выключен, а просто находиться в спящем режиме.
- Регулировка администратором всех пользователей группы. Если вы являетесь администратором, то можно изменять настройки AnyDesk у всех клиентов.
- Запись сеансов.
- Синхронизация контактов из телефона.
- Удаленный принтер.
Преимущества программы AnyDesk
- Высокая производительность;
- Бесплатность(для личного использования);
- Надежная защита данных;
- Встроенная функция передачи данных;
- Можно получить удаленный доступ даже из браузера;
- Простота использования;
- Наличие официального мобильного приложения.
Недостатки программы AnyDesk
- Неполный перевод интерфейса на русский язык, иногда проскакивают английские слова
- Отсутствие автоматического обновления
Обмен данными между компьютерами
Как и многие аналогичные программы, AnyDesk предусматривает обмен данными между ПК. Напрямую перетаскивать файлы в окно подключения или в отдельные какие-то мини-бары с помощью утилиты нельзя, обмен данными осуществляется обычной процедурой копирования и вставки из буфера обмена.
Даже в портативной версии AnyDesk ведет список ранее осуществленных подключений. Этот список располагается в ленте в нижней части окна программы и состоит из картинок-превью удаленных рабочих столов с наименованием согласно их кодов-идентификаторов. Запустить процесс установки соединения с конкретным ПК можно двойным кликом по его картинке-превью. Нажав кнопку выпадающего списка внизу каждой такой картинки-превью, вы получите возможность переименования компьютеров, их удаления из списка, а также применения такой опции, как «Положить на рабочий стол».

Это опция отправки на рабочий стол ярлыка запуска окна подключения к удаленным компьютерам.

ШАГ 5: пару штрихов для удобства
1) Если вы подключаетесь ни к одному ПК (в кой веки раз) — то рекомендуется каждому профайлу дать имя. Делается это очень просто: достаточно нажать по «трем точкам» и выбрать опцию «переименовать» .

Переименовать ПК — AnyDesk
После задать уникальное имя и сохранить настройки. Теперь вы будете наглядно видеть, чей это ПК и быстро находить нужный из списка. ?

Переименовал ПК — теперь быстро всех найду! / AnyDesk
2) Не всегда удобно работать с разными ID (они плохо запоминаются ?). Другие дело, если вместо цифр использовать какой-нибудь псевдоним/никнейм. В AnyDesk это можно сделать в настройках интерфейса (см. скриншот ниже ?).

После регистрации псевдонима — он привязывается к вашему ID! Разумеется, его можно использовать наравне с ID, что часто сильно упрощает взаимодействие. ?



Столько возни, чтобы получить одноразовый доступ Попробуйте Getscreen.me и узнаете, что такое наиболее простой и быстрый способ
1. Почему одноразовый? Можно будет подключаться постоянно, когда это потребуется.
2. Ваш предложенный сервис не обеспечивает такого же качества соединения (это раз), и позволяет передать макс. 50 МБ в беспл. варианте (это два).
1. Потому что вы сами приводите в пример компьютер знакомого, так зачем ему что-то устанавливать и обмениваться айдишниками, когда в случае необходимости он может просто скинуть вам ссылку. Что касается постоянного доступа, то в Getscreen.me реализован личный кабинет, в котором можно управлять всему своими устройствами с любого браузера лишь залогинившись на сайте, что-то подобное есть в AnyDesk?
2. Что касается качества, то оно зависит от скорости интернет соединения. Да и для работы не нужны 4К ИМХО. По поводу 50 мб, ну если есть нужда постоянно перебрасывать крупные файлы, то да, без платной подписки не обойтись, но как часто приходится кидать такие объемы?
Я конечно ничего против энидеска не имею, каждому свое, но для моих задач, getscreen показался мне в разы удобнее, не смотря на то, что пришлось купить тариф для подключения дополнительных устройств.
Как по мне AnyDesk и прочие аналоги TeamViewer-а годятся только для подключения к «чужим» компьютерам, для помощи и техподдержки. Для постоянного использования RDP самое то, т.к. подключение прямое и не используются промежуточные сервера, которые могут ограничивать трафик или время сессии, да и терминальная сессия = локальная сессия. Разве что для нормальной защиты, чтобы не пробрасывать порты за nat, и не светить ими в открытую сеть нужно использовать vpn. В качестве домашнего, отлично подходит RadminVPN, абсолютно бесплатное решение, легко создавать сети, и добавлять участников.












