Как управлять ПК с телефона — создаем удаленный рабочий стол и получаем бесплатный пульт для компьютера из смартфона (Android, IOS)
Забыли выключить компьютер? Ушли из дома и не закрыли любимую игру? Лень подойти к ПК, чтобы переключить видео, фильм или сериал? Делаем своими руками пульт для ПК, чтобы управлять компьютером, не вставая с дивана.
У меня, как и многих читателей Overclockers.ru, в связи с деятельностью большая часть дня проходит за компьютером. Неудобное кресло, сидячий образ жизни, постоянный дискомфорт — думаю, что многим читателям с достаточно бюджетными рабочими местами это близко. А сейчас, когда на дворе середина лета, хочется держаться от компьютера подальше, чтобы лишний раз не испытывать на себе жар от системного блока. Но сейчас компьютеры настолько плотно вошли в нашу жизнь, что большинство из нас так или иначе привязаны к ПК: работа, развлечения, общение — все в персональном компьютере. Скажу честно — в моем доме компьютер является центром всего — это и музыкальный аппарат, и кинотеатр, и «печатная машинка», и хранилище информации, и рендер-машина, и средство связи с внешним миром, и игровая станция — всего не перечислить.
реклама
И вот незадача: как сохранить связь с ПК, занимаясь в течение дня своими делами? Для себя по данному вопросу я нашел эффективное решение достаточно давно — удаленный рабочий стол прямо с телефона. Это настоящий «персональный компьютер в кармане», тот самый «пульт управления», который, я уверен, многие из вас искали, раз зашли на данную статью.

Удаленный рабочий стол прямо в телефоне — это настоящий «Must-have» для лентяя. Представьте: вы лежите на диване, смотрите кино с подключенного к системному блоку телевизора, время позднее, чувствуете, что засыпаете, но вставать так лень — достали телефон, удаленно закрыли фильм и выключили компьютер — спите спокойно.
Или другая, более специфичная ситуация: вы майнер, помимо добычи криптовалюты вынуждены ходить на работу в офис или на завод. Вы буквально привязаны к своей ферме, потому что какая-либо ошибка, временно пропало соединение — часики тикают, ферма простаивает — несете убытки. И тут опять же вам поможет удаленный рабочий стол — заходим в компьютер прямо из своего смартфона, перезапускаем майнер и продолжаем получать доход. Красота ведь?
реклама
А самое главное, такие ситуации, их тысячи — а иметь «пульт» для компьютера было бы полезно и майнеру, и энтузиасту, и геймеру, и даже домохозяйке! Хотите сделать это просто, бесплатно и, самое главное, быстро? Тогда прошу ознакомиться с предоставленным материалом.
Лучшие программы для удаленного доступа к ПК

Самая известная программа для удаленного подключения, имеющая множество платформ. Сервис обеспечивает удаленный доступ и вам к чужому компьютеру, а также доступ другого человека к вашему ПК. У программы очень дружественный интерфейс, а также множество подсказок, что способствует быстрому освоению всеми тонкостями даже не самыми опытными пользователями.
Плюсы этой программы для удаленного доступа к компьютеру
- Установка TeamViewer простая и быстрая, подходит клиентам без большого опыта работы на ПК.
- Подходит для установки на любой операционной системе.
- Имеет настройки доступа к другим ПК, как с функцией контроля, так и без нее.
Минусы
Достаточно высокая стоимость. Да, есть и бесплатная версия, но она только для некоммерческого использования. Если TeamViewer заподозрит вас в коммерческом применении (а он это сделает, если программа активно используется и подключение к нескольким компьютерам происходит), то продолжительность каждого сеанса будет ограничиваться в 5 минут.
Цена TeamViewer
Стоимость лицензионной версии в конфигурации Business (самый дешевый вариант) обойдется вам в 2299 рублей/месяц, в рамках программы можно активировать лишь одного пользователя с возможностью только одного одновременного подключения. Все же, несмотря на это, данная программа удаленного доступа пользуется большим спросом у клиентов.
LiteManager
Простая, но довольно таки мощная по возможностям программа, состоит из двух частей, первая это Server который нужно установить или запустить на удаленном компьютере и Viewer, который позволяет управлять другим компьютером. Для работы программа требует немного больше навыков и опыта от управляющего, хотя работа сервером даже проще чем в TeamViewer, сервер можно один раз установить и больше не каких действий от пользователя не нужно, ID будет всегда постоянный, его даже можно задать самому в ручную, что очень удобно для запоминания. Версия LiteManager Free является бесплатной для личного и коммерческого использования.

Преимущества:
В программе помимо основных режимов удаленного доступа: удаленного управления, передачи файлов, чата, диспетчера задач, редактора реестра, есть и уникальные функции, например: инвентаризация, запись экрана, удаленная установка. Программа бесплатна для использования на 30-ти компьютерах, ее можно использовать для круглосуточного доступа без каких либо дополнительных модулей. Отсутствуют какие-либо ограничения по времени работы. Есть возможность настройки своего собственного ID сервера для настройки корпоративной службы поддержки. В программе нет каких-либо ограничений по времени работы и блокировок.
Недостатки:
Не хватает клиента под мобильные платформы или другие системы, есть ограничения на 30 компьютеров в бесплатной версии, для администрирования большего количества необходимо приобрести лицензию. Некоторые, специфичные режимы работы доступны только в Pro версии.
Итог:
Программа Litemanager подойдет для оказания удаленной поддержки, для администрирования нескольких десятков компьютеров абсолютно бесплатно, для настройки собственной службы удаленной поддержки. Стоимость программы самая низкая в своем сегменте и лицензия не ограничена по времени.
Что конкретно делать
Если у вас есть родители с компьютерами, установите им приложение TeamViewer и убедитесь, что оно работает: им выдаётся имя пользователя, приложение запускается и не вешает комп. Поставьте ярлык приложения на видное место, чтобы родители могли его найти в любой ситуации. На своём компьютере тоже поставьте TeamViewer.
Когда родителям потребуется компьютерная помощь, попросите их продиктовать вам код и пароль из их TeamViewer, введите его в своём TeamViewer, и у вас откроется их компьютер, будто вы сидите рядом.

Родителям нужно будет продиктовать вам 9 цифр Your ID и пароль — этого достаточно, чтобы вы могли соединиться с их компьютером.
Если у вас несколько компьютеров дома, установите на них какое-нибудь приложение с названием VNC Server, а на свой планшет — VNC Viewer. Теперь вводите во вьюер адреса ваших домашних компьютеров, и вы сможете управлять ими удалённо из другой комнаты. Адреса должны быть локальными, типа 192.168.0.2. О них ещё напишем.

VNC Viewer — управляем всеми домашними компьютерами.
Если у вас есть Mac Mini, отключите его от монитора и поставьте на антресоль. Теперь с любого другого Mac в доме зайдите в «Сеть» — Ваш Mac Mini — нажмите кнопку «Общий экран. ». Введите логин и пароль от Mac Mini, и у вас запустится встроенная в Mac OS система удалённого доступа.
Если используете VNC или доступ через общий экран Mac, помните о такой особенности: эти протоколы работают только тогда, когда два компьютера могут напрямую дозвониться друг до друга через интернет. Если вы захотите залезть в свой удалённый компьютер извне домашней сети, вам придётся прокладывать до него особый маршрут. Как это сделать, мы ещё расскажем, а если вкратце — это непросто.
В «Яндекс Практикуме» можно стать разработчиком, тестировщиком, аналитиком и менеджером цифровых продуктов. Первая часть обучения всегда бесплатная, чтобы попробовать и найти то, что вам по душе. Дальше — программы трудоустройства.
Supremo Remote Desktop
Supremo Remote Desktop — удобный портативный инструмент для удаленного контроля, дистанционной помощи другим пользователям. Работает под управлением Windows XP и выше, мобильные устройства не поддерживаются.
Программа запускается без установки, для начала работы хост и клиент должны загрузить Supremo Remote Desktop с сайта разработчика. Традиционно, поддерживаются два режима работы: использование компьютера в качестве точки доступа и подключение к удаленному устройству. В первом случае, доступ открывается по нажатию кнопки Start. В секции Your credentials доступны данные, необходимые для подключения: ID и пароль, генерируемый вначале сессии. Клиент запрашивает авторизацию при входе (опция Ask authorization), тем самым предотвращаются попытки несанкционированного доступа к компьютеру.

Для подключения к хосту используется поле Your partner, можно также выбрать адрес из адресной книги (Address Book). Список активных соединений отображается в секции Connections главного окна программы.
При передаче, используется протокол HTTPS (SSL), данные шифруются. Настройки безопасности раскрыты слабо: можно установить пароль на запуск программы, указать разрешенные для соединения ID.
Из других инструментов, имеющихся в Supremo Remote Desktop, можно отметить множественное подключение пользователей к одной машине. Для передачи файлов используется менеджер, имеющий сходство с классическим двухпанельным, доступна закачка и скачивание файлов. Никаких презентационных и мультимедийных функций не предусмотрено. Это, безусловно, ограничивает использование Supremo в качестве удаленного помощника.
Резюме
Supremo Remote Desktop — простая в использовании программа, обладающая стандартным набором инструментов для удаленного контроля. На нее могут обратить внимание пользователи, которые не нуждаются в мультимедийных функциях.
[+] Не требуется настройка роутера
[+] Простой интерфейс
[−] Малое количество настроек
[−] Медленная прорисовка экрана
Ammyy Admin
Кому не хочется утрудняться с настройками программы для удаленного доступа, стоит обратить внимание на данную утилиту. Ammyy Admin — предельно простая в управлении утилита, служащая для одной лишь цели — управление уделанным ПК и предоставление доступа к своему компьютеру. Весь интерфейс программы Ammyy Admin выглядит следующим образом:

Как и в случае с TeamViewer, утилита Ammyy Admin генерирует случайный идентификационный номер и пароль к компьютеру. Узнав соответствующие данные от владельца удаленного ПК, можно сразу же начинать управлять им.
Также Ammyy Admin позволяет вместо ID использовать IP-адрес сетевой карты. Но в этом случае подключиться к ПК можно будет только в том случае, если компьютеры объединены в сеть либо имеют «белый» IP-адрес, выданный интернет-провайдером. При необходимости пользователь сможет установить на удаленном компьютере специальную службу:

После этого для доступа к управляемому ПК не потребуется запускать саму программу. Служба работает в фоновом режиме. Пользователь удаленного компьютера даже не будет знать, что к нему кто-то подключился. За эту особенность многие антивирусы определяют Ammyy Admin как вирусную или потенциально опасную программу, не давая ее даже запустить в обычном режиме работы.
В настройках программы можно задать качество передаваемой картинки, а также ограничить некоторые права доступа к своему компьютеру:

Еще один важный момент — Ammyy Admin способен шифровать весь исходящий сетевой трафик от управляющего компьютера, что не позволит злоумышленникам перехватить ID, пароль и вообще все передаваемые данные между двумя машинами.

А при необходимости работу Ammyy Admin можно организовать через прокси-сервер:

Также реализована возможность управления файлами на удаленном компьютере. По умолчанию доступ открыт ко всем запоминающим устройствам, но при необходимости можно задать только определенный логический диск или папку.

Минусы Ammyy Admin
К недостаткам бесплатной версии Ammyy Admin относятся:
- Отсутствие версий для мобильных устройств.
- Возможно ухудшение качества соединения (если перегружены серверы).
- При соединении через ID возможны (также зависит от загруженности серверов) ограничения по продолжительности сеансов связи — 15 часов в месяц.
- Реклама и всплывающие сообщения.
RAdmin
Это почти легенда среди IT-специалистов, которая берет свое начало в далеком 2004 году. Основной акцент при разработке программы делался на безопасность. Она поддерживает шифрование AES, позволяет ограничивать удалённый доступ для отдельных пользователей или групп пользователей и поддерживает протокол Kerberos. Есть здесь и возможность фильтрации по IP-адресу, что позволяет разрешить доступ только для определенных хостов и подсетей.
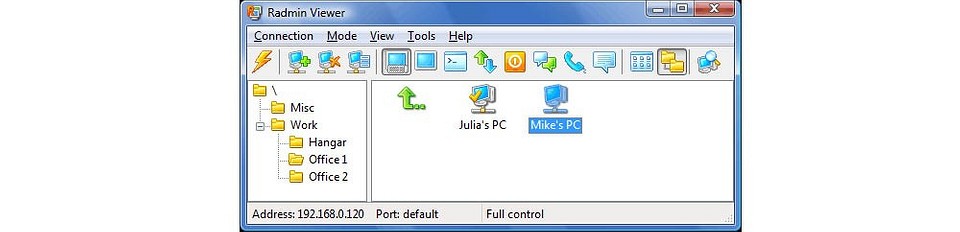
В отличие от уже разобранных нами программ, RAdmin имеет довольно запутанный и сложный интерфейс, с которым разберется далеко не каждый пользователь. Однако это компенсируется высокой скоростью работы и поддержкой технологии Intel AMT с возможность настройки BIOS удаленного компьютера. Иными словами, это приложение больше рассчитано на системных администраторов, службу поддержки и других IT-специалистов. Простым же пользователям лучше поискать что-то более простое.
Radmin
Отметим сразу – программа официально не бесплатная, но у нее есть бесплатный пробный 30-дневный период, так что если на период отпуска, командировки, карантина или выходных надо иметь доступ к рабочему компьютеру, то это решение подходящее. Постоянно пользоваться программой и не платить у вас не получится, но функционал у нее настолько широкий, что без нее наш рейтинг был бы не полным. Radmin – отечественный продукт, причем достаточно старый, появился еще в прошлом веке.
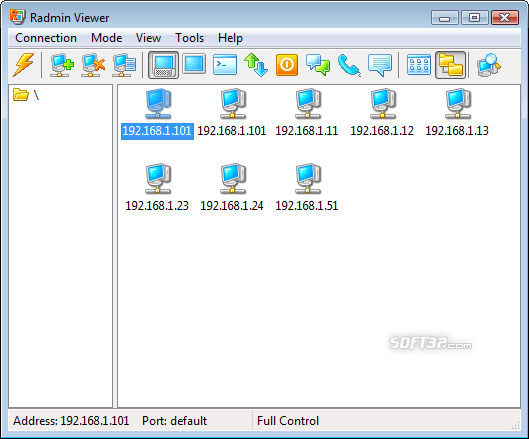
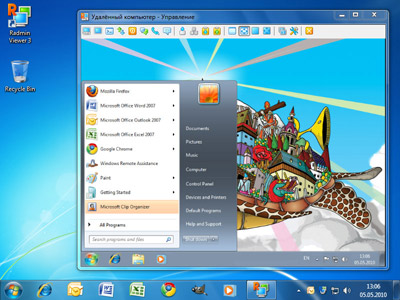
Плюсы:
- широкий функционал. Кроме различных режимов доступа, обмена файлами, голосового и текстового чата, есть возможность настроить защиту от подбора паролей, принудительно завершить работу ПК, подключиться к BIOS уделенного компьютера;
- высокая скорость работы;
- надежность и безопасность;
- отлично подходит для серьезного системного администрирования.
Минусы:
- бесплатно можно использовать только 30 дней, зато без ограничений по функционалу;
- не подходит для неопытных пользователей, так как установка и настройка требует специфических навыков и знаний;
- при работе используется IP-адрес клиента, соединиться по ID практически нет возможности, что несколько усложняет удаленное управление через интернет;
- на некоторых мониторах может мигать изображение при запуске ПО.
Полная, т.е. платная версия программы – это отличный инструмент для системного администратора. Если же столь продвинутый инструмент необходим лишь ненадолго, то его бесплатный тестовый период – отличный выбор.












