Для чего нужна программа Anydesk
AnyDesk — это программа для удаленного рабочего стола, которая позволяет удаленно подключаться к компьютеру. Это кроссплатформенное программное обеспечение, которое обеспечивает независимый от платформы удаленный доступ к различным устройствам, таким как ПК и другие хост-устройства. Она обеспечивает удаленный доступ, передачу файлов, функции VPN, а также безопасный и надежный доступ для ИТ-специалистов.
Программа позволяет пользователям получать удаленный доступ к рабочему столу вместе с его файлами или документами из любой точки мира. AnyDesk имеет встроенную функцию адресной книги, которая отслеживает соединения и контакты, и позволяет пользователю видеть онлайн-статус этих соединений. AnyDesk также доступна в регионах с низкой пропускной способностью и плохой связью Интернет.
Это ПО разработано для небольших компаний. AnyDesk может использоваться практически на любой ОС: Windows, macOS, Android, iOS, Linux, FreeBSD, Raspberry Pi и ОС Chrome.
Безопасность удалённого доступа
Разработчики сообщают, что Any Desk осуществляет безопасное и надёжное удалённое соединение между компьютерами за счёт использования технологии TLS 1.2 и ключа асимметричной криптосистемы RSA 2048. Это позволяет защитить компьютер от несанкционированного доступа и проверять каждое соединение.
Есть возможность настроить собственную корпоративную сеть для автономной работы и без доступа в Интернет, так как ЭниДеск не требует подключения к серверам разработчиков программы. Ещё один плюс, чтобы AnyDesk скачать бесплатно, удалённый доступ с этой программой будет проще, чем с ТимВьювером.

Настройки безопасности в AnyDesk
Полезные ссылки
AnyDesk — мощное программное решение, которое предназначено для обеспечения альтернативных способов удаленного доступа к компьютеру и позволяет работать с различными файлами и документами удаленно.
Организовывайте удаленное управление над одним или несколькими компьютерами с минимальными усилиями, независимо от вашего местоположения с помощью дружественного и эффективного приложения.
Портативный установщик позволяет работать даже без прав администратора. Для личного использования от случая к случаю приложение AnyDesk является бесплатным.
Разбираемся с функциями Anydesk
Когда вы подключитесь к другому ПК, то увидите специальное окно с набором инструментов для работы. Давайте посмотрим, как осуществляется управление.
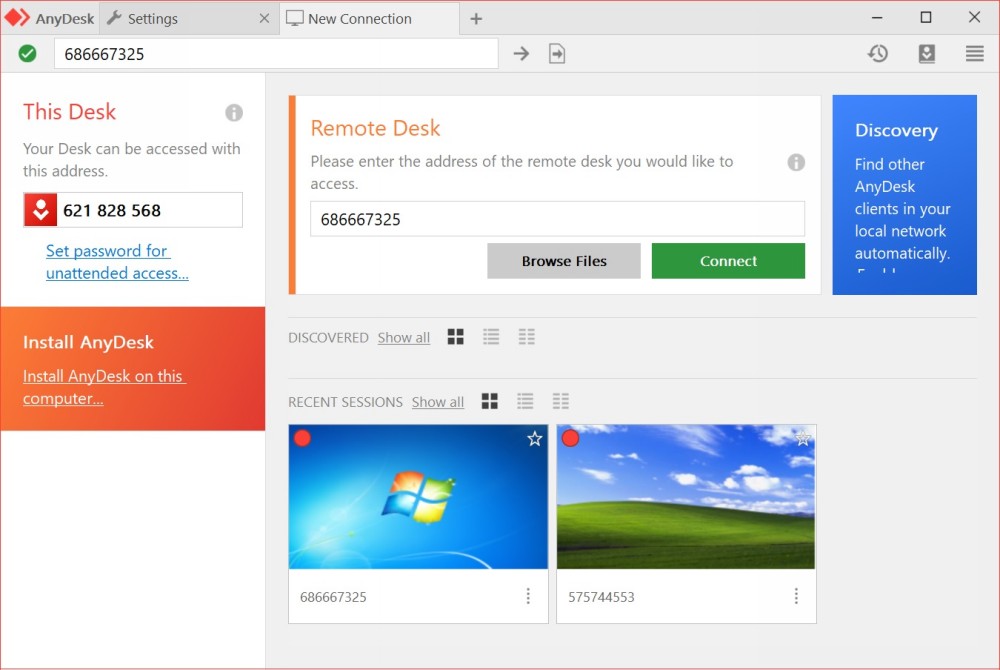
Выбор нового соединения и список предыдущих сессий
Вверху справа растянута функциональная линейка со значками:
- «Монитор» — здесь вы можете переключаться между мониторами компьютера, за которым вы сидите и которым управляете.
- «Чат» — здесь можно общаться с владельцем ПК, подключенного к вашему. Это очень удобно, если вы что-то объясняете и показываете, например, учите человека, как настроить определённую программу и пользоваться ею.
- Request elevant (первый пункт в выпадающем меню Action) – позволяет получить права администратора для подчинённого компьютера (нужно подтверждение владельца). Это может пригодиться, если вы предпринимаете на другом ПК действия, связанные с редактированием реестра, системной проверкой и т. п.
- Switch sides (второй пункт в выпадающем меню Action) – позволяет делать из подчиненного ПК доминантный и наоборот. Для этого не нужно переподключаться.
- Ctrl+Alt+Del (третий пункт в выпадающем меню Action) – всем известный набор клавиш, открывающий меню, из которого можно вызвать «Диспетчер задач», выйти из системы, сменить пользователя и т. п.
- Take screenshot (четвертый пункт в выпадающем меню Action) – создать снимок экрана.
Также вы можете включить звук на другом ПК и слышать, что там происходит. Это несколько замедляет работу программы, поэтому лучше пользоваться данной опцией только при необходимости.
При активации режима просмотра вы потеряете возможность манипулировать курсором, открывать и закрывать программы и т. п. Эта функция нужна, когда собеседник хочет просто показать вам, что происходит, когда он выполняет те или иные действия.
Ещё можно изменить качество изображения, размер окна и настроить неконтролируемый доступ – далее мы подробнее рассмотрим, как он работает.
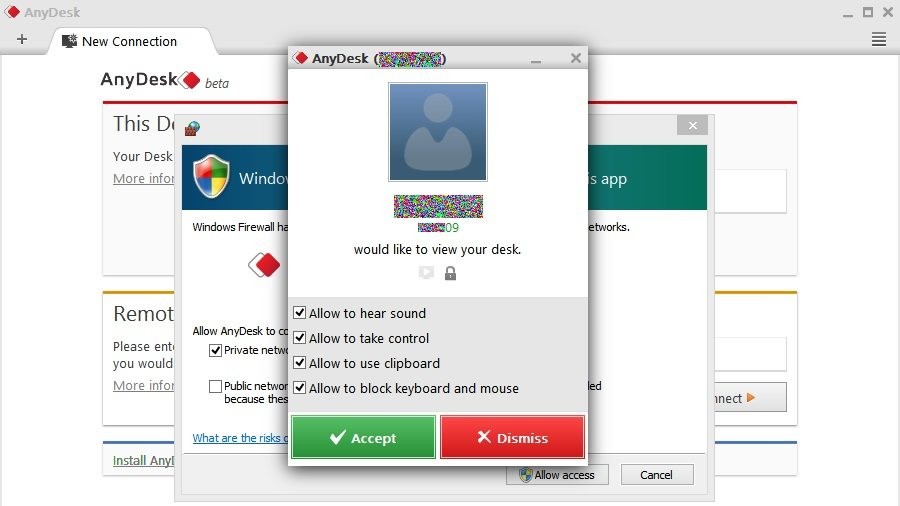
Диалоговое окно входящего соединения
Что нужно, чтобы подключились к моему ПК
Для соединения с вашим компьютером нужно запустить Any Desk на двух ПК и следуйте инструкциям по шагам:
- Сообщите оппоненту идентификатор по телефону, через мессенджер, социальную сеть, по почте.
- В окне с запросом определитесь с разрешениями для оператора и дайте добро на установку связи.

Окно отображается на протяжении сеанса, в нём клиент может изменять разрешения когда угодно.

Как скачать программу?
Anydesk можно скачать бесплатно с нашего сайта. В свободном доступе есть русская версия. Поэтому программа будет особенно популярна среди российских пользователей.
Прокрутив страницу сайта до конца, вы увидите кнопку — Скачать программу Anydesk бесплатно.
Сделав выбор, вы увидите, что скачивается файл, который готов к использованию. На экране официального сайта высвечивается следящая страница. В этом случае представлен скриншот Google Chrome. Файл загрузки программы находится в левом нижнем углу экрана.
Кликнув, по загруженному файлу начнется загрузка, непосредственно на ваш компьютер. Система попросит разрешения на установку файла.

Нажмите соответствующий значок. В результате на экране появится окно программы, с которой сразу можно работать.

Для работы с ней не нужно скачивать торрент или делать сложные действия. Вам удалось установить Anydesk на свой компьютер.
Для успешного взаимодействия с другим ПК процедуру нужно повторить.
Функции
- Удаленный доступ ко всем данных компьютера.
- Wake-on-LAN или по-другому пробуждение. С помощью этой функции можно дистанционно пробудить компьютер с помощью другого устройства. Но компьютер в это время не должен быть полностью выключен, а просто находиться в спящем режиме.
- Регулировка администратором всех пользователей группы. Если вы являетесь администратором, то можно изменять настройки AnyDesk у всех клиентов.
- Запись сеансов.
- Синхронизация контактов из телефона.
- Удаленный принтер.
Преимущества программы AnyDesk
- Высокая производительность;
- Бесплатность(для личного использования);
- Надежная защита данных;
- Встроенная функция передачи данных;
- Можно получить удаленный доступ даже из браузера;
- Простота использования;
- Наличие официального мобильного приложения.
Недостатки программы AnyDesk
- Неполный перевод интерфейса на русский язык, иногда проскакивают английские слова
- Отсутствие автоматического обновления
Возможности удалённого подключения для управляющего компьютера
Какие возможности AnyDesk даёт в процессе сеанса удалённого доступа управляющему компьютеру? AnyDesk предусматривает доступ ко всем экранам удалённого компьютера, если к последнему подключено несколько мониторов. Переключение между экранами осуществляется с помощью кнопок с соответствующими цифрами мониторов.
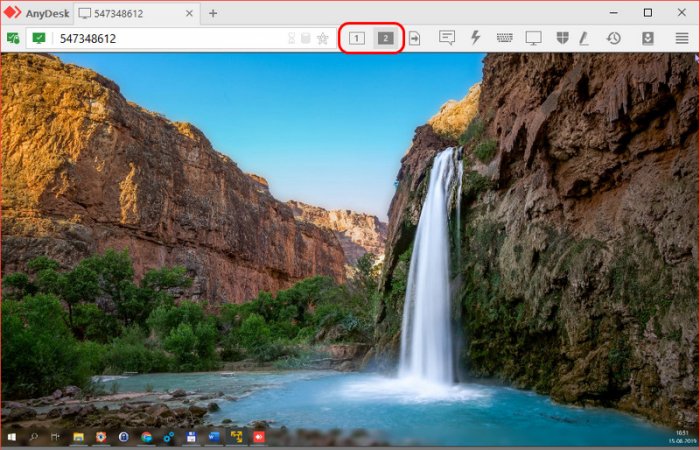
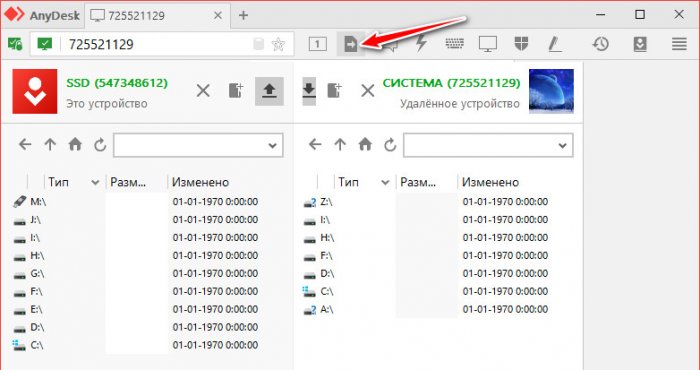
В числе возможных операций удалённого сеанса, инициируемых управляющим компьютером – отправка сочетания клавиш Ctrl+Alt+Del, перезагрузка удалённого компьютера, создание скриншота, переключение сторон (включение обратного направления удалённого доступа) и т.п.
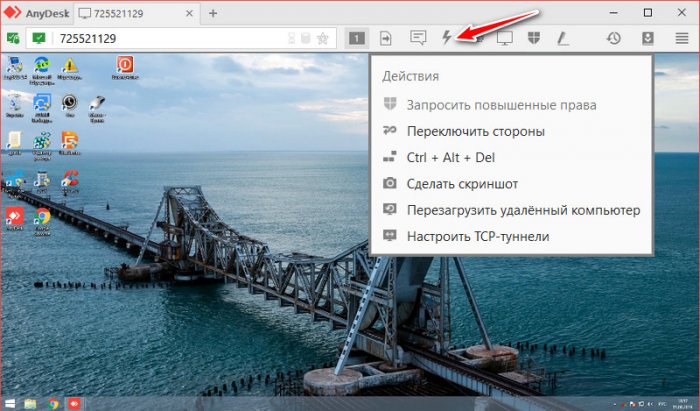
Окно активного сеанса можем настроить под удобное нам восприятие экрана удалённого компьютера, указать соотношение качества изображения и быстродействия, выбрать тип отображения курсора.
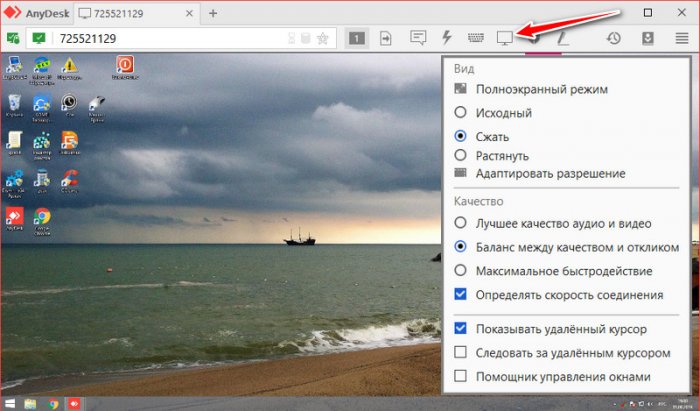
Также можем отключить звук на удалённом компьютере, заблокировать удалённому пользователю возможность во время сеанса осуществлять ввод с клавиатуры и управлять мышью. Последнюю возможность создатели AnyDesk реализовали весьма кстати, она пригодиться многим, кому придётся удалённого помогать близким, трудно понимающим значение фразы «Не трогай ничего, пока я работаю».
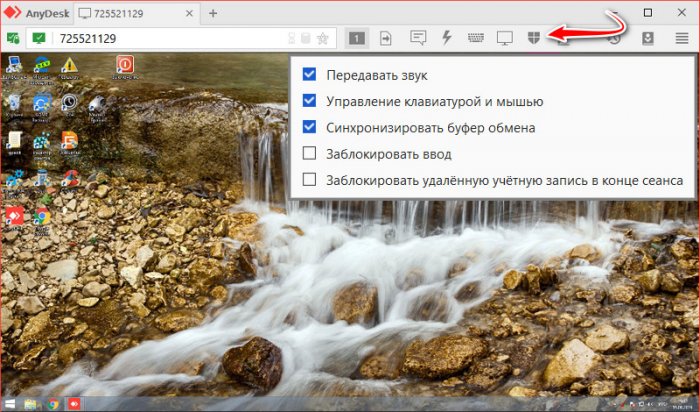
Ну и можем обучать удалённого пользователя, что-то доказывать ему и показывать наглядно с включением режима наэкранной доски. При включении этого режима на экран удалённого компьютера могут быть наложены пометки в виде линий, стрелок, обводок, геометрических фигур и т.п.
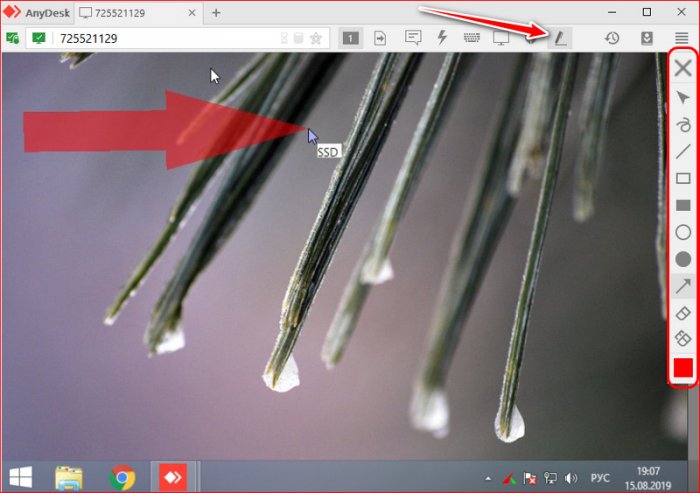
Так что, друзья, кому надо помогать близким осваивать компьютерную грамотность или решать их проблемы с компьютером, пробуйте AnyDesk. Кто в принципе ищет для себя удобный инструмент удалённого доступа, смотрите обзоры и мануалы других бесплатных программ – TeamViewer, Ammyy Admin, LiteManager. Также не забывайте о штатных средствах Windows для удалённого доступа – об удалённом помощнике Windows 10 и подключении в локальной сети по протоколу RDP.












